
Nếu trong bảng tính Excel có nhiều dòng trống hoặc cột trống, chúng ta có thể chọn dòng và cột trống đó rồi bấm nút chuột trái và chọn Delete, công việc này rất mất thời gian, nhất là trong trường hợp bảng tính lớn, có nhiều dòng và nhiều cột bị trống.
Chúng ta sẽ xem làm thế nào để có thể xoá được dòng trống ở trong Excel, việc xoá cột trống có thể thực hiện một cách tương tự và được trình bày ở phần sau của bài viết.
Đầu tiên, chúng ta cần chọn vùng cần loại bỏ dòng trống. 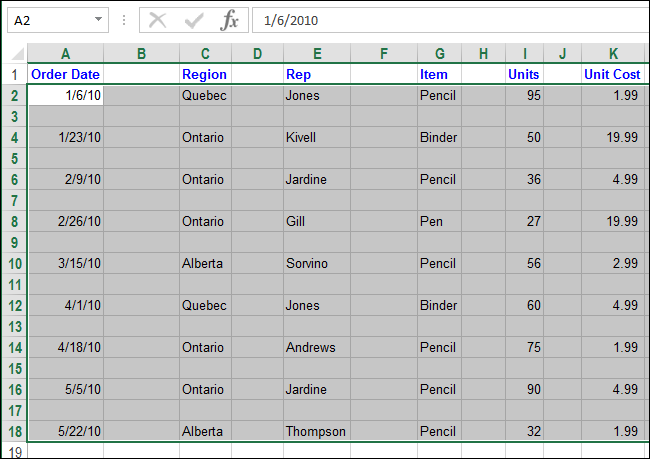
Sau đó trên thanh Ribbon, thẻ Home, chọn Find & Select và Go To Special … ở menu sổ xuống. 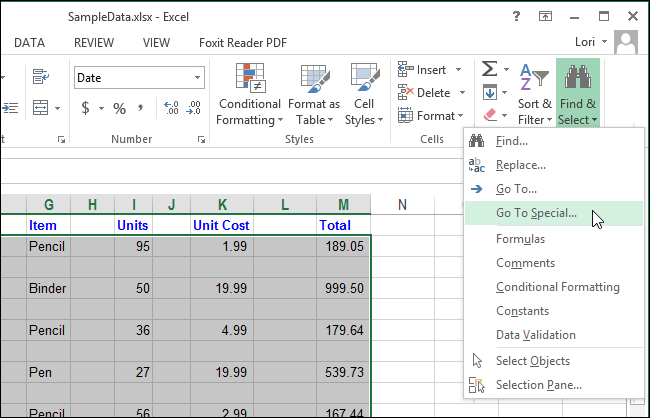
Trong hộp thoại Go To Speical …, chọn Blanks và click vào nút OK 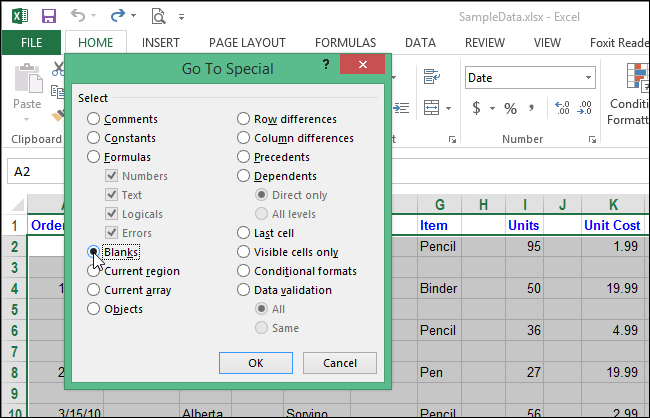
Tất cả những dòng không trống đã được bỏ chọn, tất cả những dòng trống vẫn được chọn. 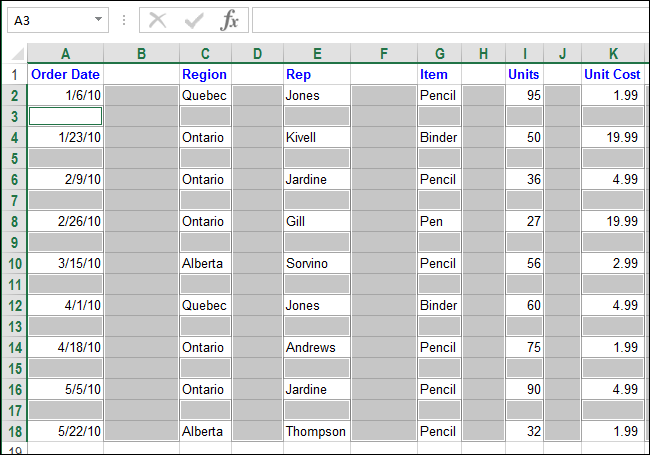
Trong phần Cells của thẻ Home, click chọn Delete rồi chọn tiếp Delete Sheet Rows từ menu sổ xuống. 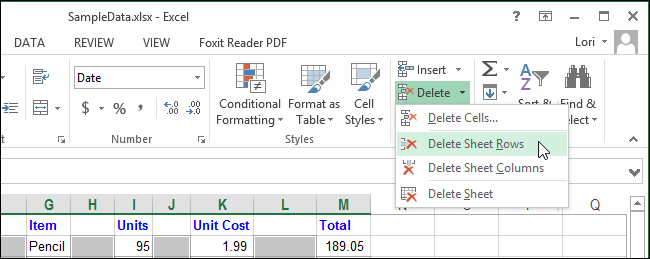
Tất cả những dòng trống đã được xoá khỏi vùng chọn 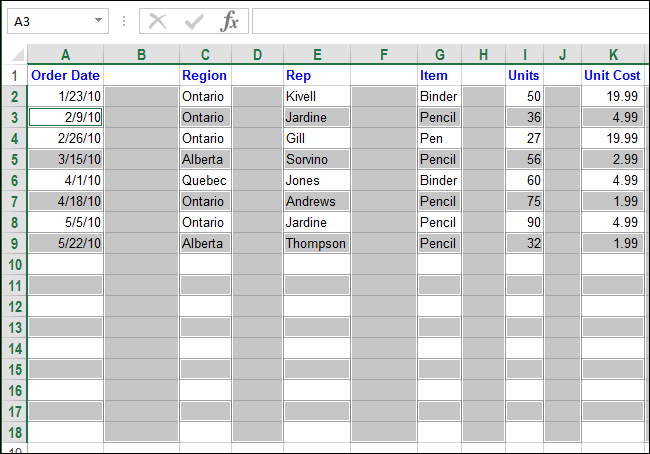
Để xoá cột trống, chúng ta cũng sẽ làm tương tự bằng cách chọn vùng cần xoá cột trống trong Excel. 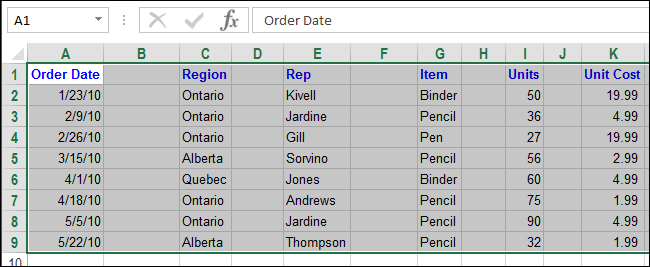
Chọn Find & Select trong vùng Editing của thẻ Home ở trên thanh công cụ rồi chọn Go To Speical… ở menu sổ xuống
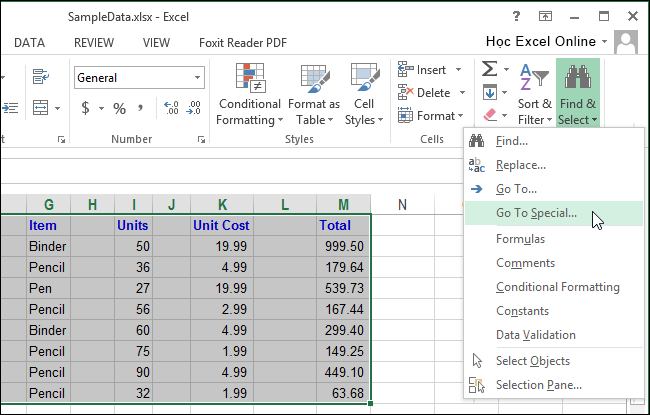
Một lần nữa click chọn Blanks trong hộp thoại Go To Speicial… 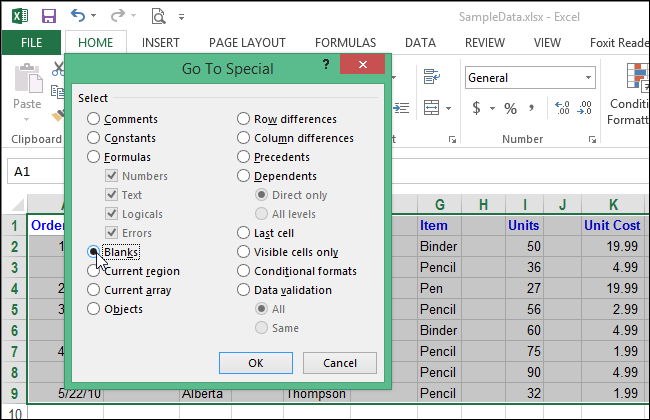
Và bây giờ, những cột trống sẽ được chọn, những cột có chứa dữ liệu sẽ được bỏ chọn 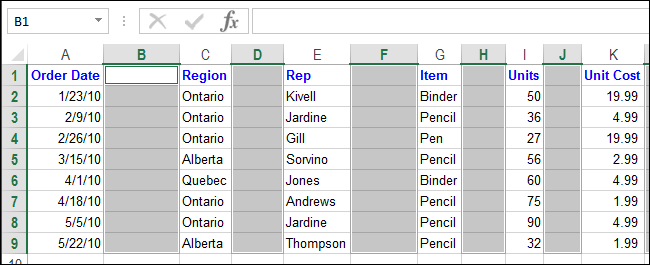
Trong thẻ Home, mục Cells, chọn Delete và Delete Sheet Columns từ menu sổ xuống. 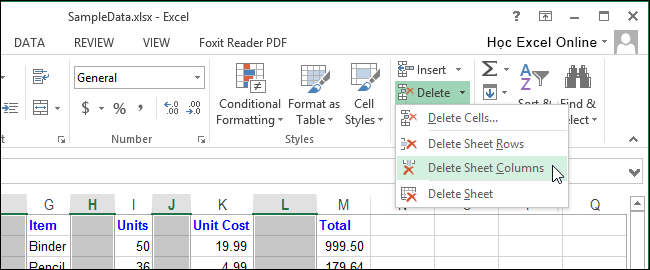
Cuối cùng, những cột trống đã được xoá bỏ và chúng ta nhận được một mảng dữ liệu liên tiếp. 
Phương pháp này sẽ giúp các bạn xoá bỏ những dòng trống và cột trống trong Excel một cách hiệu quả, để dữ liệu của chúng được liền mạch và tổ chức một cách tốt nhất.
Có thể bạn cũng quan tâm
- Chỉnh độ rộng của cột trong Excel bằng phím tắt
- Chèn nhiều dòng trống cùng lúc chỉ dùng phím tắt
- Chèn dòng trống xen kẽ giữa nhiều dòng dữ liệu
Subscribe YouTube ◎ Facebook group ◎ Facebook page


