Bạn thường hay sử dụng phụ kiện chuột ngoài để điều khiến chiếc laptop dễ dàng hơn. Khi kết nối chuột ngoài thì chuột cảm ứng của laptop trở nên bất tiện hơn vì đôi lúc sẽ gây ảnh hưởng đến quá trình sử dụng. Cho nên, thực hiện bật tắt chuột cảm ứng trên laptop sẽ loại bỏ những phiền phức đó, không gây cản trở trong công việc hoặc giải trí. Vì thế, bài viết dưới đây sẽ hướng dẫn một số cách tắt hoặc bật chuột cảm ứng trên Windows.
1. Chuột cảm ứng (Touchpad) là gì?
Chuột cảm ứng hay còn được gọi là Touchpad mà một phần thiết kế dành riêng cho thiết bị laptop. Tăng sự linh hoạt thường xuyên nếu bạn sử dụng máy thường xuyên mỗi khi di chuyển làm việc nếu không cho có chuột ngoài. Ngược lại, Touchpad sẽ trở nên không cần thiết khi đã gắn với chuột ngoài.

Touchpad (Chuột cảm ứng) là phần thiết kế dành riêng cho laptop
Vì lý do đó, nhiều lại muốn bật tắt chuột cảm ứng trên laptop để tránh di chuyển vị trí trỏ chuột mỗi khi gõ bàn phím. Touchpad hoạt động còn khiến bạn vô tình bật lên một số tính năng trên phần mềm, gây cản trở công việc và khó chịu.
2. Cách bật/tắt chuột cảm ứng trên laptop Windows 11
2.1. Sử dụng tổ hợp phím tắt
Hầu hết các dòng laptop hiện nay đều được hỗ trợ thêm phím tắt, giúp người dùng có thể tắt chuột cảm ứng hoặc bật lại tùy thích. Các phím tắt để điều chỉnh Touchpad luôn nằm vị trí ở những hàng phím trên cùng.
Tuy nhiên, ở các dòng máy khác nhau đều sẽ có vị trí phím tắt khác nhau để bật/tắt Touchpad. Chúng đều cùng có một công thức chính là sử dụng tổ hợp phím Fn và phím có biểu tượng Touchpad gạch chéo. Đó có thể là Fn + F6, Fn + F3 hay Fn + F9 hoặc Fn + F7. Chỉ cần bạn tìm kiếm đúng phím tắt thông minh có biểu tượng Touchpad, rối nhấn phím Fn là có thể khởi động được chuột cảm ứng.

Sử dụng tổ hợp phím để tắt/bật chuột cảm ứng trên Windows 11
2.2. Vẽ hình xoắn ốc lên Touchpad
Để bật tắt chuột cảm ứng trên laptop Windows 11, một số dòng máy có thể cho phép bạn vẽ hình xoắn ốc trên mặt của Touchpad trong vòng 5 giây. Khi kích hoạt, thiết bị sẽ cho phép bạn kích hoạt được Touchpad theo cách thức vẽ này. Nhờ đó, bạn có thể thuận tiện bật hoặc tắt chuột cảm ứng với thao tác nhanh chóng và đơn giản.

Kích hoạt vẽ hình xoắn ốc trên mặt của Touchpad
2.3. Bật/tắt touchpad trong trình điều khiển
Bạn có thể bật tắt chuột cảm ứng trên laptop Windows 11 thông qua Setting. Thao tác thiết lập sẽ thay đổi một chút so với Windows 10, 8 và 7 nên bạn hãy theo dõi các bước dưới đây:
Bước 1: Tổ hợp phím Windows + I để mở lên cửa sổ Settings ⇒ Chọn vào mục Bluetooth & devices nằm ở giao diện bên trái, sau đó cuộn xuống để tìm kiếm Touchpad trong giao diện bên phải.
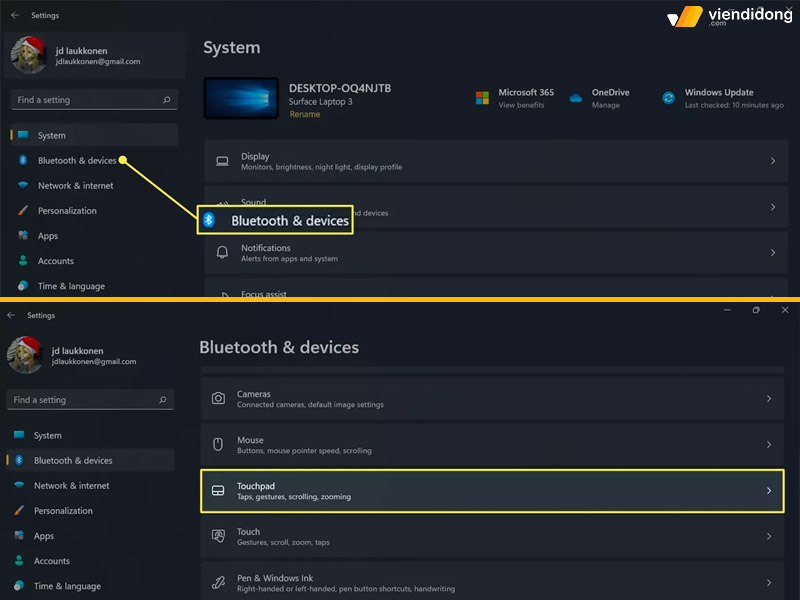
Chọn Bluetooth & devices và vào Touchpad
Bước 2: Gạt thanh trượt trong mục Touchpad để chuyển On (Bật) sang Off (Tắt) hoặc ngược lại để bật tắt chuột cảm ứng trên laptop.
Ngoài ra, bạn có thể thiết lập vô hiệu hóa tự động khi Touchpad kết nối với chuột ngoài. Bằng cách nhấn vào dấu mũi tên bên cạnh của nút On/Off sẽ hiển thị mục ẩn, sau đó tích vào Leave touchpad on when a mouse is connected.
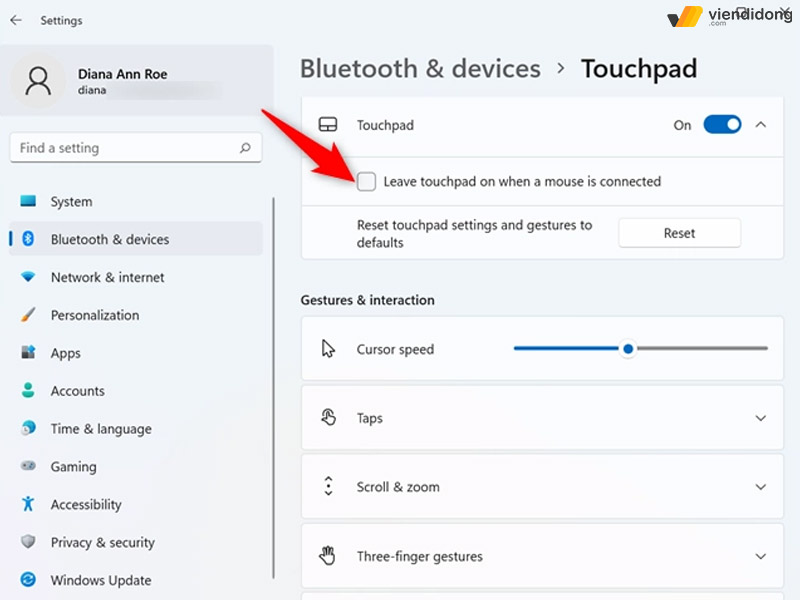
Tích chọn Leave touchpad on when a mouse is connected trong Touchpad
2.4. Sử dụng Touch Keyboard Service
Tiếp theo là bạn có thể sử dụng Touch Keyboard Service để bật tắt chuột cảm ứng trên laptop. Dưới đây là cách giúp bạn thực hiện theo các bước:
Bước 1: Mở Menu Services bằng tổ hợp phím Windows + R để hiển thị cửa sổ “Run” ⇒ Nhập lệnh services.msc vào ô trống ⇒ OK.
Bước 2: Tại cửa sổ Menu Services, chọn vào cột Name ⇒ Cuộn xuống và nhấn đúp chuột vào tùy chọn Touch Keyboard and Handwriting Panel Service.
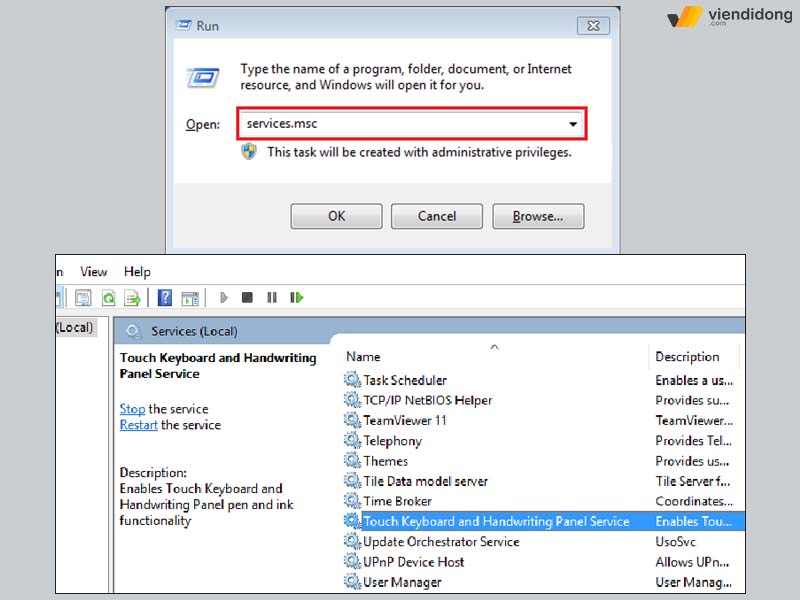
Nhập lệnh services.msc và chọn Touch Keyboard and Handwriting Panel Service
Bước 3: Cửa sổ mới hiển thị, tại mục Startup type thì hãy chọn Disable ⇒ Chọn thêm nút Stop và OK.
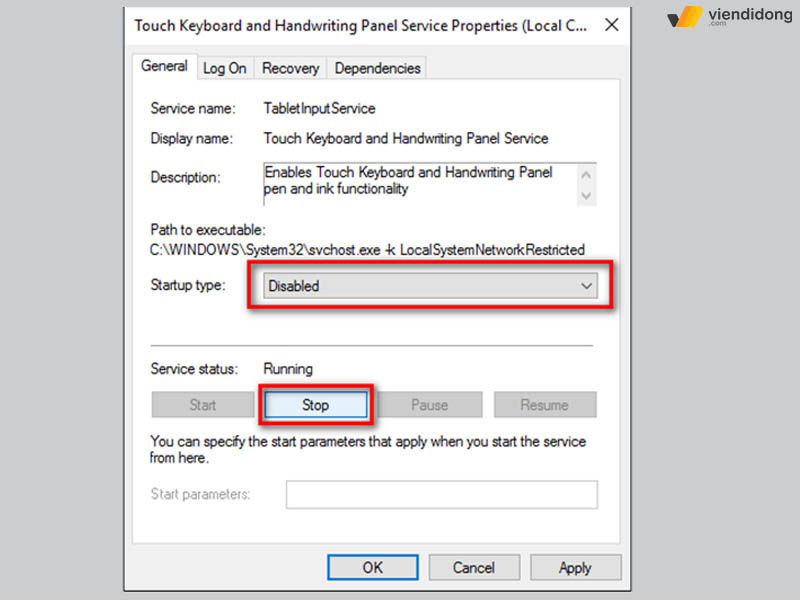
Trong Startup type chọn Disable và Stop
3. Cách bật/tắt chuột cảm ứng trên laptop Windows 10 và 8
3.1. Kích hoạt hoặc vô hiệu Touchpad trong cài đặt thiết bị (Devices)
Bật chuột cảm ứng trên laptop hay tắt đi trên Windows 10 và 8 có thể áp dụng trong cài đặt thiết bị (Device). Tuy nhiên, sẽ có hai cách thực hiện đó là thiết lập bằng chuột ngoài hoặc không có chuột ngoài. Cho nên, hãy theo dõi hướng dẫn hai cách riêng biệt ở dưới đây nhé!
3.1.1. Nếu bạn có chuột ngoài
Trường hợp bạn có sử dụng chuột ngoài thì sẽ thực hiện các bước như sau:
Bước 1: Chọn tổ hợp phím Windows + I để đi vào cài đặt máy tính (hoặc có thể chọn Setting trong tìm kiếm) ⇒ Chọn vào mục Devices.
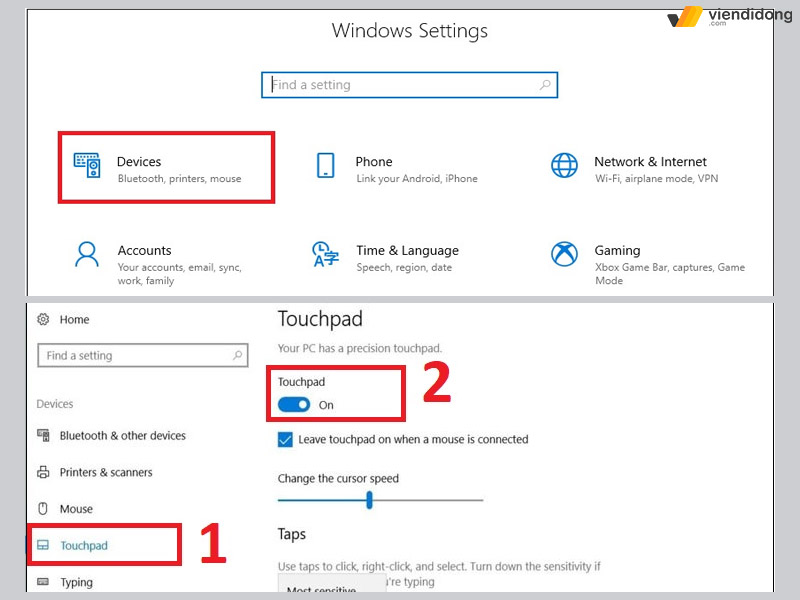
Đi vào Devices vào tắt Touchpad trên Windows 10
Bước 2: Chọn mục Touchpad nằm bên trong giao diện trái ⇒ Tại danh mục Touchpad, bạn hãy chuyển On (Bật) sang Off (Tắt) để chuột cảm ứng được tắt hoàn toàn là xong.
3.1.2. Nếu bạn không có chuột ngoài
Trường hợp bạn không có sử dụng chuột ngoài thì sẽ thực hiện các bước như sau:
Bước 1: Bạn hãy sử dụng chuột cảm ứng để di chuyển vào biểu tượng Tìm kiếm (Type here to Search) ⇒ Gõ cụm từ “touchpad” và nhấn nút Enter.
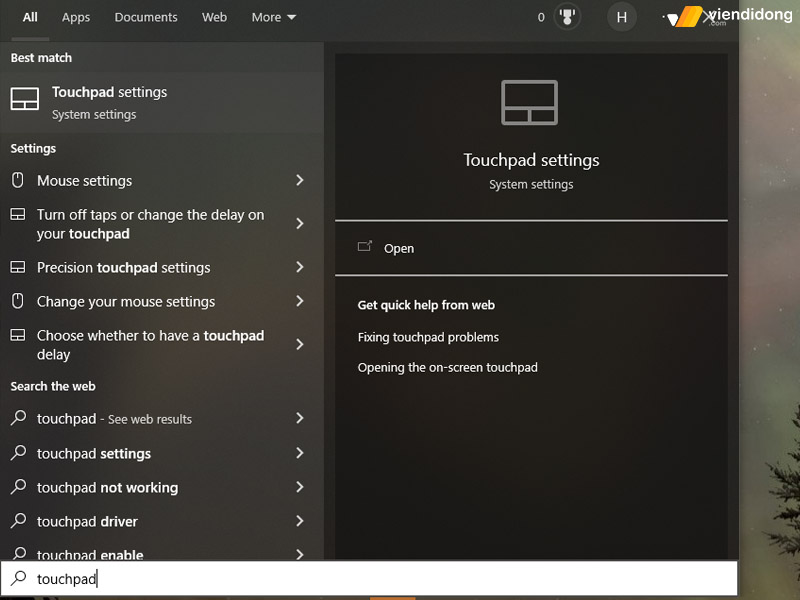
Gõ “touchpad” trong Tìm kiếm của Windows 10
Bước 2: Tại đây, chỉ cần bạn gõ phím Cách (Spacebar) là có thể bật chuột cảm ứng lên.
3.2. Sử dụng tổ hợp phím tắt
Vị trí phím để bật tắt chuột cảm ứng trên laptop Windows 10 hay 8 cũng sẽ khác nhau dựa vào dòng máy và phiên bản của những nhà sản xuất. Đó cũng sẽ là biểu tượng Touchpad có dấu gạch chéo được in trên hàng phím trên.
Bạn có thể tham khảo danh sách cách bật tắt chuột cảm ứng trên laptop phổ biến theo từng hãng sau đây:
- Asus: Tổ hợp phím Fn + F9.
- Toshiba: Tổ hợp phím Fn + F9.
- Dell: Tổ hợp phím Fn + F8.
- Acer: Tổ hợp phím Fn + F7.
- Hp: Dell: Tổ hợp phím Fn + F7.
- Lenovo: Tổ hợp phím Fn + F6.
Nếu như bạn không thể sử dụng tổ hợp phím để tắt bật chuột cảm ứng thì bàn phím máy có thể đang gặp vấn đề. Cho nên, bạn có thể kiểm tra nguyên nhân, dấu hiệu để thay bàn phím máy tính laptop mới.
Đôi khi, trường hợp đơn giản là bạn đã nhấn nhầm tổ hợp phím không chính xác nên mới chuột cảm ứng đã bị hư. Vì thế, hãy thử nhấn tổ hợp phím đúng và lặp lại thêm một lần nữa là được.
3.3. Cài đặt chuột cảm ứng trong Device Manager
Một cách để bật tắt chuột cảm ứng trên laptop Win 10 và 8 chính là sử dụng trình điều khiển. Vì thế, bạn có thể theo dõi các bước thực hiện dưới đây:
Bước 1: Chọn vào Start trong thanh menu bên dưới ⇒ Control Panel ⇒ Vào mục nhỏ Hardware and Sound.
Bước 2: Bên trong mục Devices and Printers, hay chọn mục Mouse được hiển thị nhỏ bên dưới.
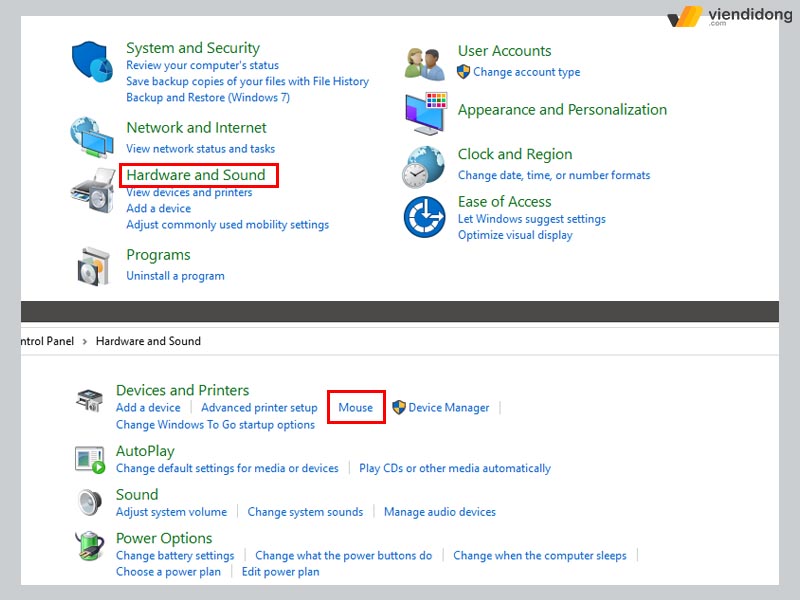
Chọn Hardware and Sound và vào Mouse
Bước 3: Trên màn hình sẽ xuất hiện cửa sổ Mouse Properties ⇒ Tìm thẻ Device setting ⇒ Nhấn chọn Disable ⇒ Ok là xong.
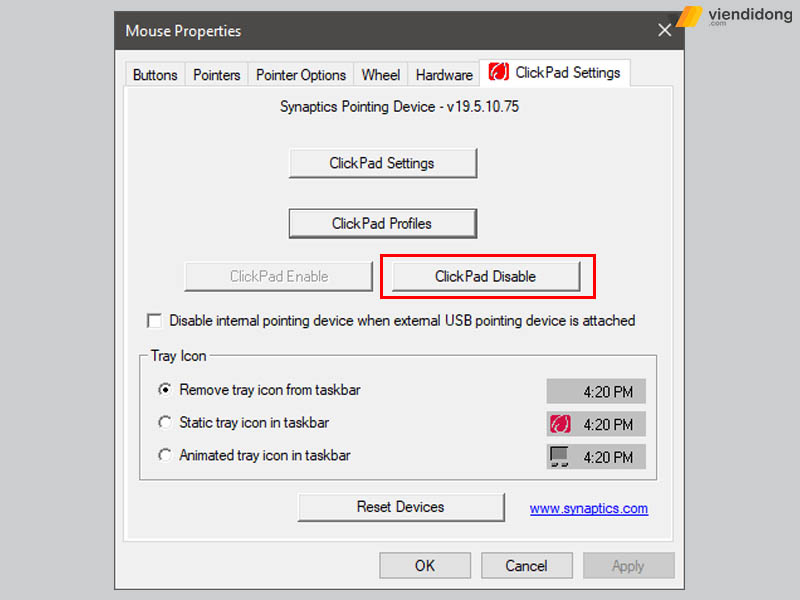
Chọn ClickPad Disable để vô hiệu hóa chuột cảm ứng
4. Cách bật/tắt chuột cảm ứng trên laptop Windows 7
Windows 7 vẫn là một trong những hệ điều hành yêu thích nhất của rất nhiều người. Dù vẫn ưa chuộng cho đến ngày nay nhưng nhiều người lại gặp vấn đề không biết cách bật tắt chuột cảm ứng trên laptop. Cho nên, tương tự như Windows 11, 10 và 8 thì bạn có thể thiết lập Touchpad của mình theo hướng dẫn bên dưới
4.1. Nếu bạn có chuột ngoài
Trường hợp bạn đang có sử dụng chuột ngoài, dưới cách thực hiện theo các bước nhanh chóng sau:
Bước 1: Nhấn nút Start ở góc dưới bên trái màn hình hoặc đơn giản chỉ cần chọn biểu tượng Windows trên bàn phím ⇒ Chọn vào Control Panel.
Bước 2: Tìm kiếm mục lớn Hardware and Sound ⇒ Chọn vào Mouse.
Bước 3: Khi cửa sổ Mouse Properties được hiển thị, hãy chọn vào thẻ Device Settings ⇒ Nhấn nút Enable để kích hoạt chuột ⇒ Chọn Apply để lưu lại thay đổi.
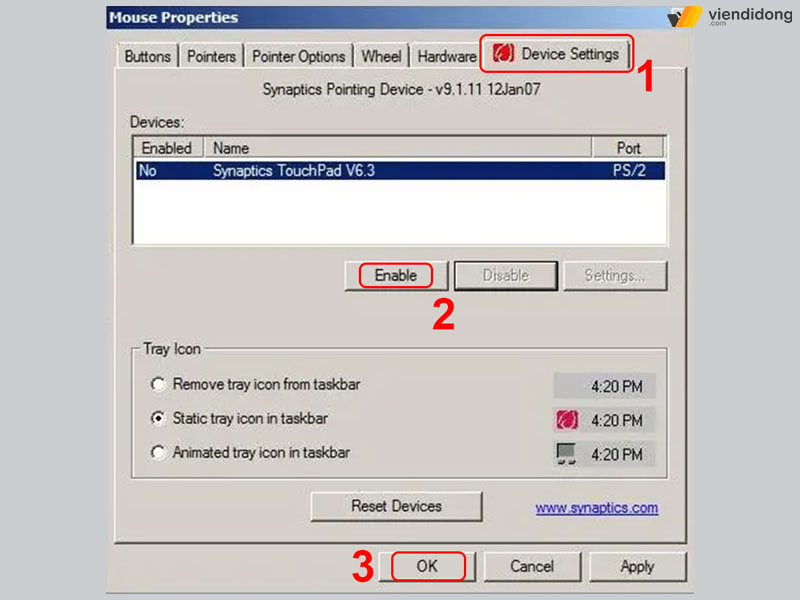
Chọn Enable để bật chuột cảm ứng trên Windows 7
4.2. Nếu bạn không có chuột ngoài
Trường hợp bạn đang không có sử dụng chuột ngoài, các bước thực hiện dưới đây sẽ không tốn quá nhiều thời gian của bạn:
Bước 1: Nhấn nút Windows trên bàn phím để mở cửa sổ tìm kiếm ⇒ Gõ vào từ khóa “Control panel” và nhấn Enter.
Bước 2: Sử dụng nút Tab trên bàn phím để di chuyển các mục và chọn Hardware and Sound ⇒ Nhấn nút Enter.
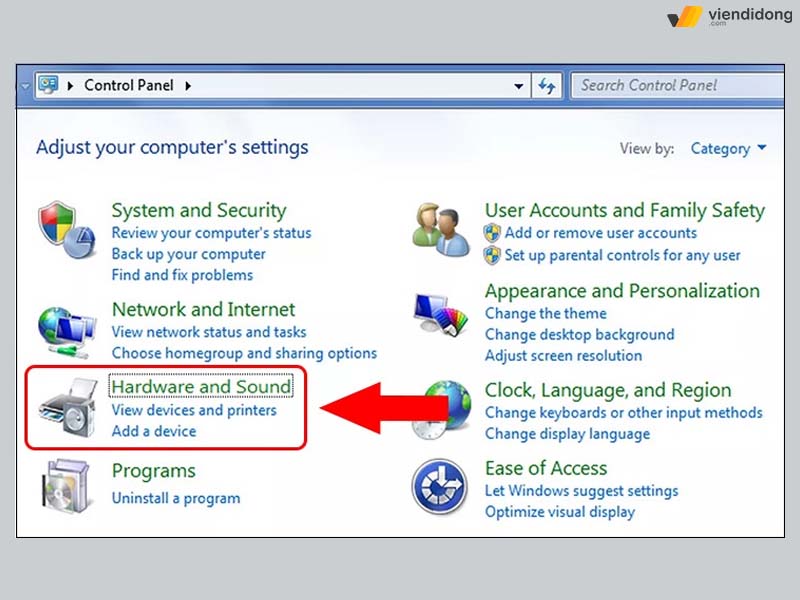
Sử dụng phím Tab để chi chuyển đến mục Hardware and Sound
Bước 3: Tiếp tục sử dụng phím Tab để có thể di chuyển đến mục Mouse ⇒ Chọn nút Enter. Khi cửa sổ Mouse Settings xuất hiện, hãy nhấn vào nút Tab để vùng chọn được hiển thị ⇒ Nhấn nút mũi tên qua bên phải để di chuyển đến mục Device Settings.
Bước 4: Sử dụng nút Tab để di chuyển đến vùng chọn nút Enable để bật (Disable để tắt). Nhấn nút Tab để di chuyển đến nút Apply và nhấn Enter là xong.
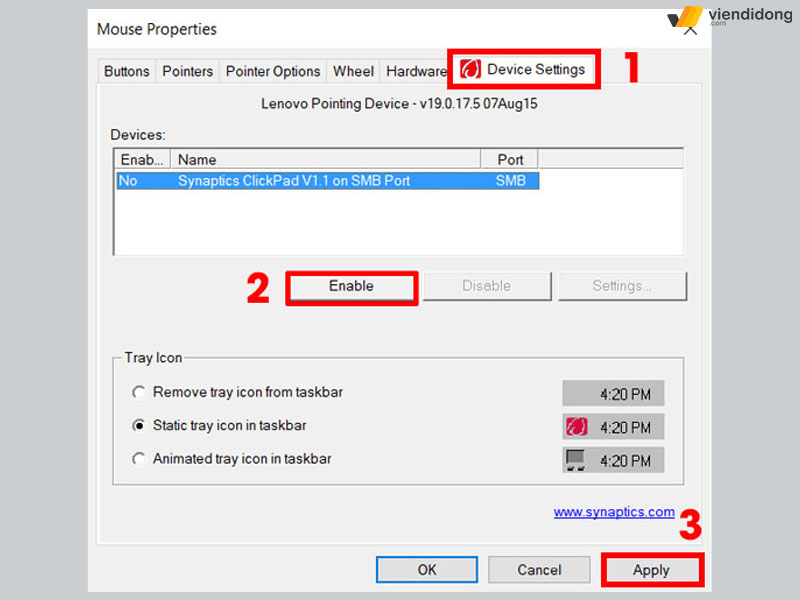
Bật tắt Touchpad mà không cần dùng chuột ngoài trên Windows 7
Một vài lưu ý khi bạn bật tắt chuột cảm ứng trên laptop Windows 7, 8, 10 và 11 khi không có chuột ngoài:
- Vì không có chuột ngoài, bạn có thể sử dụng nút Tab trên bàn phím để di chuyển qua lại giữa các vùng chọn.
- Khi dùng Tab để di chuyển thì sẽ hiển thị vùng chọn hình chữ chữ nhật có đứt quãng, nên cần chú ý kỹ để chọn đúng.
5. Tổng kết
Đó là toàn bộ cách hướng dẫn để bạn có thể bật tắt chuột cảm ứng trên laptop Windows 7, Windows 8, Windows 10 và 11. Hy vọng bài viết sẽ giúp bạn có thể tắt chuột cảm ứng để thực hiện được nhiều công việc quan trọng, nhanh chóng mà không lo bị gián đoạn.
Đồng thời, biết cách bật chuột cảm ứng lên nếu để quên chuột ngoài ở nhà và mang máy di chuyển ở nhiều nơi thuận tiện nhất.
Hệ thống sửa chữa Viện Di Động chuyên cung cấp các dịch vụ vấn đề điện thoại, laptop, máy tính bảng và các thiết bị công nghệ khác đang bị hư hỏng.
Liên hệ với cơ sở gần nhà nhất thông qua Tp.HCM, Hà Nội và Đà Nẵng thông qua:
- Tổng đài: HOTLINE 1800.6729 (miễn phí) để tư vấn dịch vụ chi tiết nhất.
- Hoặc Fanpage Viện Di Động để được hỗ trợ, cung cấp thông tin dịch vụ nhanh - chính xác và có được kết quả như mong muốn.
Xem thêm:
- Top 5 con chuột tốt nhất dành cho MacBook Pro 2022
- Cách vệ sinh Pad chuột tại nhà cực chi tiết, trả lại vẻ ngoài như mới cho phụ kiện
- Hướng dẫn cách tắt bàn phím laptop Windows 7, 8, 10 trong vòng 1 nốt nhạc
- Tại sao laptop không lên nguồn: Nguyên nhân và hướng dẫn cách khắc phục
Viện Di Động


