Thông tin về ngày, giờ trên máy tính Windows sẽ hiển thị mặc định ở góc phải của thanh Taskbar máy tính. Tuy nhiên trong một vài trường hợp ngày giờ của máy tính bị sai so với thời gian thực tế. Bài viết này Surface Việt sẽ hướng dẫn các bạn cách chỉnh giờ trên máy tính Windows một cách nhanh chóng chỉ với một số thao tác đơn giản!
Nguyên nhân dẫn đến sai giờ trên máy tính
Có nhiều nguyên nhân dẫn đến tình trạng ngày giờ trên máy tính bị sai, tuy nhiên phổ biến vẫn là một trong số những nguyên nhân sau:
Pin CMOS bị hết hoặc yếu: Nếu pin Cmos bị hết hoặc yếu thì sau mỗi lần tắt máy, máy tính sẽ bị reset lại thời gian (nghĩa là sẽ không lưu lại được thời gian thực tế) lúc máy được lắp ráp chẳng hạn. Trong trường hợp này bạn nên thay mới Pin Cmos.
Cài đặt sai múi giờ: Múi giờ tại Việt Nam là UTC +7. Một số trường hợp máy tính được vận chuyển về nước ngoài và không sử dụng múi giờ Việt nam hoặc chúng ta cài đặt sai múi giờ thì thông tin ngày giờ của máy tính cũng bị sai.
Cài đặt sai ngày giờ: Cũng có thể bạn đã thao tác chỉnh sửa nhầm thời gian thực của máy tính.
Do cập nhật hệ điều hành: Nếu máy tính vừa được cập nhật hệ điều hành, có thể thông tin giờ cũng bị sai.
Cách cài đặt ngày giờ trên Windows 7
Để cài đặt ngày giờ trên Windows 7 chúng ta có thể thao tác với các bước như sau:
Bước 1: Chuột phải vào vị trí ngày giờ ở thanh Taskbar máy tính. Sau đó chọn Adjust date/time
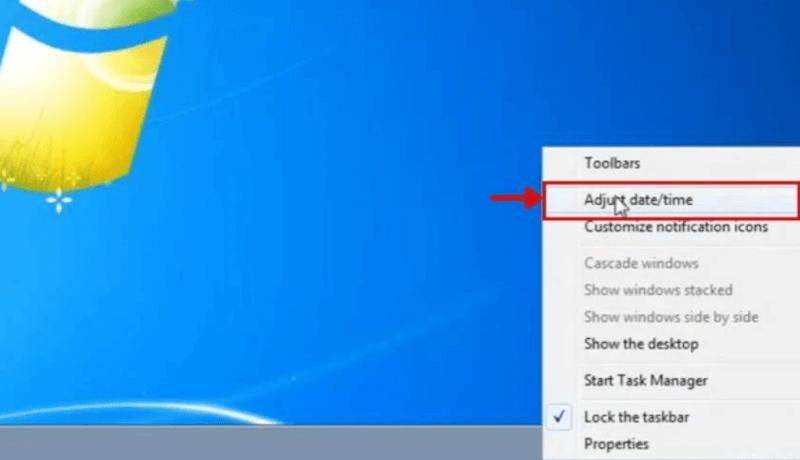
Bước 2: Sau khi hộp thoại Date and Time xuất hiện bạn chọn tab Date and Time -> Tiếp tục chọn: Change date and time để thay đổi thời gian.

Bước 3: Thay đổi lại ngày tháng ở biểu lịch và cài đặt lại giờ. Sau đó nhấn chọn OK

Như vậy là ngày giờ trên máy tính Windows 7 đã được cập nhật lại. Đây cũng là cách làm thủ công có thể gây sai sót khi chúng ta nhập ngày, giờ.
Ngoài ra chúng ta cũng có thể cài đặt lại ngày giờ trên Windows 7 bằng cách cài đặt cập nhật ngày giờ theo múi giờ tự động. Lưu ý cách làm này đảm bảo máy tính bạn phải được kết nối internet.
Bước 1: Ở bước cuối cùng của cách làm trên bạn chọn Change Calendar Setting

Bước 2: Chọn mũi tên sổ xuống ở Time Zone (múi giờ) chọn UTC +7). Sau đó nhấn chọn Ok

Đó là 2 cách chỉnh lại ngày giờ trên Windows 7 đơn giản và dễ thực hiện nhất.
?Xem thêm một số Surface bán chạy tại hệ thống cửa hàng Surface Việt
Cách cài đặt lại ngày giờ trên Windows 8, 10, 11
Với Windows 10, để cài đặt lại ngày giờ chúng ta cũng có thể thao tác tương tự như sau:
Bước 1: Nhấn chuột phải vào ngày, giờ ở thanh Taskbar máy tính.

Bước 2: Bật thanh Set time automatically (tự động thiết lập thời gian). Sau đó chọn múi giờ thành UTC +7. Ngay lập tức thời gian của máy tính sẽ được tự động cập nhật lại.

Ngoài ra nếu cách trên không thực hiện được thì chúng ta cũng có thể thực hiện bằng cách chỉnh ngày giờ thủ công trên Windows 10 như sau:
Bước 1: nhấp chuột phải vào vị trí thời gian ở thanh Taskbar góc phải màn hình máy tính. Chọn Adjust date/time

>>Xem thêm: Cách bật/tắt thanh Taskbar trên Windows 10
Bước 2: Tắt tính năng tự động thiết lập thời gian Set time automatically. Sau đó nhấp chọn Change để cài đặt thời gian thủ công.

Bước 3: Điều chỉnh lại ngày, giờ và sau đó nhấn chọn change. Như vậy là thời gian đã được cập nhật lại.
Về cơ bản thì cách cập nhật thời gian ngày giờ trên Windows 11, 10, 8 đều giống nhau nên bạn có thể thao tác tương tự.
>>Xem thêm: Cách hẹn giờ tắt máy tính chỉ với vài bước đơn giản
Trên đây là một số thủ thuật máy tính, hướng dẫn cách cập nhật lại thời gian trên máy tính ở các dòng Windows 7, 8, 10, 11 mà Surface Việt vừa hướng dẫn đến các bạn. Nếu quan tâm đến các sản phẩm Surface cao cấp của hãng Microsoft hãy liên hệ ngay hotline để được tư vấn.


