Làm thế nào để sử dụng thước căn lề và tab trong Word, hay nói cách khác là tính năng căn lề trong Word mà chúng ta biết đến. Mặc dù căn lề trong Word là tính năng cơ bản được giới thiệu đến người dùng từ những bài học đầu tiên nhưng tính năng này không phải ai cũng có thể sử dụng nó hiệu quả.

Trong bài viết này chúng tôi sẽ chia ra làm 2 phần để giúp bạn dễ hình dung trong cách sử dụng thước căn lề và tab trong Word đó là sử dụng thước để căn lề và sử dụng tab ứng dụng cho các văn bản hiện hành ngày này. Thủ thuật trên bạn có thể áp dụng cho tất cả các phiên bản Word hiện tại và nó được thực hiện trên Word 2016, phiên bản mới nhất hiện nay của Microsoft.
Sử dụng thước căn lề và tab trong Word
1. Sử dụng thước căn lề trong Word.
Giả sử chúng ta có đoạn văn bản như dưới đây và nhiệm vụ của chvungs ta là căn chỉnh chữ cho từng đoạn 1, hãy sử dụng thước căn lề trong Word và thiết lập lại theo ý muốn cho đoạn văn này.
Bước 1: Để sử dụng thước căn lề trong Word trước tiên bạn phải bật thanh thước rẻ Ruler lên, nó nằm trong mục View >show >Ruler.
Bước 2: Sau đó bạn chú ý sẽ có thanh thước kẻ hiện ra, chúng ta sẽ sử dụng thanh thước kẻ này để căn lề.
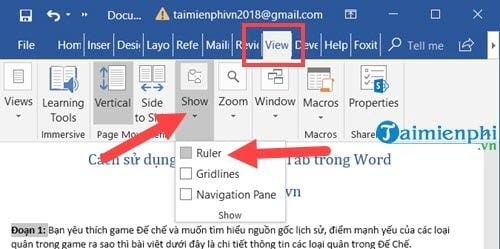
Bước 3: Đơn giản khi thanh thước kẻ chia làm 2 phần với phần mũi tên ở trên là dành cho dòng đầu tiên của một đoạn, chúng ta chỉ việc kéo nó ra thì chữ trên doạn bạn đang chỉ vào sẽ di chuyển theo.
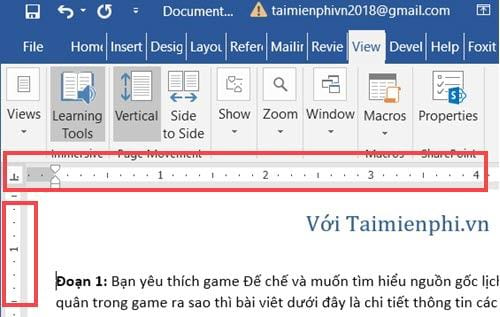
Và ở dưới là mũi tên áp dụng cho đòng thứ 2 trở đi, tất nhiên khi chúng ta áp dụng cho tất cả các đoạn sẽ được như dưới đây.
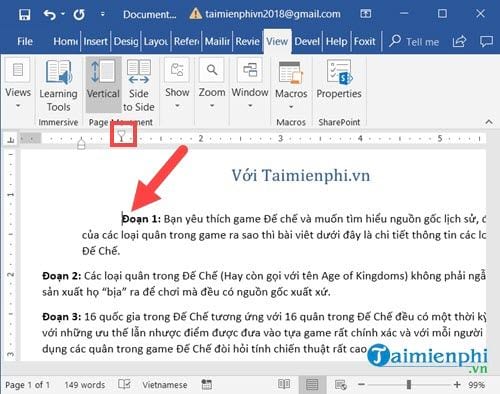
Bước 4: Để sử dụng thước căn lề trong Word hoàn hảo bạn đừng quên căn lề bên phải nữa nhé.
Lưu ý: Bôi đen vùng cần sử dụng thước căn lề trong Word trước khi căn.
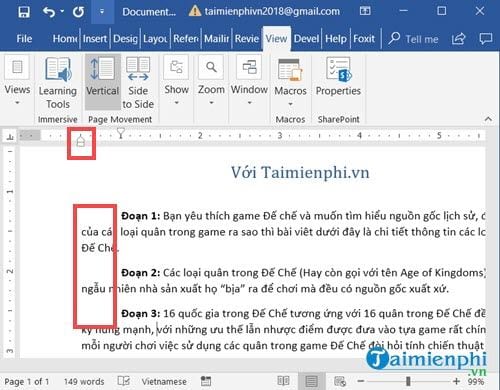
Bước 5: Sau đó bạn quay lại mục Home và lựa chọn biểu tượng căn đều sang 2 bên sẽ có được một văn bản hoàn chỉnh.
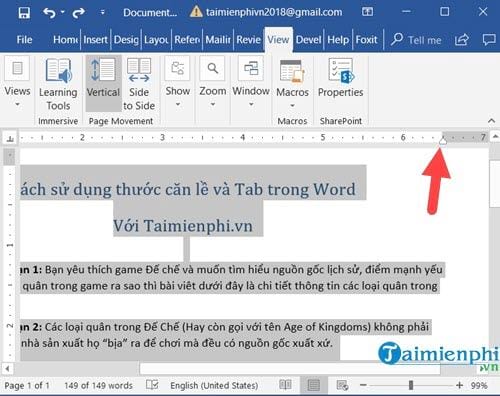
Đến đây chúng ta đã hoàn tất việc sử dụng thước căn lề trong Word, bước cơ bản giúp bạn căn lề nhanh chóng cho các đoạn trong văn bản Word.
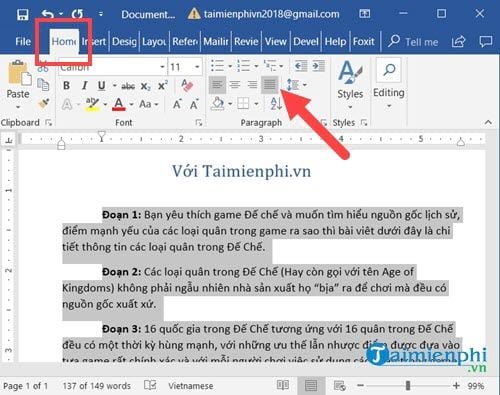
2. Sử dụng tab căn lề trong Word
Lấy ví dụ minh họa dễ hiểu là bạn đang muốn tạo ra một mẫu viết đơn xin việc theo đúng quy chuẩn nhưng với các thao tác thủ công mà bạn áp dụng lại rất mất thời gian. hãy sử dụng Tab căn lề trong Word để thực hiện việc này nhanh hơn.
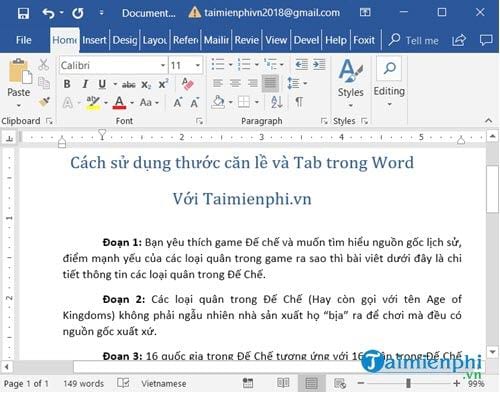
Bước 1: Đầu tiên click vào biểu tượng bên góc trái trong Word và lựa chọn cho đến khi hiển thị Left Tab.
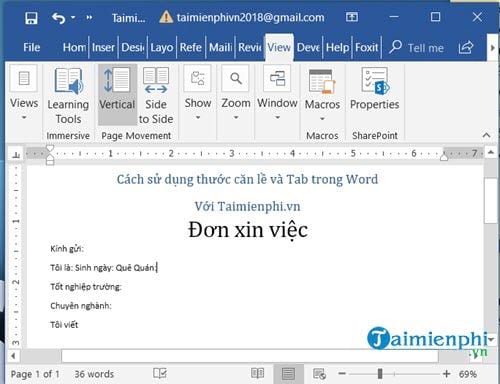
Bước 2: Sau đó bạn click trên thanh thước kẻ và kéo nó sang vị trí bạn muốn giới hạn ở bên phải.

Bước 3: Tiếp theo bạn click vào phần khoảng trống đầu tiên và lựa chọn, bạn kéo biểu tượng Left tab đến phần lề bên phải rồi chọn Paragraph như trong hình.
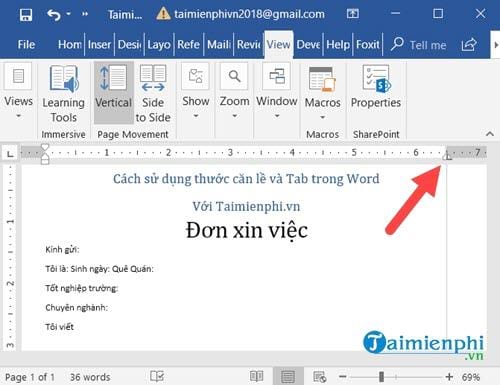
Bước 4: Trong Paragraph bạn tiếp tục chọn Tabs...
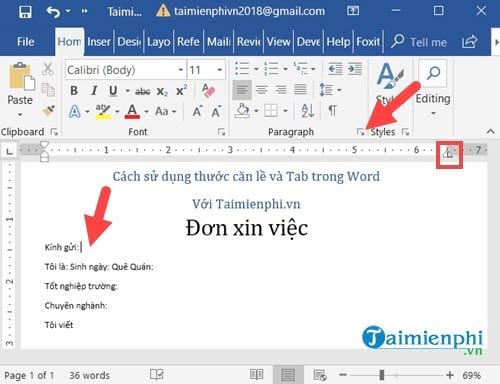
Tại Tabs bạn chỉ cần chọn Leader số 2 rồi Set là được.
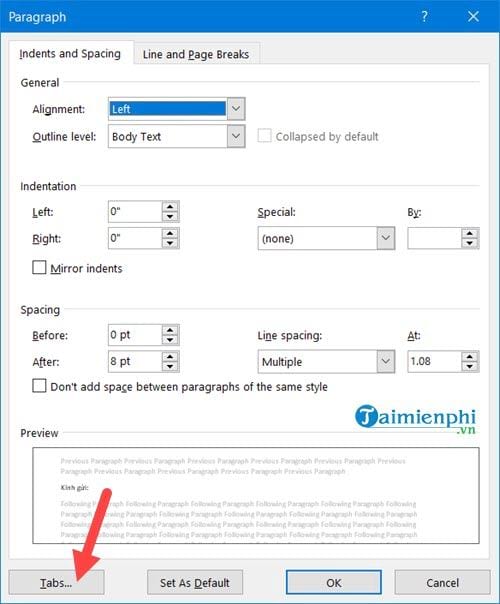
Bước 5: Sau đó nhấn Tab sẽ được như trong hình dưới đây.
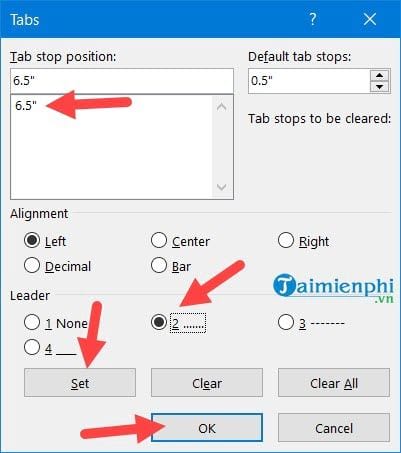
Bước 6: Tiếp tục áp dụng nó cho các dòng dưới, trước đó hãy sử dụng Tab căn lề trong Word.
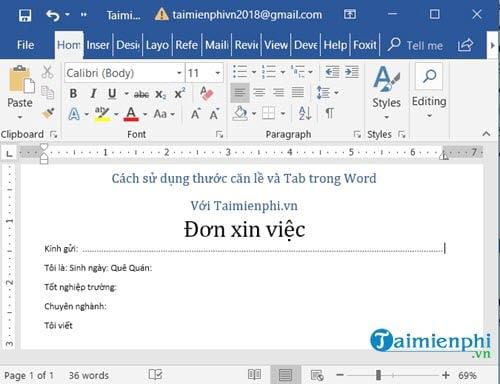
Bước 7: Làm theo các bước hướng dẫn ở trên để tạo các chấm.
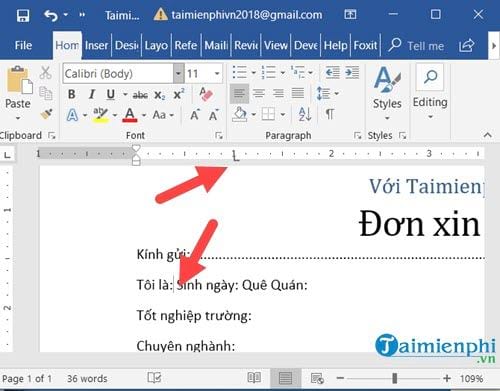
Và áp dụng tương tự cho các vị trí còn lại.
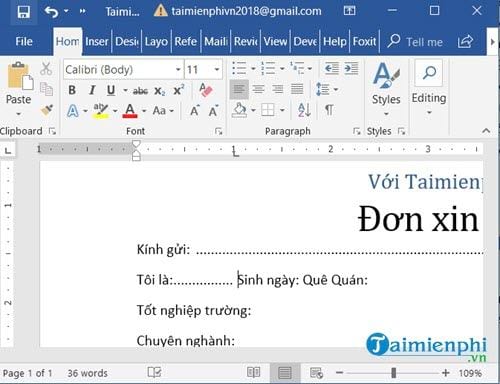
Và sau khi chỉnh sửa một chút bạn sẽ được hình như dưới đây.
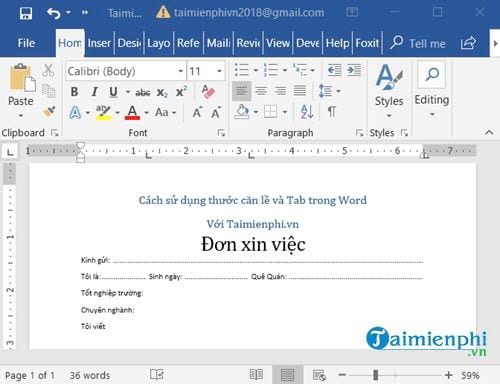
https://thuthuat.taimienphi.vn/cach-su-dung-thuoc-can-le-va-tab-trong-word-32948n.aspx Qua 2 phần ở trên đây Taimienphi.vn hy vọng bạn đọc đã có thể sử dụng thước căn lề và tab trong Word thành thạo hơn và áp dụng nó cho văn bản của mình. Tất nhiên sử dụng thước căn lề và tab trong Word chỉ là phần nhỏ trong số cá cách trình bày văn bản Word mà thôi, nếu dùng windows 10, bạn tham khảo cách căn lề trong word 2010 tại đây. Ngoài ra, vẫn còn rất nhiều các thủ thuật trình bày văn bản Word mà Taimienphi.vn muốn share với bạn trong các bài viết kế tiếp.


