Chuyển file Word sang PDF giúp giữ nguyên định dạng gốc khi in hoặc thao tác trên nhiều thiết bị khác nhau. Đồng thời, cách làm này cũng tăng khả năng bảo mật của văn bản thể hiện tính chuyên nghiệp hơn. Xem ngay những hướng dẫn cách đổi file Word sang PDF dưới đây!
Định dạng PDF sẽ giúp dữ liệu hiển thị giống nhau trên mọi thiết bị, tránh được tình trạng lỗi khi gửi file hoặc in file. Bạn có thể thực hiện cách chuyển file Word sang PDF thông qua phần mềm với độ bảo mật cao dưới đây.
Phần mềm doPDF là máy in ảo PDF, giúp bạn thực hiện file Word sang PDF một cách nhanh chóng. Để thực hiện bạn làm theo các bước sau:
Bước 1: Bạn tải và cài đặt phần mềm doPDF về máy tính.
Bước 2: Sau đó, mở file Word cần chuyển, chọn mục File và Print.
Bước 3: Lúc này, sẽ xuất hiện hộp thoại. Ở phần Name, bạn chọn tiếp doPDF, nhấn OK.
Bước 4: Cuối cùng bạn chọn nơi lưu và đặt tên tài liệu, nhấp chuột vào OK để hoàn tất.
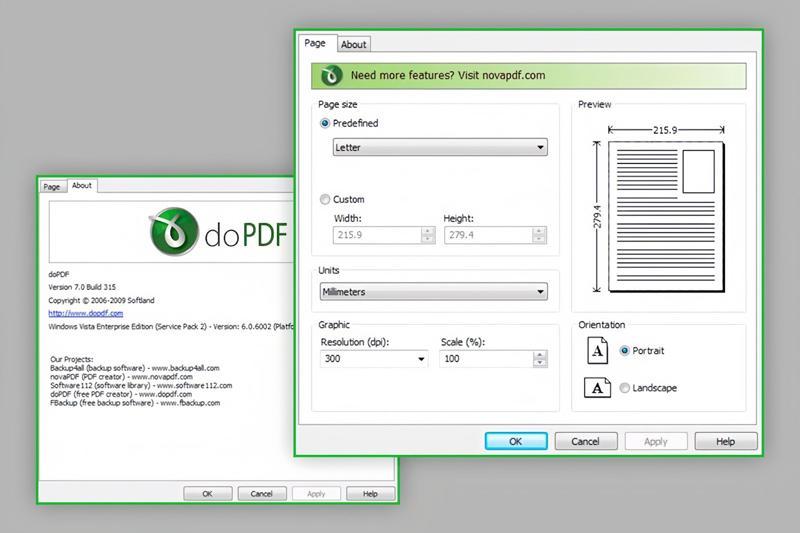 Để thực hiện chuyển đổi file bạn cần phải tải phần mềm doPDF về máy tính.
Để thực hiện chuyển đổi file bạn cần phải tải phần mềm doPDF về máy tính.
Phần mềm Advanced Word to Pdf Converter hỗ trợ bạn tạo file PDF từ các file có định dạng khác nhau như doc, docx, txt... mà vẫn giữ nguyên định dạng trong file gốc. Để đổi file Word sang PDF bằng phần mềm Advanced Word to Pdf Converter. Bạn làm theo các hướng dẫn sau:
Bước 1: Tải xuống và cài đặt Advanced Word to Pdf Converter.
Bước 2: Tiếp theo, bạn bấm vào Add File để mở file cần chuyển đổi lên.
Bước 3: Chọn vào dấu ba chấm tại phần Save Folder, chọn nơi lưu file và nhấp chuột vào Convert để chuyển file thành công.
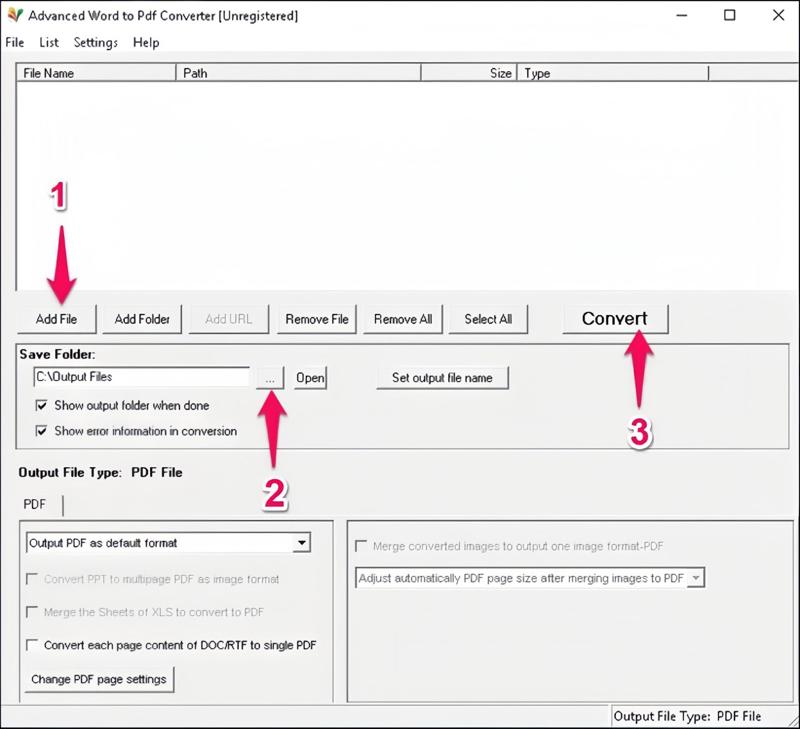 Bạn tải xuống và thực hiện theo làm theo bước như hình để chuyển đổi tài liệu.
Bạn tải xuống và thực hiện theo làm theo bước như hình để chuyển đổi tài liệu.
Phần mềm này chuyên hỗ trợ chuyển đổi, chỉnh sửa PDF tốt nhất hiện nay dành cho máy tính, cho phép bạn chuyển Word sang PDF để xử lý công việc bằng định dạng PDF. Bạn thực hiện chuyển đổi file Word thành PDF như sau:
Bước 1: Tải xuống và cài đặt Foxit Reader về máy tính.
Bước 2: Tiếp đến, bạn mở file Word cần chuyển, chọn File > Print > Foxit Reader PDF Print > Print.
Bước 3: Sau đó, bạn đặt tên và lựa chọn nơi lưu tài liệu. Chọn Save để hoàn tất.
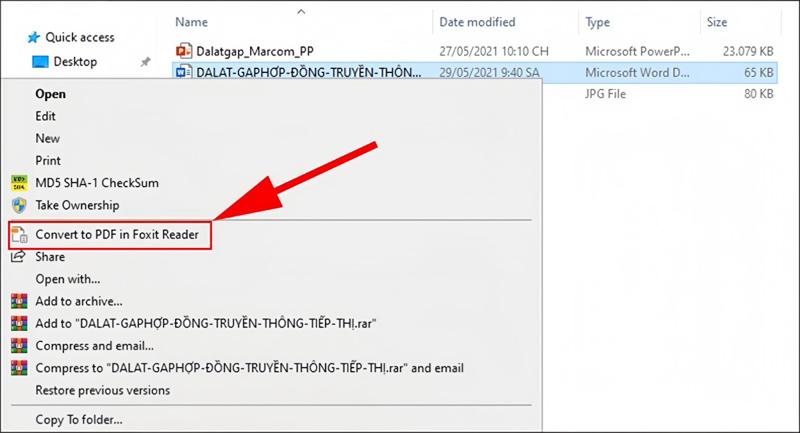 Sau khi tải phần mềm Foxit Reader bạn mở lên và thực hiện chuyển đổi file Word sang PDF.
Sau khi tải phần mềm Foxit Reader bạn mở lên và thực hiện chuyển đổi file Word sang PDF.
Bên cạnh phần mềm, bạn có thể áp dụng các cách chuyển đổi file Word sang PDF thông qua các website trực tuyến như:
Cách đổi file Word sang PDF bằng trang iLovePDF như sau:
Bước 1: Bạn vào website https://www.ilovepdf.com/vi/word-sang-pdf
Bước 2: Sau đó, ấn vào Chọn tệp Word để tải tệp lên, sau đó chọn tệp cần chuyển sang PDF và chọn Open.
Bước 3: Chọn Chuyển sang PDF và chọn Tải xuống PDF là xong.
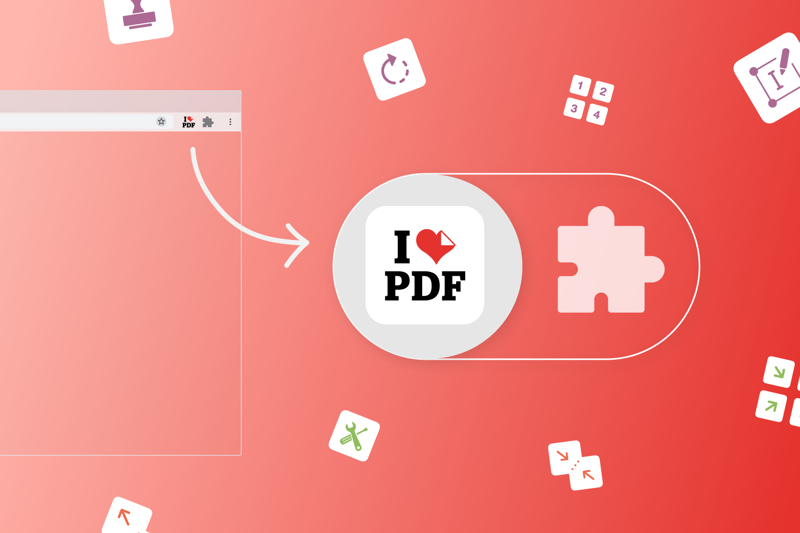 Website iLovePDF cho phép chuyển đổi PDF sang Word hoặc Word sang PDF nhanh chóng.
Website iLovePDF cho phép chuyển đổi PDF sang Word hoặc Word sang PDF nhanh chóng.
Chuyển đổi file Word sang PDF trực tuyến nhanh chóng, bạn có thể thực hiện tại website Soda PDF Thao tác thực hiện như sau:
Bước 1: Truy cập đường dẫn https://www.sodapdf.com/word-to-pdf/
Bước 2: Chọn Choose File để tải file word từ máy tính, ngoài ra bạn có thể chọn mũi tên bên cạnh để tải file word từ Google Drive hoăc từ Dropbox. Sau đó chọn File và nhấn Open.
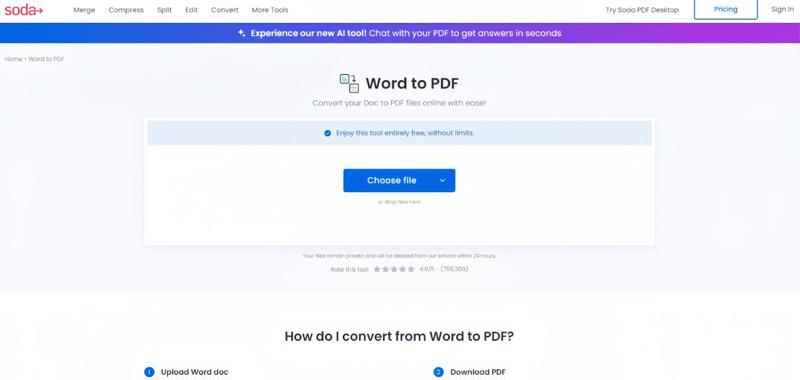 Bạn vào trang Soda PDF rồi nhấn chọn Choose File để tìm tài liệu cần chuyển đổi.
Bạn vào trang Soda PDF rồi nhấn chọn Choose File để tìm tài liệu cần chuyển đổi.
Bước 3: Sau khi chuyển đổi xong, bạn nhấn chọn Dowload File là hoàn tất.
Trang pdfonline cũng là một trong những website hỗ trợ chuyển đổi PDF sang Word hoặc Word sang PDF một cách nhanh chóng. Để thực hiện chuyển file, bạn làm theo các hướng dẫn sau:
Bước 1: Bạn truy cập vào https://xodo.com/word-to-pdf. Sau đó chọn Select File(s), Xodo Drive, Dropbox hoặc Google Drive để mở file Word cần chuyển đổi.
 Nhấn chọn cách thức tải tệp để mở file cần chuyển đổi.
Nhấn chọn cách thức tải tệp để mở file cần chuyển đổi.
Bước 2: Chọn file cần chuyển, chọn Open và đợi hoàn tất chuyển đổi.
Bước 3: Khi hoàn tất bạn chọn vào Download để tải file Word chuyển sang PDF về máy tính.
Thực hiện cách chuyển file Word sang PDF bằng trang web trực tuyến Online Convert như sau:
Bước 1: Bạn truy cập vào website https://document.online-convert.com/convert-to-pdf. Sau đó chọn Choose File để mở tài liệu muốn chuyển.
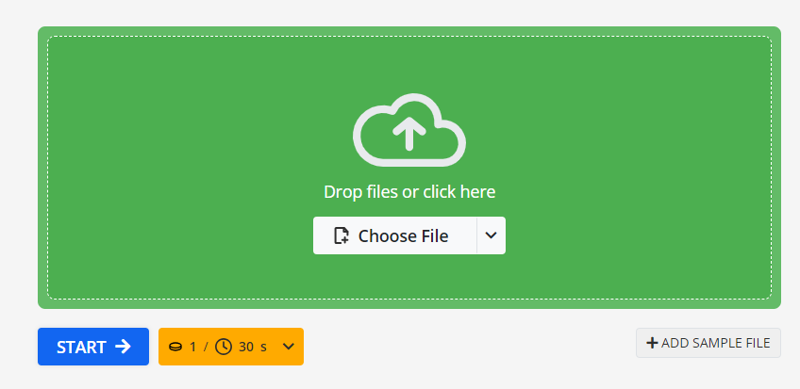 Truy cập vào website Online Convert sau đó nhấn chọn Choose File tìm tài liệu cần chuyển đổi.
Truy cập vào website Online Convert sau đó nhấn chọn Choose File tìm tài liệu cần chuyển đổi.
Bước 2: Chọn file Word cần chuyển, nhấp chuột vào Open.
Bước 3: Tại mục Optional Settings sẽ bao gồm:
- Use OCR: Tích vào Optional character recognition nếu file dạng công thức vật lý hoặc toán học.
- Source language: Lựa chọn ngôn ngữ.
- Deskew: Tích vào ô Auto align scanned images để căn chỉnh ảnh.
- Sau đó, nhấp chuột vào Start Convert.
Bước 4: Cuối cùng, bạn chọn Download để tải tài liệu về máy tính.
Để chuyển file PDF trên trang web SmallPDF, bạn thực hiện theo các thao tác sau:
Bước 1: Truy cập vào website https://smallpdf.com/vi/word-to-pdf và nhấn Chọn các tệp để tải file cần chuyển.
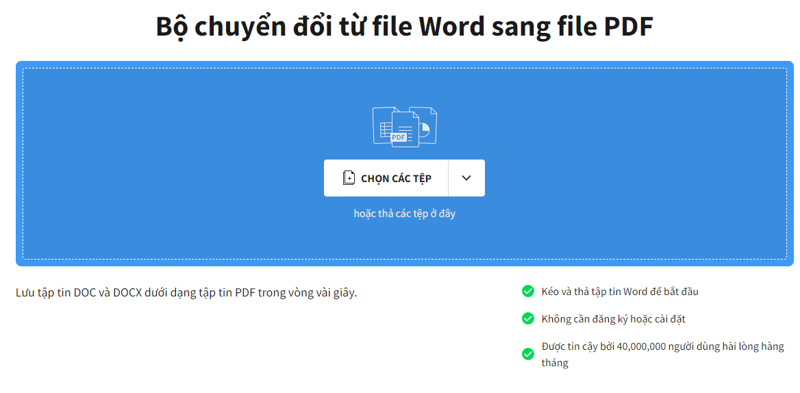 Vào trang SmallPDF, nhấn Chọn các tệp để tải file cần chuyển lên.
Vào trang SmallPDF, nhấn Chọn các tệp để tải file cần chuyển lên.
Bước 2: Chọn file muốn chuyển đổi, sau đó chọn Open và chờ đợi website chuyển hoàn tất.
Bước 3: Sau khi chuyển đổi hoàn tất, bạn chọn TẢI FILE XUỐNG để lưu tài liệu về máy tính.
Bên cạnh những website trực tuyến trên, Convertio cũng hỗ trợ bạn chuyển đổi file Word sang PDF và ngược lại rất nhanh chóng. Để thực hiện chuyển đổi file, bạn áp dụng theo các bước sau:
Bước 1: Bạn truy cập vào https://convertio.co/vn/doc-pdf/. Sau đó nhấp vào Chọn tập tin.
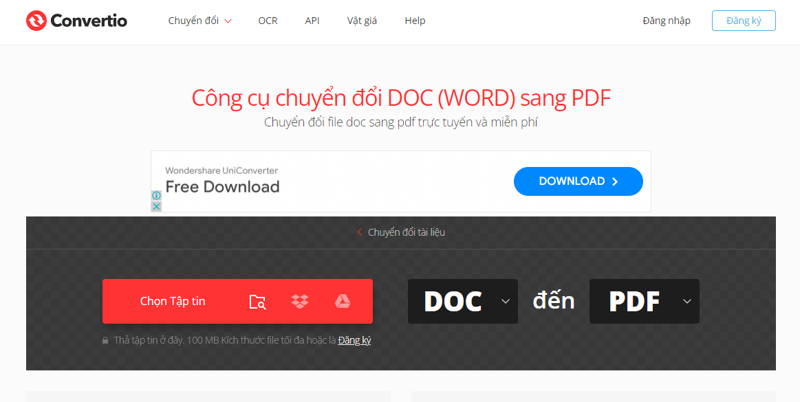 Bạn bấm Chọn tập tin để chuyển đổi file.
Bạn bấm Chọn tập tin để chuyển đổi file.
Bước 2: Chọn file Word muốn chuyển, chọn tiếp Open.
Bước 3: Tiếp đến, bạn nhấp chuột vào Chuyển đổi và chờ đợi hoàn tất quá trình.
Bước 4: Chọn Tải về để lưu tài liệu.
Thao tác chuyển đổi file Word sang PDF dễ dàng hơn khi bạn thực hiện trực tiếp trên Microsoft Word. Dưới đây là những tính năng cho phép bạn chuyển đổi file tài liệu một cách nhanh chóng và đơn giản.
Hướng dẫn bạn các bước thực hiện chuyển đổi file Word sang PDF bằng tính năng Save As như sau:
Bước 1: Bạn mở tệp Word muốn chuyển. Nhấn vào File ở góc trái bên trên màn hình. Sai đó di chuyển chuột và chọn Save as.
Bước 2: Lúc này, cửa sổ mới được xuất hiện. Bạn chọn Save as type. Sau đó chọn tiếp PDF và nhấn Save để chuyển file.
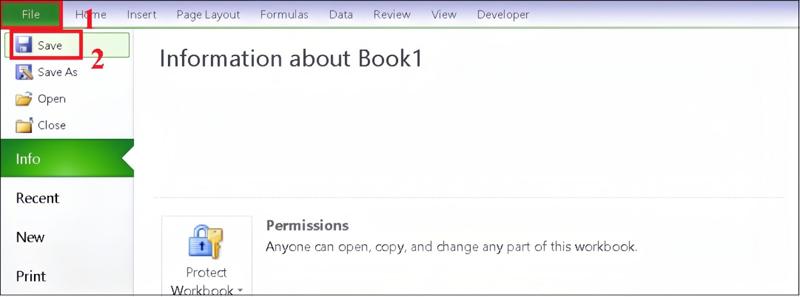 Tận dụng tính năng Save As trên máy tính khi mở file Word có thể chuyển đổi sang PDF.
Tận dụng tính năng Save As trên máy tính khi mở file Word có thể chuyển đổi sang PDF.
Ngoài tính năng Save As, người dùng có thể sử dụng Export để chuyển đổi thành công file Word sang PDF. Để thực hiện, bạn làm theo các bước hướng dẫn bên dưới:
Bước 1: Bạn mở file Word cần thực hiện chuyển đổi sang PDF.
Bước 2: Tiếp theo vào File, chọn Export.
Bước 3: Bạn nhấn chọn Create PDF/XPS Document, chọn biểu tượng Create PDF/XPS.
Bước 4: Tại hộp thoại mở ra, nhấn Publish để bắt đầu quá trình chuyển đổi Word sang PDF.
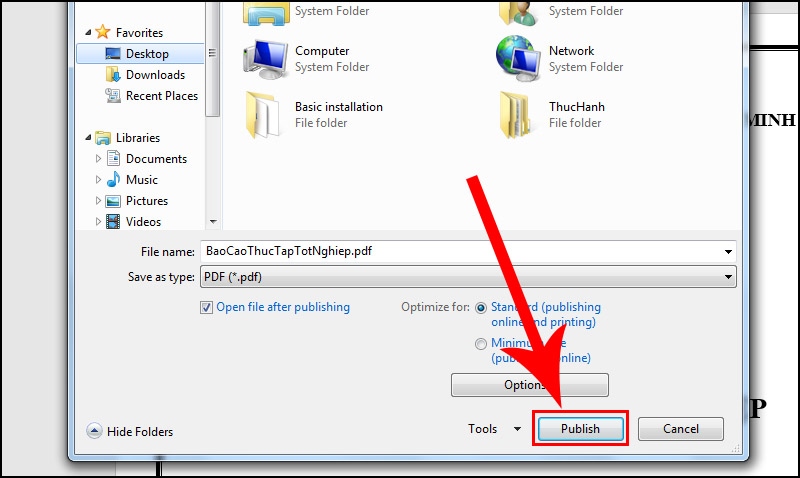 Sau khi vào File và chọn Export, bạn tiếp tục nhấn Publish để chuyển đổi file.
Sau khi vào File và chọn Export, bạn tiếp tục nhấn Publish để chuyển đổi file.
Để chuyển đổi file Word sang PDF trên máy tính, bạn có thể vào tính năng Print. Bạn thực hiện theo các bước sau:
Bước 1: Bạn mở file Word muốn chuyển sang PDF. Chọn vào File, chọn tiếp mục Print để tiến hành xuất file.
Bước 2: Lúc này, hộp Save Print Output As sẽ hiện lên. Tiếp tục điền tên và chọn nơi lưu file, sau đó nhấn Save để chuyển file.
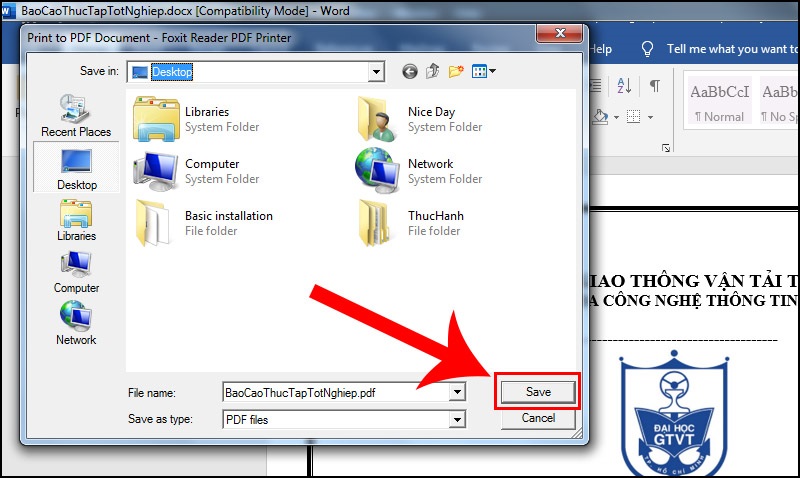 Sau khi bạn chọn vào File > Print, tại hộp thư Save Print Output As bạn nhấn chọn nơi lưu file, sau đó nhấn Save để chuyển file.
Sau khi bạn chọn vào File > Print, tại hộp thư Save Print Output As bạn nhấn chọn nơi lưu file, sau đó nhấn Save để chuyển file.
Cách chuyển đổi Word sang PDF bằng Google Drive được nhiều người dùng lựa chọn bởi thao tác đơn giản, dễ dàng. Ngoài ra, cách thức này cũng giảm lưu lượng file và có độ bảo mật cao. Để thực hiện bạn làm theo các hướng dẫn sau:
Bước 1: Bạn mở ứng dụng Google Drive.
Bước 2: Sau đó, truy cập vào file tài liệu cần chuyển đổi.
Bước 3: Nhấn vào biểu tượng dấu ba chấm ở góc phải màn hình.
Bước 4: Tiếp theo, chọn Chia sẻ và xuất.
Bước 5: Nhấn vào mục Lưu dưới dạng, chọn Tài liệu PDF và nhấn OK là xong.
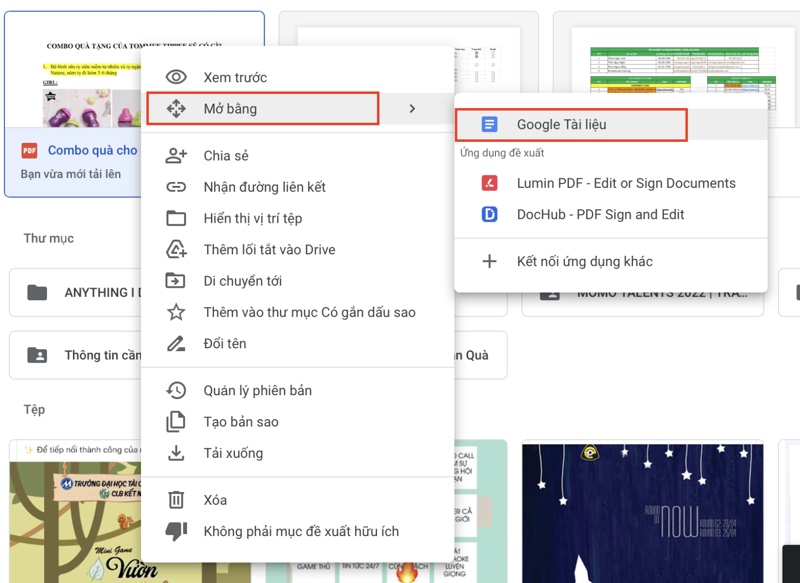 Bạn mở ứng dụng Google Drive và truy cập vào file tài liệu cần chuyển đổi Word sang PDF.
Bạn mở ứng dụng Google Drive và truy cập vào file tài liệu cần chuyển đổi Word sang PDF.
Không chỉ sử dụng bằng máy tính, ngày nay bạn có thể dùng điện thoại để thực hiện chuyển đổi PDF sang Word hoặc ngược lại một cách đơn giản.
Đối với điện thoại iPhone, bạn thực hiện theo các thao tác sau:
Bước 1: Bạn tải PDF Expert trên App Store về điện thoại để thực hiện chuyển đổi.
Bước 2: Sau đó, mở app và chọn vào dấu cộng màu xanh ở góc cuối bên phải, nhấn vào folder để chọn tệp cần đổi. Bạn đợi vài giây để app xử lý là xong.
Đối với điện thoại hệ điều hành Android bạn thực hiện theo các bước sau:
Bước 1: Bạn nhấn vào dấu ba dấu chấm ở góc phải phía trên của ứng dụng Word, sau đó chọn in.
Bước 2: Nhấn dấu mũi tên bên phải mục Chọn máy in và chọn Lưu dưới dạng PDF. Bấm lưu là xong.
Trên đây là tổng hợp những cách chuyển file Word sang PDF đơn giản và dễ thực hiện nhất hiện nay. Tuỳ thuộc mục đích và tài liệu Word chuyển sang PDF, bạn có thể linh hoạt sử dụng các công cụ khác nhau. Ngoài ra, khi sử dụng phần mềm để chuyển đổi lời khuyên nhỏ cho bạn đọc đó là nên chọn dòng điện thoại, máy tính có dung lượng lớn, cấu hình mạnh. Theo đó có thể xử lý file hiệu quả, lưu trữ được nhiều nội dung phục vụ cho học tập, công việc.
Điện Máy Chợ Lớn - Mua sắm tiện lợi với mức giá siêu hời
Siêu Thị Điện Máy Chợ Lớn là nơi phân phối nhiều thiết bị điện tử cao cấp, tự hào là địa chỉ mua sắm uy tín với chính sách mua hàng và bảo hành hấp dẫn.
Khách hàng hoàn toàn yên tâm khi mua sắm tại Điện Máy Chợ Lớn với những ưu điểm vượt trội như:
Hệ thống 98 cửa hàng phủ sóng khắp 63 tỉnh/thành phố. Khách hàng có thể tra cứu địa chỉ gần nhất TẠI ĐÂY.
Giá cả cạnh tranh.
Chế độ bảo hành 1 năm kèm theo chính sách 1 đổi 1 nếu có lỗi từ nhà sản xuất trong 35 ngày.
Hỗ trợ trả góp 0% lãi suất qua ngân hàng hoặc công ty tài chính.
Mỗi tháng luôn có nhiều chương trình ưu đãi giảm giá “cực sốc” và quà tặng hấp dẫn.
Giao hàng tận nơi nhanh chóng.
> Khách hàng có thể mua sắm tiện lợi qua website https://dienmaycholon.com/ hoặc liên hệ trực tiếp qua số hotline 1900 2628!


