Trong bài viết này mình sẽ hướng dẫn các bạn cách đánh số trang trong Word và đánh dấu trang bất kỳ trong Word 2003 - 2021.
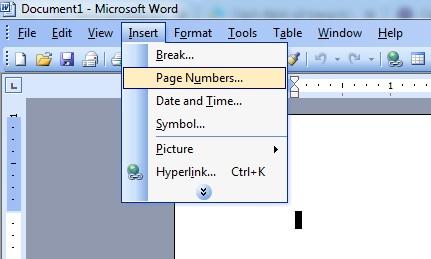
Khi soạn thảo văn bản trên Word có nội dung dài thì việc đánh số trang là rất cần thiết, nó giúp các bạn dễ tìm kiếm và sửa đổi văn bản hơn. Trường hợp đánh số trang lần lượt từ đầu trang đến cuối trang thì hầu như mọi người dùng đều biết.
Tuy nhiên, khi bạn gặp trường hợp muốn in ấn tài liệu hay gì đó thì lại khác, bắt buột bạn phải bỏ đánh dấu trang đầu tiên (trang bìa), có khi bỏ cả hai trang đầu. Vì vậy bạn cần phải biết cách dánh số trang và loại trừ một số tran theo mong muốn.
I. Cách đánh dấu số trang và bỏ đánh trang đầu trong Word 2003
Trong phần này mình sẽ hướng dẫn các bạn cách đánh dấu số trang từ đầu đến cuối và cách đánh số trang bỏ trang đầu trong Microsoft Word 2003. Các bạn tham khảo nhé.
Bài viết này được đăng tại [free tuts .net]
1. Đánh số trang từ đầu cho đến cuối trang
Các bước thực hiện như sau.
Bước 1: Trên thanh công cụ, các bạn vào mục Insert => Page Numbers, như hình bên dưới.
Bước 2: Hộp thoại bên dưới xuất hiện, các bạn bắt đầu tùy chỉnh các thông số đánh dấu trang. Sau đó nhấp vào Format để tiếp tục tùy chỉnh.
- Position: Chọn vị trí đặt số trang trên hoặc dưới.
- Alignment: Canh vị trí số trang, bên phải, bên trái, hoặc ở giữa.
- Show numbet on first page: Ẩn hoặc hiện số trang ở trang đầu tiên.
Bước 3: Sau khi click vào Format thì hộp thoại bên dưới xuất hiện, các bạn tiếp tục thiết lập thông số đánh dấu trang.
- Number format: Chọn kiểu đánh số trang.
- Chọn Continue from previous section nếu muốn đánh số trang bắt đầu từ trang đầu tiên.
- Chọn Start at nếu muốn chọn số trang bắt đầu từ số khác.
Thiết lập xong các bạn nhấn OK để đồng ý nhé. Hoàn thành!

2. Đánh số trang và bỏ trang đầu trong Word 2003
Các bước thực hiện như sau.
Bước 1: Bạn đặt con trỏ vào cuối trang bất kỳ nào muốn tách, ví dụ bạn muốn bỏ trang đầu thì đặt con trỏ vào cuối trang đầu tiên (hoặc đặt vào ký tự đầu tiên của trang thứ 2).
Sau đó vào Insert => chọn Break
Bước 2: Bạn chọn Next page => OK
Bước 3: Bạn tham khảo tiếp các bước trong "phần 1" ở phía trên để mở hộp thoại bên dưới.
Sau đó tại ô Start at bạn hãy nhập số trang mà bạn muốn bắt đầu và nhấn OK.

Bước 4: Tại giao diện chính bạn hãy click đôi chuột vào số trang bạn muốn tách ra, trường hợp này bạn muốn bỏ trang đầu tiên thì hãy click đôi chuột vào trang thứ 2 và nhấn Link to Previous để tắt liên kết.

Bước 5: Định dạng lại số trang chuyển từ số 2 sang số 1 bằng cách vào Insert => Page Numbers => Format => Start at => 1 vào => cuối cùng nhấn OK.
Như vậy là bạn đã đánh dấu xong số trang và bỏ đánh dấu trang đầu thành công trong Word 2003
II. Cách đánh dấu số trang bỏ trang đầu trong Word 2007.
1. Đánh dấu số trang từ đầu trang cho đến cuối trang trong Word 2007
Cách thực hiện đánh dấu số trang từ đầu trang cho đến cuối trang trong Word 2007 cũng tương tự như ở trong Word 2003, các bạn có thể kéo lên và tham khảo "mục 1" thuộc "phần 1" nhé.
2. Đánh dấu sô trang và bỏ trang đầu trong Word 2007
Các bước thực hiện như sau.
Bước 1: Đặt con trỏ chuột tại vị trí trang mà bạn muốn bắt đầu đánh số, ở đây mình muốn đánh dấu trang đầu cho nên mình sẽ đặt con trỏ ở trang số 2.
Bước 2: Bạn vào tab Page Layout => Breaks =>Next Page, như hình bên dưới.

Bước 3: Ở trên mục thanh công cụ, bạn chọn vào tab Insert => Page Number => Format Page Numbers...
.jpg)
Bước 4: Đến bước này thì cách thực hiện khá giống với "bước 3" ở "phần 1" nên bạn có thể kéo lên để xem, rồi chuyển qua "bước 5" bên dưới nhé.
Bước 5: Vào táb Insert => Page Number, xuất hiện danh sách lựa chọn kiểu đánh dấu trang, bạn hãy chọn một kiểu ưa thích nhé.

Bước 6: Click vào Header Section 2 => Link to Privious, để xóa liên kết trang.

Bước 7: Sau khi bỏ liên kết, bạn tiến hành xóa số trang mà bạn không cần đánh dấu. Hoàn thành!
III. Cách đánh dấu số trang bỏ trang đầu trong Word 2010 trở lên
Ở các phiên bản Word cao hơn như ( 2010, 2013, 2016, 2019,..) có khác một chút về thao tác so với các phiên bản cũ như 2003, 2007, nhưng giao diện trực quan và dễ thực hiện hơn.
1. Đánh dấu số trang từ đầu trang cho đến cuối trang trong Word 2010 trở lên.
Cách tiến hành như sau.
Bước 1: Vào Insert => Page Number
Bước 2: Lựa chọn kiểu đánh dấu bên dưới. Vậy là xong.
- Top of Page: Đánh số ở đầu trang.
- Bottom of Page: Đánh số ở cuối trang.
2. Đánh dấu sô trang và bỏ trang đầu trong Word 2010 trở lên
Các bước thực hiện như sau.
Bước 1: Đầu tiên bạn đặt con trỏ chuột vào ký tự đầu tiên vào trang mà bạn muốn bắt đầu đánh số, ở đây mình chọn bắt đầu từ trang số 2 nhé.
Bước 2: Vào tab Page Layout => Breaks => Next Page, như hình bên dưới.

Bước 3: Vào tab Insert => Page Number => Format Page Numbers...
Một hộp thoại xuất hiện, bạn hãy nhập số trang bắt đầu đánh dấu vào ô Start at => OK.
Bước 4: Tiếp theo bạn vào lại thẻ Insert => chọn Page Number => và chọn kiểu đánh số trang mà bạn muốn hiển thị (Trên, dưới hoặc ở giữa)
Bước 5: Tắt liên kết bằng cách nhấp vào phần header hoặc footer ở trên trang đáng bắt đầu đánh dấu (ở đây là trang số 2 nhé), sau đó nhấp vào Link to Previous.
Bước 6: Tiến hành xóa số trang của những trang bạn không muốn đánh số. (ở đây mình cần xóa trang bắt đầu nhé)
Như vậy, bài viết đã chia sẻ cách đánh dấu sô trang từ trang đầu đến trang cuối và cách bỏ dánh dâu trang bất kỳ chi tiết nhất, nhìn nhận chung là cách làm trên các phiên bản tương đối giống nhau, các bạn có thể tham khảo và thực hiện theo nhé. Chúc các bạn thành công!




