Airpods đã trở thành thiết bị được nhiều người dùng yêu thích và lựa chọn, đặc biệt là iFan. Bên cạnh việc cài đặt các tính năng, chúng ta còn có thể tùy chỉnh tên của Airpods một cách dễ dàng chỉ với vài thao tác đơn giản. Nếu bạn chưa biết cách đổi tên Airpods thì tham khảo ngay bài viết sau để được hướng dẫn chi tiết nhé!
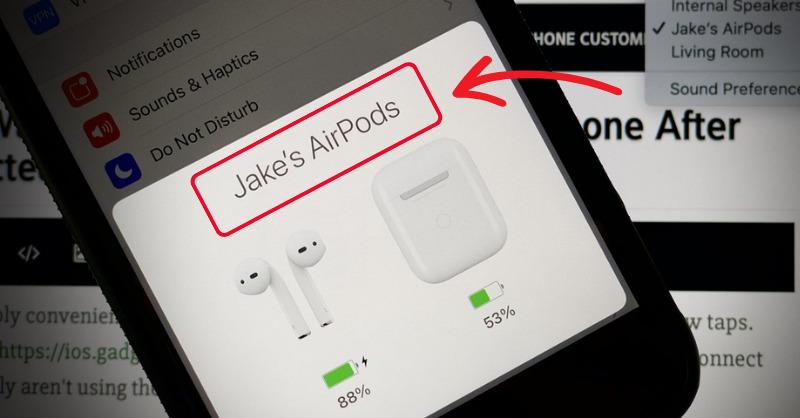
Cách đổi tên Airpods nhanh chóng
Với những chiếc Airpods mới mua về, khi kết nối, thiết bị sẽ hiển thị tên mặc định. Vì vậy để dễ phân biệt tai nghe với người khác bạn có thể đổi tên cho Airpods của mình. Cách đổi tên Airpods cũng khá đơn giản và bạn có thể áp dụng cho các dòng như: Airpods Pro, Airpods Max, Airpods 2, Airpods 3,...
- Bước 1: Vào phần Cài đặt trên iPhone/iPad và chọn mục Bluetooth.
- Bước 2: Tại vị trí hiển thị Airpods đang kết nối, bạn cần ấn vào biểu tượng hình chữ “i” màu xanh dương ở kế bên tên của tai nghe.
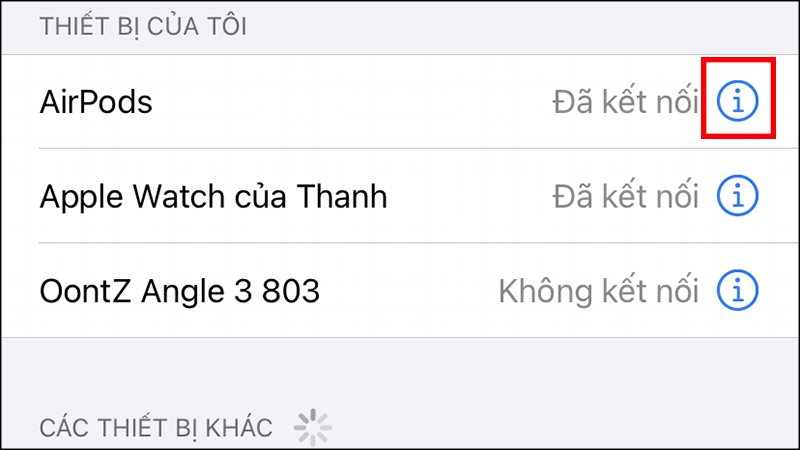
Chọn vào biểu tượng chữ “i” kế tên của Airpods
- Bước 3: Bạn cần ấn tiếp vào dòng Tên và nhập vào tên Airpods mới mà bạn muốn thay đổi.
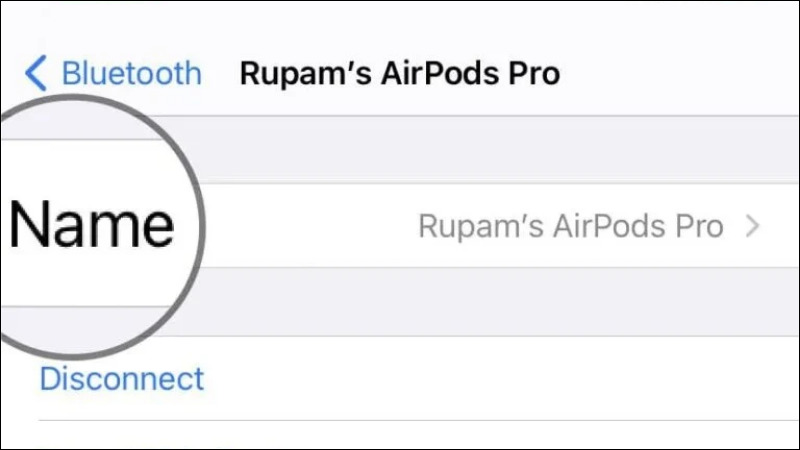
Ấn vào “Name” để đổi tên cho Airpods
- Bước 4: Sau khi nhập tên mới cho Airpods bạn ấn vào Xong ở góc dưới bên phải bàn phím để hoàn tất quá trình đổi tên.
Bạn hoàn toàn có thể thực hiện việc đổi tên cho Airpods này trên tất cả các dòng iPhone hiện nay như: iPhone 13, iPhone 14 Pro, iPhone 14 Pro Max,...
>>> Xem thêm: Cách kết nối Airpods với iPhone và thiết bị khác
Không chỉ có iPhone hay iPad bạn còn có thể đổi tên cho Airpods trên chính chiếc Macbook mình đang làm việc. Cách đổi tên Airpods này cũng được áp dụng trên các dòng tai nghe của Apple.
- Bước 1: Ở Desktop bạn ấn chọn vào biểu tượng Apple ở góc trái phía trên màn hình. Sau đó bạn chọn vào mục Tùy chọn hệ thống (System Preferences) trong menu thả xuống.
- Bước 2: Bạn tìm đến và ấn chọn vào biểu tượng Bluetooth.
- Bước 3: Kết nối Airpods của bạn vào Macbook. Sau đó ngay trong danh sách các thiết bị kết nối (Devices) bạn nhấp chuột phải vào tên tai nghe rồi chọn Rename. Lưu ý nếu bạn sử dụng touchpad, để nhấp chuột phải, bạn cần giữ phím Control rồi mới click vào touchpad.
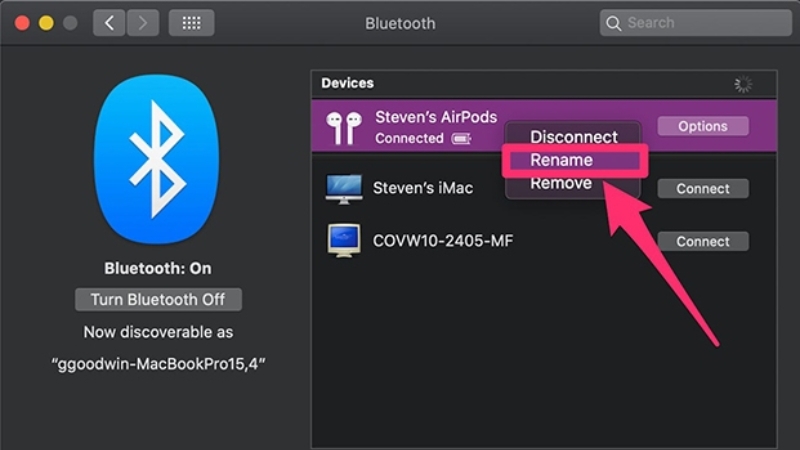
Cách đổi tên Airpods bằng Macbook
- Bước 4: Khi đó bạn chỉ cần nhập tên Airpods mới, chọn Rename lần nữa để xác nhận thay đổi thành công.
Mặc dù Airpods không hoàn toàn tương thích với các thiết bị ngoài hệ sinh thái Apple nhưng bạn vẫn có thể đổi tên cho tai nghe này bằng điện thoại Android. Chẳng hạn, bạn có thể kết nối Bluetooth cho tai nghe với điện thoại Samsung Galaxy S23, các thao tác còn lại khá giống với cách đổi tên Airpods trên iPhone/iPad.
- Bước 1: Vào Cài đặt, chọn vào mục Bluetooth trong phần Kết Nối.
- Bước 2: Nhấn vào biểu tượng bánh răng hoặc chữ “i” kế bên tên Airpods bạn đang kết nối.
- Bước 3: Ấn vào biểu tượng hình cây bút rồi bắt đầu nhập tên Airpods mới. Chỉ với những bước đơn giản này bạn đã có thể đổi tên cho Airpods nhanh chóng.
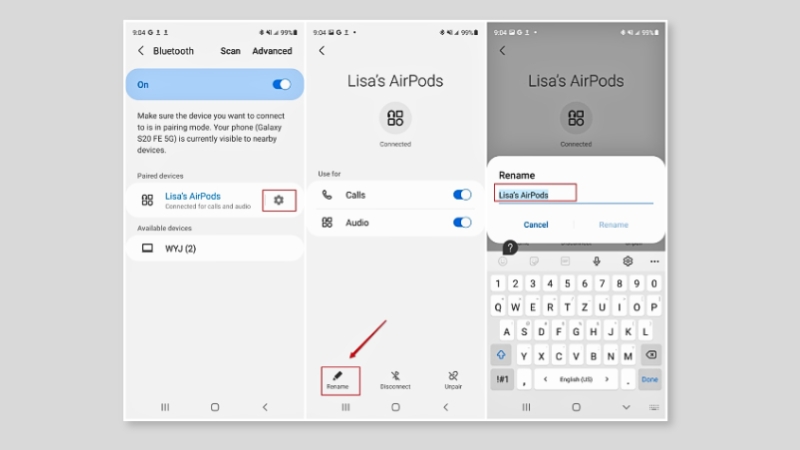
Các bước đổi tên Airpods trên điện thoại Android
Để những người dùng mới đỡ bỡ ngỡ, phần sau đây Siêu Thị Điện Máy - Nội Thất Chợ Lớn cũng sẽ hướng dẫn thêm cho mọi người cách cài đặt một số chức năng thường dùng trên Airpods.
Khi không cần sử dụng nữa hay bạn muốn kết nối tai nghe với thiết bị khác có thể ngắt kết nối theo các bước sau:
- Bước 1: Vào phần Cài đặt rồi chọn vào Bluetooth. Sau đó bạn ấn vào biểu tượng chữ “i” sau tên Airpods đang kết nối.
- Bước 2: Tiếp đến bạn chọn Quên thiết bị này.
Chỉ với 2 bước đơn giản bạn đã thành công ngắt kết nối cho Airpods.
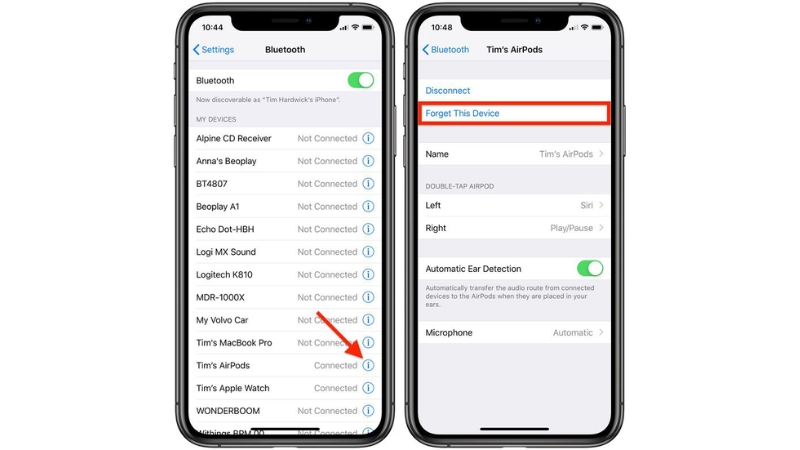
Cách ngắt kết nối cho Airpods với iPhone
Nếu muốn tăng/giảm âm lượng cho Airpods, bạn có thể làm theo một trong hai cách sau:
- Cách 1: Nhấn giữ nút tăng/giảm âm lượng vật lý phía cạnh bên của iPhone.
- Cách 2: Vào Trung tâm điều khiển rồi vuốt thanh Âm lượng để tùy chỉnh độ lớn/nhỏ cho âm thanh.
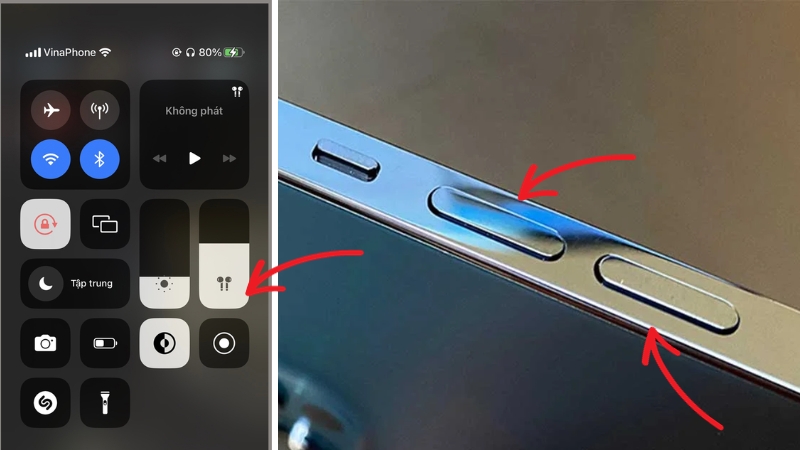
Người dùng có thể tăng/giảm âm lượng cho Airpods theo 2 cách
>>> Xem thêm: Cách reset tai nghe Airpods trở về cài đặt ban đầu
- Bước 1: Vào Cài đặt để chọn Bluetooth. Sau đó bạn tìm đến tên Airpods đang kết nối rồi ấn vào biểu tượng chữ “i” phía sau.
- Bước 2: Chọn vào Micro.
- Bước 3: Lúc này bạn sẽ có 3 sự lựa chọn bao gồm: Tự động chuyển đổi Airpods, Luôn ở Airpods bên trái và Luôn ở Airpods bên phải. Tùy vào nhu cầu sử dụng mà bạn có thể lựa chọn cho phù hợp.
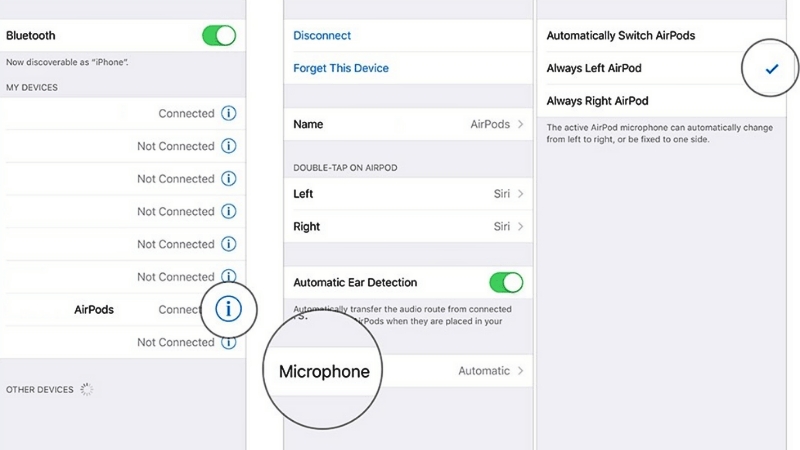
Cách cài đặt Micro cho Airpods
Với tùy chọn “Tự động chuyển đổi Airpods”, một trong hai bên tai nghe đều có thể làm micro tùy vào việc bạn cần sử dụng bên nào. Còn đối với hai tùy chọn còn lại, micro sẽ cố định bên tai nghe bạn chọn. Dù cho bạn có tháo khỏi tay hay cất vào hộp sạc thì micro vẫn cố định 1 bên.
Bài viết trên đã chia sẻ đến bạn cách đổi tên Airpods đơn giản cùng một số cài đặt chức năng khác trên tai nghe. Hy vọng bạn có thể áp dụng để sử dụng các sản phẩm như Airpods 3 hay Airpod Pro,... một cách chuyên nghiệp và hiệu quả hơn.


