Hàm tách chữ trong Excel là một thủ thuật giúp bạn xử lý các dữ liệu nhanh chóng và hiệu quả hơn. Cách tách chữ trong Exel giúp bạn không cần phải tách thủ công bằng tay từng cột thông tin khác nhau. Theo dõi bài viết sau đây để biết cách sử dụng hàm tách chuỗi trong Excel đơn giản nhất nhé!
Tách chữ trong Excel để làm gì?
Trong một bảng Excel sẽ có rất nhiều thông tin khác nhau ở từng cột. Với mỗi thông tin sẽ được chia tách trong một cột riêng biệt. Vậy nên ta cần dùng tách chữ trong Excel để:
- Chia nhỏ dữ liệu ra từng ô, thông tin hiển thị được rõ ràng hơn. Ví dụ: Tách Tên và Họ ra từng cột khác nhau, tách tên đường với tên phường, quận.
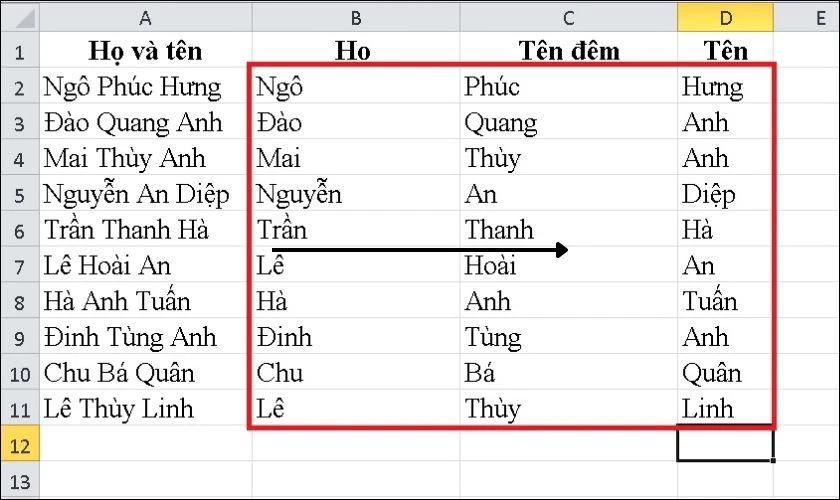
- Hàm tách chuỗi trong Excel, tách phần chữ và phần số hoặc các ký tự đặc biệt để dễ dàng lọc dữ liệu cùng định dạng.
Tết Trung thu đang đến gần, click ngay để biết Tết trung thu ngày mấy 2024, nguồn gốc và ý nghĩa tết trung thu chắc chắn sẽ khiến bạn bất ngờ!
Cách tách chữ trong Excel bằng hàm LEFT
LEFT: Là hàm tách chữ trong Excel, tách các ký tự trong chuỗi tính từ bên trái qua.
Công thức: =LEFT(text; [num_chars])
Trong đó:
- Text là chuỗi ký tự mà người dùng muốn chia tách. Text có thể là một tham chiếu ô Excel hợp lệ.
- Num_chars là một số tự nhiên lớn hơn hoặc bằng 0. Con số này quy định số lượng ký tự mà bạn muốn lấy tính từ trái sang phải của chuỗi ký tự đã chọn.
Ví dụ minh hoạ: Dùng hàm LEFT tách 2 ký tự chữ đầu tiên trong mã nhân viên của 1 công ty.
- Chọn vào ô Excel muốn cho ra kết quả.
- Nhập công thức =LEFT(A2;2) vào ô được chọn. Trong đó A2 là ô chứa mã số nhân viên. Số 2 là tổng số ký tự cần tách khi đếm từ trái sang.
- Kết quả thu được là: SO (phần chữ của mã số nhân viên).
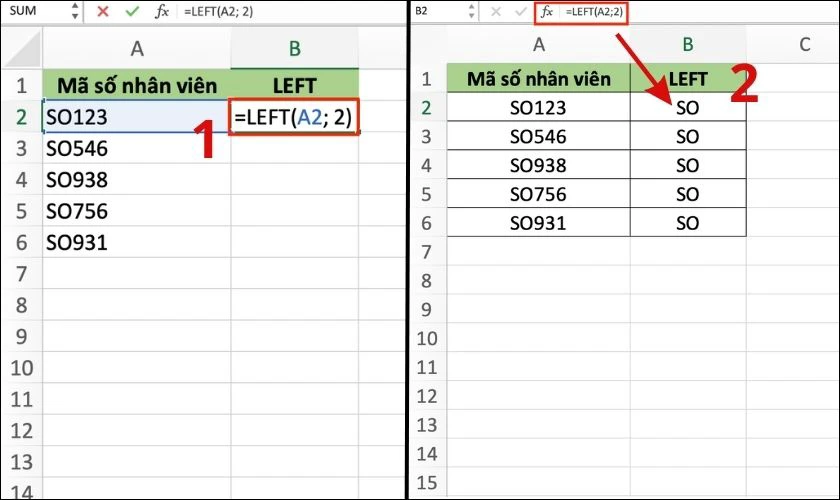
Lưu ý: Nếu bạn không nhập num_chars (số lượng ký tự) thì Excel sẽ mặc định chúng bằng 1 và sẽ cho ra kết quả ký tự đầu tiên của chuỗi.
Hướng dẫn chi tiết cách làm tròn số trong Excel bằng hàm cực nhanh và đơn giản có thể bạn chưa biết, xem ngay!
Cách tách chữ trong Excel bằng hàm tách ký tự - RIGHT
RIGHT: Là hàm tách chữ trong Excel, tách các ký tự trong chuỗi tính từ bên phải qua.
Công thức: =RIGHT(text; [num_chars]
Trong đó:
- Text là xâu ký tự cần tách, có thể là một phần tử Excel hợp lệ.
- Num_chars là số lượng ký tự mà người dùng muốn lấy ra khỏi chuỗi tính từ bên phải qua.
Ví dụ minh hoạ: Dùng hàm RIGHT để tách 3 ký tự chữ số cuối cùng trong mã số nhân viên của 1 công ty.
- Chọn vào ô phần từ Excel muốn lấy ký tự số.
- Nhập công thức =RIGHT(A2; 3) vào ô trống đã chọn. Trong đó A2 là toàn bộ mã số của 1 nhân viên. Số 3 là lượng ký tự số muốn tách đếm từ bên phải mã số qua.
- Kết quả thu được là: 123 (phần số của mã số nhân viên).
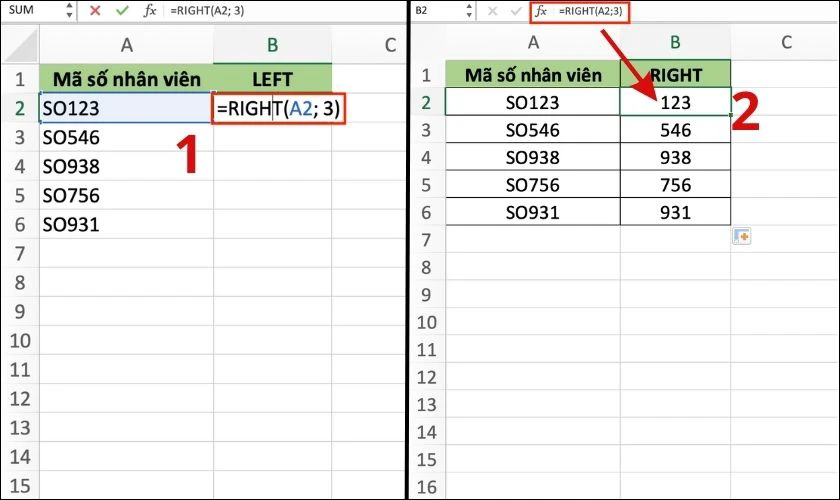
Nhìn chung, làm LEFT và RIGHT là 2 hàm tách chữ trong Excel có nguyên lý hoạt động tương tự nhau, chỉ khác chiều lấy ký tự.
Cách tách chữ trong Excel bằng hàm MID đơn giản
MID: là hàm tách chuỗi trong Excel. Đây là hàm dùng để tách các ký tự ở giữa chuỗi, có điểm bắt đầu và kết thúc.
Công thức: =MID(text; start_num, num_chars)
Trong đó:
- Text là chuỗi ký tự mà người dùng muốn tách, có thể là một ô giá trị hợp lệ bất kỳ.
- Start_num là một vị trí bắt đầu tách ký tự trong chuỗi.
- Num_chars là số lượng ký tự mà bạn muốn tách tính từ Start_num.
Ví dụ minh hoạ: Dùng hàm MID để tách 2 ký tự trong mã số nhân viên bắt đầu từ ký tự thứ 3.
- Chọn vào ô Excel trống cần cho ra kết quả.
- Nhập công thức =MID(A2; 3; 2) vào ô được chọn. Trong đó A2 là mã số nhân viên cần tách. Số 3 chỉ vị trí ký tự đầu tiên cần tác, 2 là số lượng ký tự được tách tính từ vị trí thứ 3.
- Kết quả sau khi tách chữ trong Excel: 12 là các ký tự được tách khi dùng hàm MID.
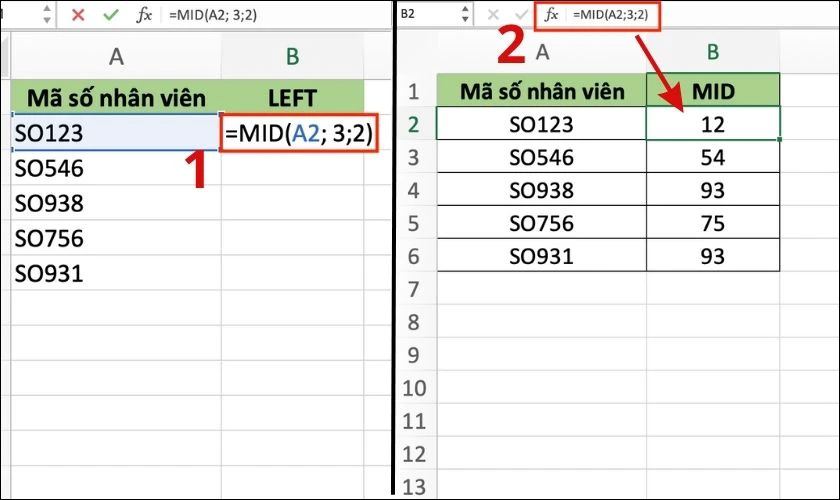
So với LEFT và RIGHT, hàm MID giúp bạn linh hoạt hơn trong việc tách ký tự từ chuỗi. Lưu ý rằng Start_num bắt buộc phải lớn hơn 0, nếu bằng 1 thì kết quả tính của hàm MID và LEFT sẽ tương tự nhau.
Chương trình Back to School 2024 đang diễn ra tại Điện Thoại Vui với hàng ngàn deal hấp dẫn dành riêng cho học sinh - sinh viên. Click xem ngay!
Kết hợp hàm tách chữ trong Excel cùng hàm SEARCH
Ngoài 3 cách tách chữ trong Excel như trên, bạn còn có thể tách ký tự trước hoặc sau một ký tự đặc biệt cụ thể. Cách làm này đòi hỏi bạn cần biết kết hợp tính năng của các hàm trên với hàm SEARCH.
SEARCH: là hàm tìm vị trí của 1 ký tự cụ thể trong chuỗi ký tự.
Công thức: =SEARCH(find_text; within_text; [start_num])
Trong đó:
- Find_text là các ký tự cụ thể mà bạn muốn tìm vị trí trong chuỗi.
- Within_text là chọn chuỗi ký tự bạn muốn tách chữ.
- Start_num là vị trí ký tự mà bạn muốn bắt đầu tìm kiếm Find_text trong Within_text.
Ví dụ minh hoạ: Kết hợp hàm LEFT và SEARCH để tách các ký tự trước “@” trong các gmail được cho. Gợi ý: trước hết bạn cần xác định vị trí của chữ '@' qua hàm SEARCH từ đó suy ra được vị trí của ký tự đứng trước '@'. Kết hợp LEFT để phần chữ tới vị trí đã được xác định.
Thực hiện:
- Chọn vào ô cần cho ra kết quả ký tự.
- Nhập vào công thức =LEFT(A2; SEARCH(“@”; A2) -1) vào ô trống. Trong đó A2 là giá trị đầy đủ thông tin gmail. SEARCH(“@”; A2) giúp tìm ra vị trí của “@” trong gmail. Nếu vị trí đó trừ 1 sẽ thu được vị trí cần tách trước ký tự “@”.
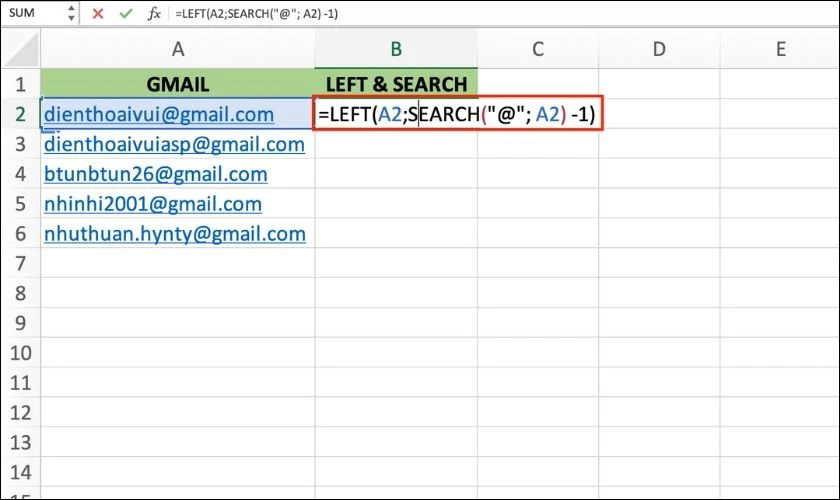
- Kết quả thu được: dienthoaivui (phần ký tự trước @gmail.com).
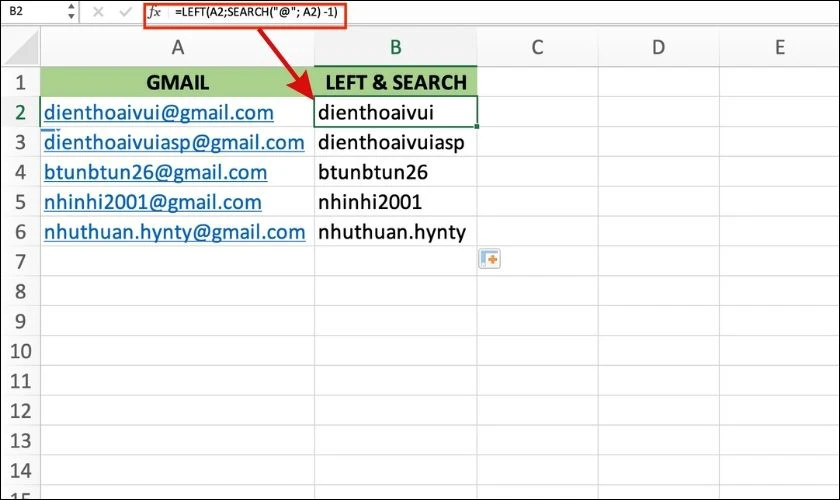
Sau các bước trên bạn có thể sao chép công thức xuống các ô phần tử dưới dễ dàng.
Lưu ý: Trong hàm SEARCH có thể loại bỏ phần Start_num nhưng Find_text, Within_text là thành phần bắt buộc.
Xem thêm: Nếu bạn đang có nhu cầu thay màn hình iPhone 11 chính hãng giá rẻ tại TPHCM và Hà Nội. Đến ngay Điện Thoại Vui, chúng tôi cam kết dịch vụ sửa chữa nhanh chóng với linh kiện chính hãng. Đảm bảo sẽ giúp điện thoại của bạn hoạt động tốt như lúc mới mua. Xem ưu đãi mới nhất tháng 9/2024 ngay tại đây!
[dtv_product_related category='thay-man-hinh-iphone-11']
Kết luận
Trên đây là những cách tách chữ trong Excel vô cùng đơn giản và dễ hiểu. Hy vọng rằng từ những thông tin và ví dụ minh hoạ cụ thể, bạn có thể nhanh chóng áp dụng các hàm công thức này vào dữ liệu Excel hiệu quả. Đừng quên chia sẻ thủ thuật này cho bạn bè nếu thấy bổ ích nhé!


