Trong quá trình sử dụng điện thoại, người dùng thường có nhu cầu đồng bộ dữ liệu từ thiết bị này sang một thiết bị khác nhằm phục vụ cho công việc của mình. Bạn đã biết cách chuyển dữ liệu từ iPhone sang Android chưa? Cùng Siêu Thị Điện Máy - Nội Thất Chợ Lớn tìm hiểu ngay qua bài viết dưới đây!
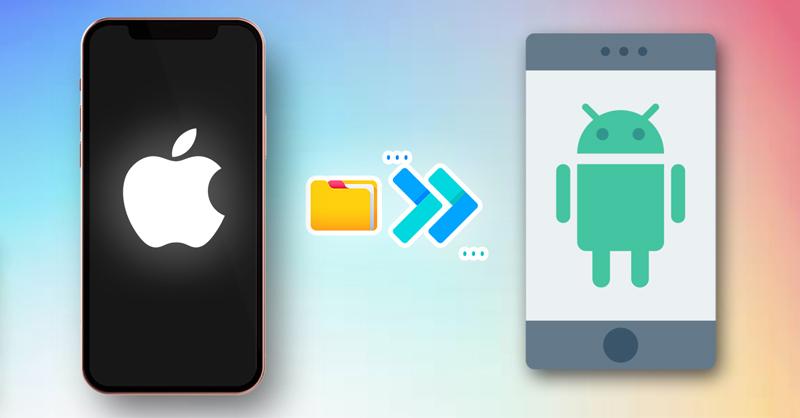
Cách chuyển dữ liệu từ iPhone sang Android đơn giản
Khi có nhu cầu chuyển từ iPhone sang Android hoặc sử dụng hai thiết bị cùng một lúc thì việc đồng bộ và sao lưu dữ liệu là rất quan trọng. Theo đó, người dùng có thể tiến hành sao lưu dữ liệu từ iPhone 15 series hay 14 series và các model cũ hơn sang những dòng điện thoại Android như Galaxy A54 5G, Xiaomi Redmi 13C, Vivo Y36,... một cách đơn giản với tính năng sẵn có trên thiết bị hoặc qua ứng dụng Google Drive, Copy My Data, MobileTrans,...
Khi chuyển sang một thiết bị mới, người dùng thường có xu hướng sao lưu danh bạ đầu tiên. Để chuyển dữ liệu từ iPhone sang Android, người dùng cần đồng bộ danh bạ với iCloud, sau đó tiến hành nhập danh bạ thông qua Google Contacts và đồng bộ hóa tài khoản Google với điện thoại Android.
Để chuyển hình ảnh từ iPhone sang Android bằng Google Photos, bạn thực hiện theo những bước dưới đây:
Bước 1: Mở ứng dụng Google Photos trên điện thoại iPhone > Chọn vào biểu tượng ảnh đại diện ở góc trên phía bên phải màn hình.
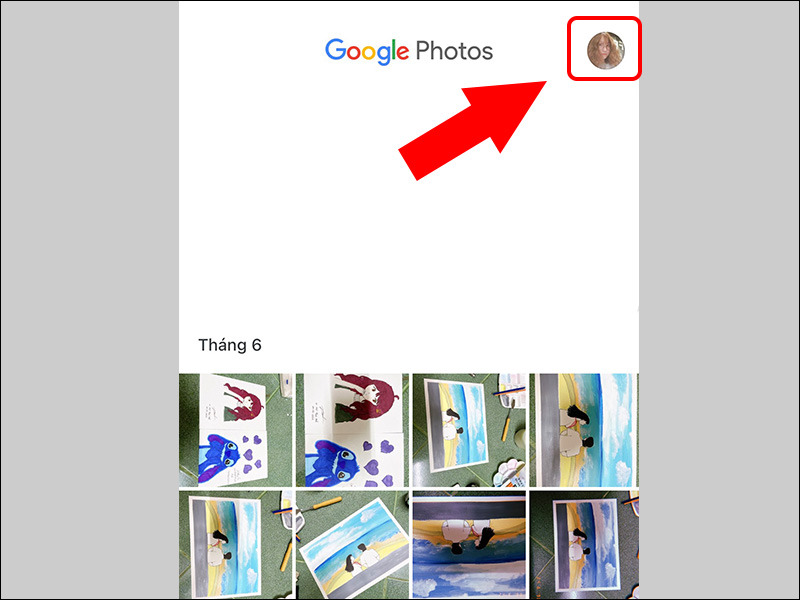
Chọn biểu tượng ảnh đại diện ở góc trên bên phải màn hình
Bước 2: Chọn Cài đặt Google Photos > Chọn Sao lưu và đồng bộ hóa.
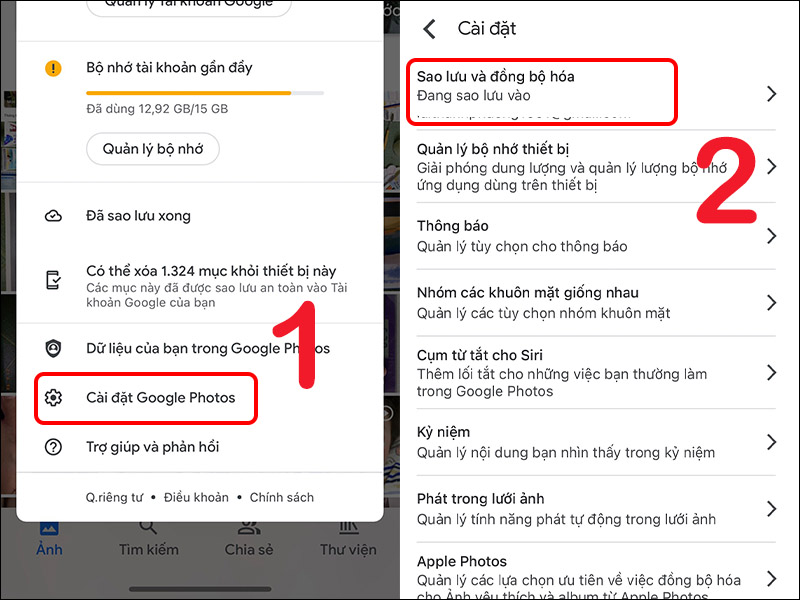
Chọn Cài đặt Google Photos, Sao lưu và đồng bộ hóa
Bước 3: Gạt công tắc ở mục Sao lưu và đồng bộ hóa sang phía bên phải và chờ một vài phút đồng bộ ảnh từ iPhone lên Google Photos. Sau đó, người dùng cần thực hiện các bước tương tự trên điện thoại Android.
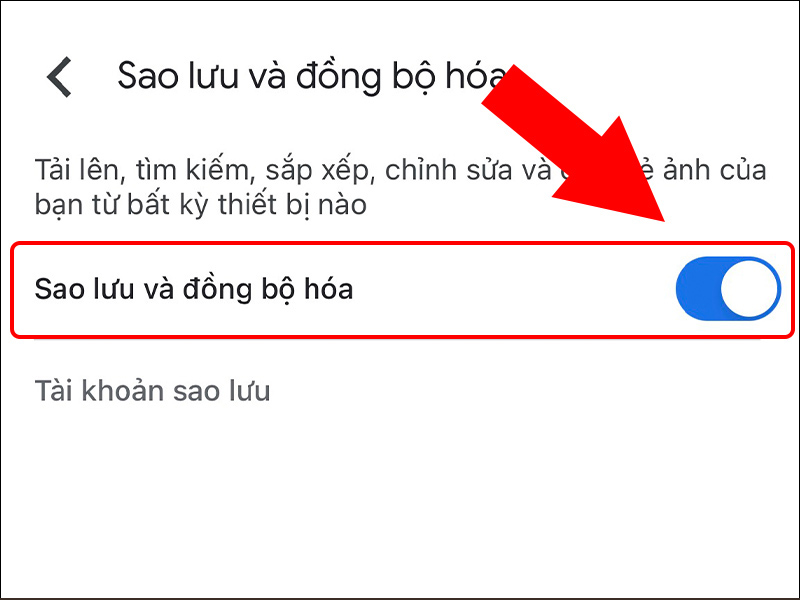
Gạt công tắc mục Sao lưu và đồng bộ hóa sang phía bên phải
Bên cạnh danh bạ và hình ảnh, một bộ phận người dùng sẽ có nhu cầu chuyển các dữ liệu như file excel hay file docs từ iPhone sang Android thông qua Google Drive. Theo đó, bạn nên thực hiện theo các thao tác sau:
Bước 1: Mở ứng dụng Google Drive trên iPhone > Chọn biểu tượng dấu cộng.
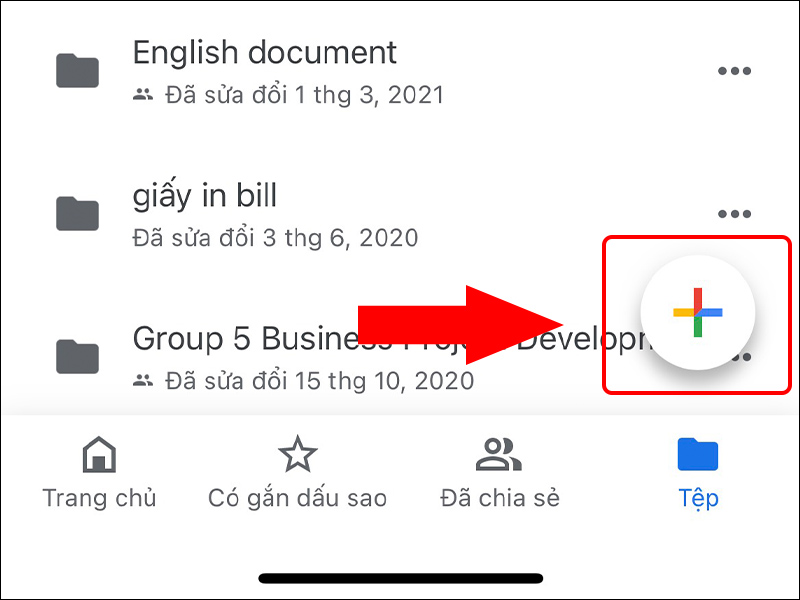
Mở ứng dụng Google Drive trên iPhone và chọn biểu tượng dấu cộng
Bước 2: Chọn Tải lên > Chọn Duyệt xem.
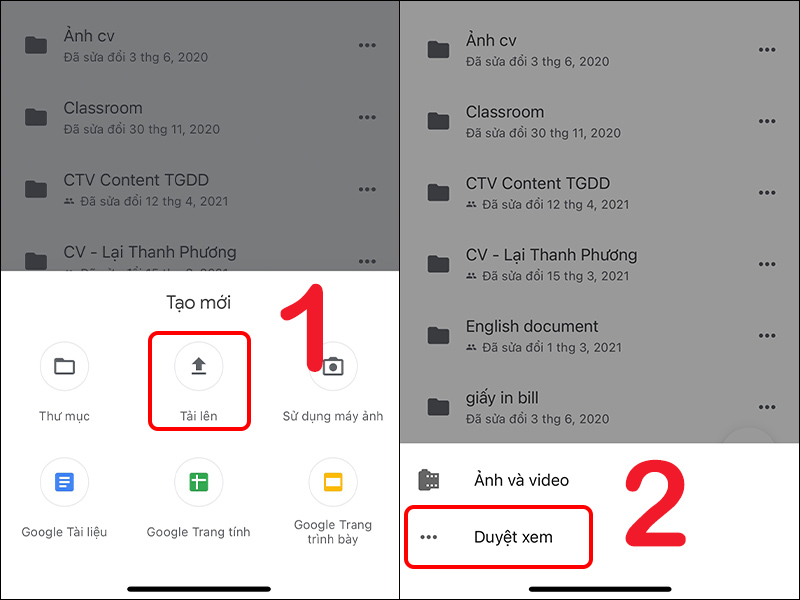
Chọn Tải lên và chọn Duyệt xem
Bước 3: Chọn tệp, tài liệu cần tải lên. Sau khi hoàn tất quá trình tải tài liệu, người dùng có thể lên thiết bị Android và đăng nhập vào Google Drive để tải tệp xuống.
Trong trường hợp cần sao lưu danh bạ, ảnh, video, lịch từ iPhone sang Android bằng ứng dụng Google Drive, người dùng cần thực hiện theo các thao tác dưới đây:
Bước 1: Mở ứng dụng Google Drive trên điện thoại iPhone > Chọn biểu tượng 3 dấu gạch ngang ở góc trên bên trái màn hình.
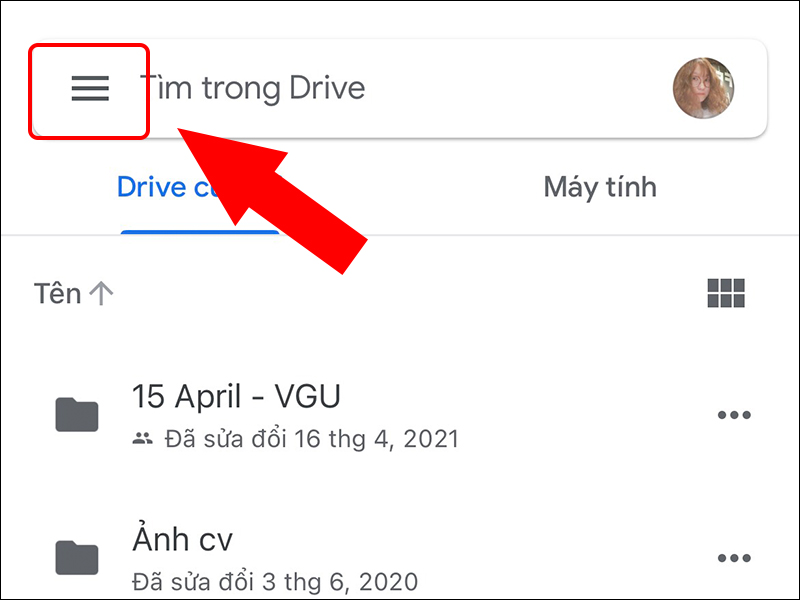
Chọn biểu tượng 3 dấu gạch ngang ở góc trên bên trái màn hình
Bước 2: Chọn Cài đặt > Chọn Sao lưu.
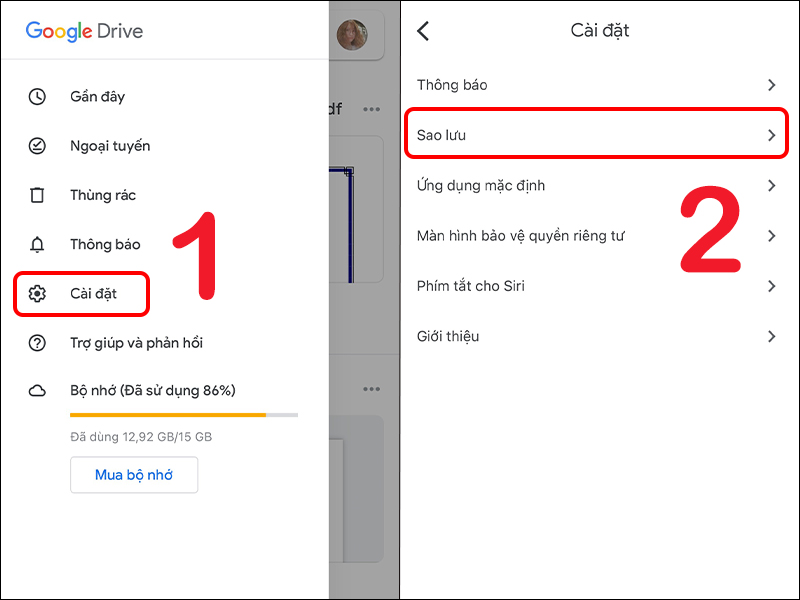
Chọn Cài đặt và chọn Sao lưu
Bước 3: Tùy chỉnh các mục muốn sao lưu như Danh bạ, Sự kiện trên lịch, Ảnh và video.
Ví dụ: Chọn Danh bạ > Gạt công tác tùy chọn Sao lưu vào danh bạ Google sang bên phải.
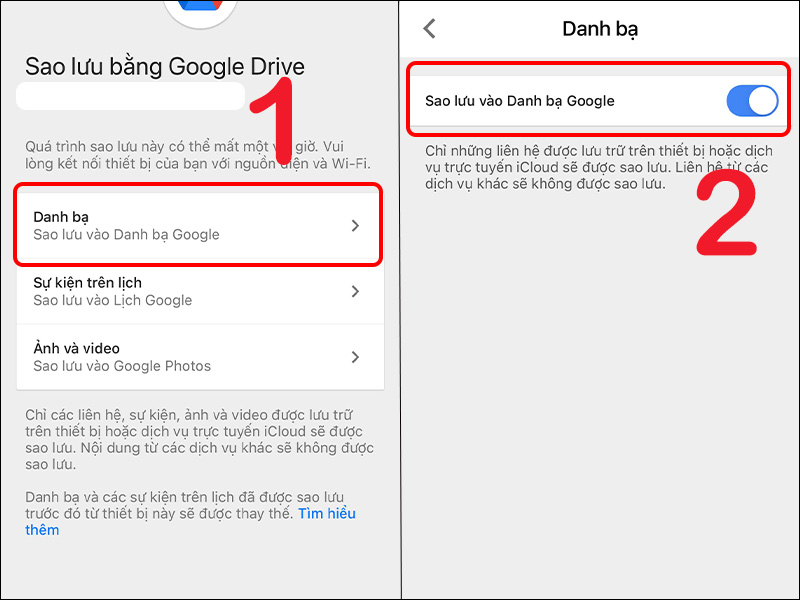
Chọn Danh bạ và bật công tắc mục Sao lưu vào Danh bạ Google
Bước 4: Chọn Bắt đầu sao lưu > Chọn OK để cấp quyền truy cập cho ứng dụng Google Drive.

Chọn Bắt đầu sao lưu và chọn OK để cấp quyền truy cập cho Google Drive
Sau đó, người dùng cần chờ một khoản thời gian để thiết bị hoàn tất quá trình sao lưu dữ liệu, kế tiếp bạn có thể đăng nhập tài khoản Google Drive trên điện thoại Android để tải hoặc xem các mục đã sao lưu.
Bên cạnh Google Drive thì người dùng có thể chuyển dữ liệu trực tiếp từ iPhone sang Android bằng ứng dụng Copy My Data mà không cần phải kết nối với máy tính. Để thực hiện điều này, bạn cần đảm bảo hai thiết bị iPhone và Android phải được kết nối chung một mạng WiFi và làm theo các bước sau:
Bước 1: Tải Copy My Data về hai thiết bị > Mở ứng dụng trên cả 2 máy > Bấm Next.
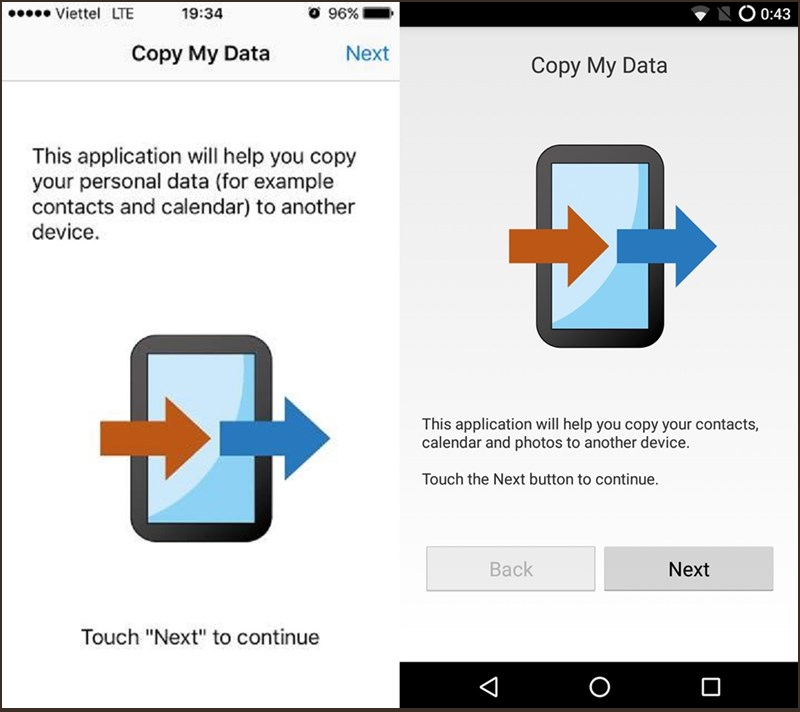
Mở ứng dụng Copy My Data trên cả hai máy và nhấn Next
Bước 2: Trên điện thoại Android, người dùng chọn To or From Another Device Over WiFi > Chọn tiếp tên iPhone.
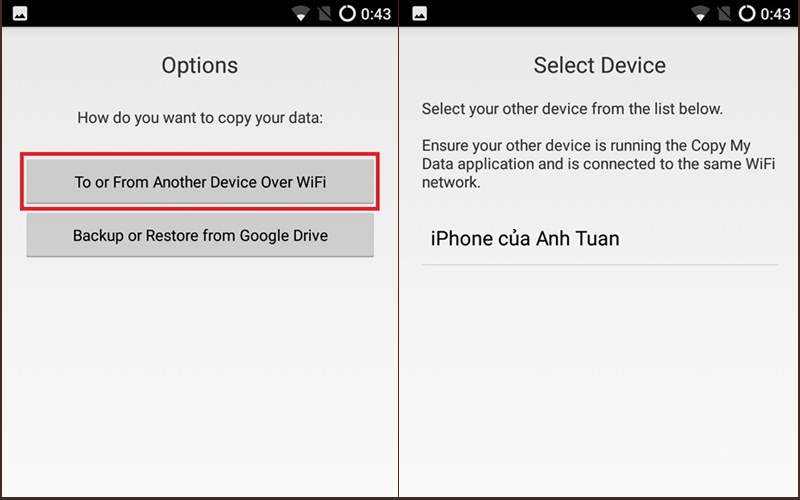
Chọn To or From Another Device Over WiFi trên thiết bị Android, tên iPhone
Bước 3: Chọn Copy data from selected device để tiến hành chuyển dữ liệu từ iPhone sang Android.
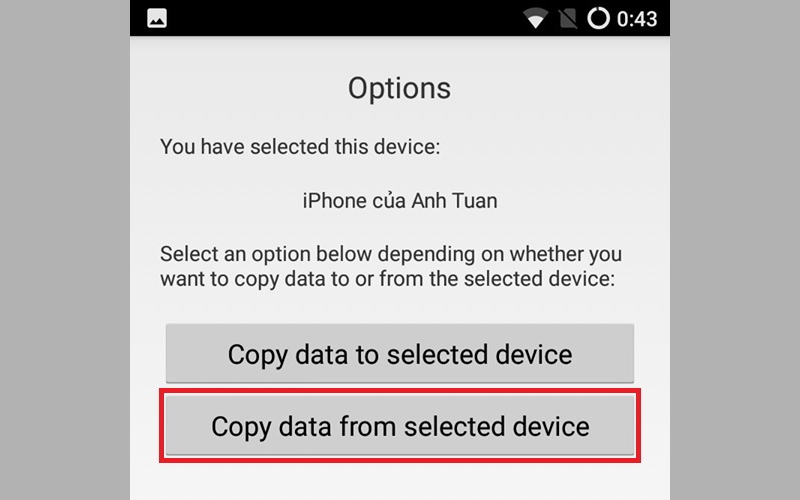
Chọn Copy data from selected device để chuyển dữ liệu sang Android
Bước 4: Nhập mật khẩu xuất hiện trên màn hình iPhone vào thiết bị Android.
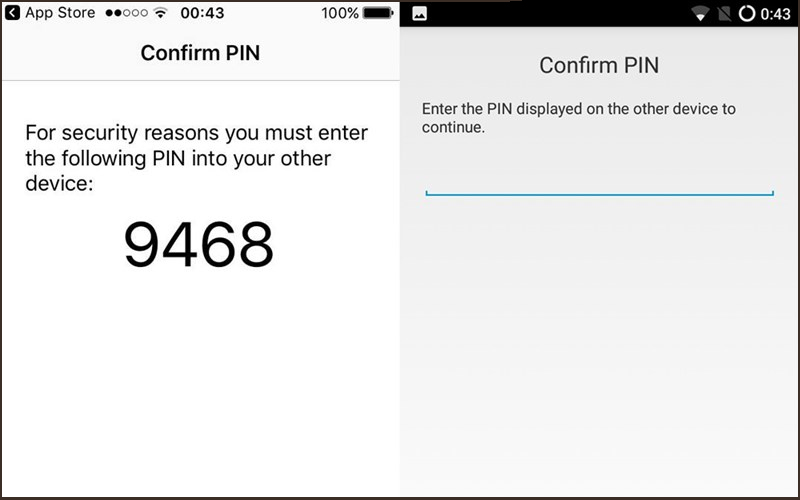
Nhập mật khẩu hiện trên màn hình iPhone vào thiết bị Android
Bước 5: Tìm và chọn những dữ liệu muốn chuyển từ iPhone sang Android.
>>> Xem thêm: Hướng dẫn cách chuyển dữ liệu từ Android sang Android đơn giản
Khác với Google Drive, phần mềm MobileTrans sẽ cho phép người dùng có thể chuyển hầu như toàn bộ dữ liệu từ iPhone sang Android gồm danh bạ, video, hình ảnh, tài liệu,… và ngược lại.
Trong trường hợp cần chuyển dữ liệu từ iPhone sang Android bằng phần mềm MobileTrans thì bạn cần tải phần mềm về máy tính. Sau đó, bạn dùng dây cáp để kết nối iPhone với máy tính rồi làm theo các bước dưới đây:
Bước 1: Kết nối điện thoại Android với máy tính > Mở ứng dụng > Chọn vào Phone to Phone.
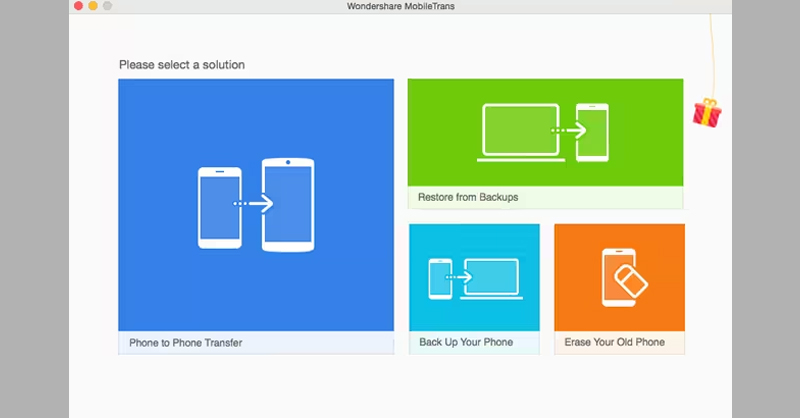
Mở ứng dụng MobileTrans và chọn Phone to Phone
Bước 2: Sau khi phần mềm nhận diện thiết bị, người dùng sẽ nhìn thấy khung Source là thiết bị truyền dữ liệu và khung Destination là thiết bị nhận dữ liệu > Chọn Flip để chuyển đổi 2 thiết bị.

Chọn Flip để chuyển đổi hai thiết bị
Bước 3: Chọn Start Trandsfer để bắt đầu quá trình chuyển dữ liệu từ iPhone sang Android.
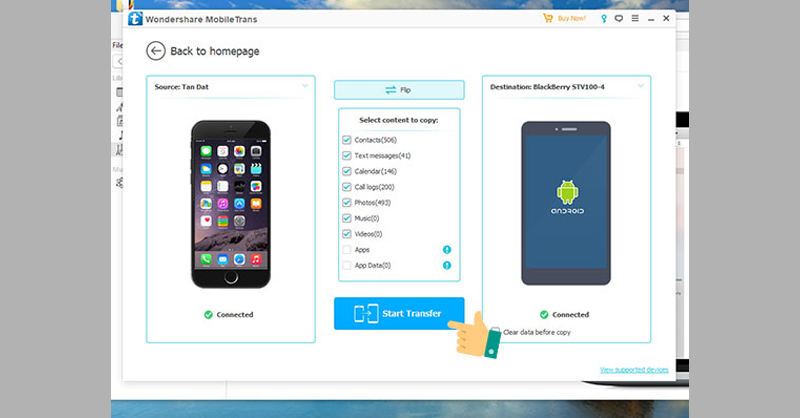
Chọn Start Trandsfer để chuyển dữ liệu từ iPhone sang Android
Bài viết trên đã hướng dẫn người dùng chi tiết cách chuyển dữ liệu từ iPhone sang Android đơn giản. Giờ đây bạn có thể lên đời các dòng iPhone 15 mới mà không cần phải lo lắng quá nhiều về vấn đề dữ liệu nữa rồi. Để cập nhật thêm nhiều mẹo vặt hấp dẫn khác, đừng quên theo dõi những bài viết tiếp theo của Siêu Thị Điện Máy - Nội Thất Chợ Lớn tại chuyên mục kinh nghiệm mua sắm ngay hôm nay nhé!


