Có thể bạn chưa biết: Có đến 6 cách hiển thị slide trong PowerPoint dành cho bạn. Thông thường, chúng ta chỉ sử dụng 2 trong số đó, bao gồm chế độ Normal khi tạo slide và chế độ Presenter khi thuyết trình. Vậy còn các chế độ hiển thị khác thì sao? Trong bài viết này, Gitiho sẽ giới thiệu đến các bạn hướng dẫn sử dụng PowerPoint qua 6 lựa chọn trong menu View nhé.
Tự học Powerpoint để nâng cấp khả năng thiết kế slide của bạn với khóa Tuyệt đỉnh PowerPoint - Chinh phục mọi ánh nhìn trong 9 bước của Gitiho.
Truy cập các cách hiển thị slide trong PowerPoint
PowerPoint cung cấp cho người dùng rất nhiều chế độ hiển thị slide để có thể linh hoạt sử dụng với nhiều mục đích thao tác khác nhau. Dưới đây là toàn bộ 6 cách hiển thị slide trong PowerPoint:
- Normal View: Giao diện thiết kế slide
- Outline View: Giao diện quản lý nội dung slide
- Slide Sorter View: Giao diện quản lý bố cục slide
- Notes Page View: Giao diện quản lý các ghi chú
- Reading View: Giao diện người xem
- Presenter View: Giao diện điều khiển bài thuyết trình (người thuyết trình)
Bạn có thể tìm thấy toàn bộ các chế độ hiển thị này bằng cách đi đến thẻ View > nhóm Presentation Views và nhóm Master Views.
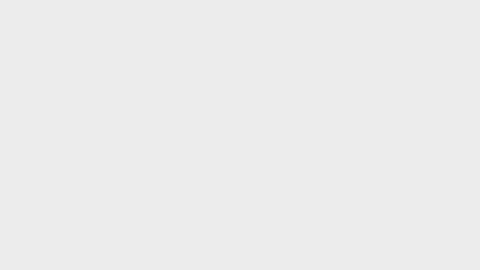
Như bạn thấy, trên thẻ View chỉ hiển thị 5 chế độ bao gồm Normal View, Outline View, Slide Sorter View, Notes Page View và Reading View. Vậy thì Presenter View nằm ở đâu?
Vì Presenter View là chế độ thuyết trình, bạn sẽ cần đi đến thẻ Slide Show > nhóm Start Slide Show > From Beginning hoặc From Current Slide. Lưu ý rằng chế độ này chỉ hoạt động khi PowerPoint xác định được monitor trình chiếu.
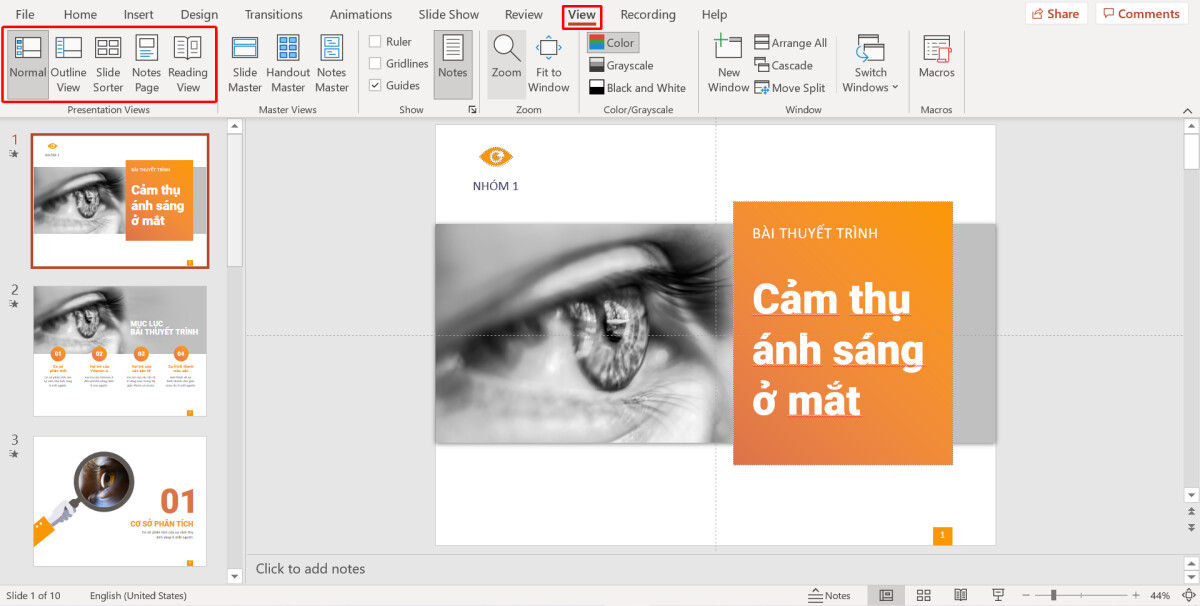
6 cách hiển thị slide trong PowerPoint
Mỗi chế độ hiển thị slide đều có mục đích sử dụng khác nhau. Vậy thì bây giờ chúng ta sẽ cùng đi khám phá hướng dẫn sử dụng PowerPoint qua từng chế độ thẻ View để tìm hiểu mục đích ứng dụng của nó nhé.
Chế độ Normal View
Chúng ta sẽ bắt đầu hướng dẫn sử dụng PowerPoint với chế độ Normal View. Đây là cách hiển thị slide trong PowerPoint mặc định khi bạn mở phần mềm và tạo dựng nội dung bài thuyết trình của mình. Có lẽ bạn đã rất quen thuộc với giao diện Normal View dưới đây rồi đúng không nào?
Tại thanh bên trái màn hình, chúng ta sẽ thấy thumbnail của toàn bộ các slide trong bài thuyết trình được đánh dấu và hiển thị theo thứ tự outline PowerPoint. Bạn có thể nhấn vào từng hình thu nhỏ này để chuyển đến slide mong muốn, hoặc nhấn giữ và di chuyển thumbnail của slide để sắp xếp chúng theo thứ tự.
Ngoài ra, nếu bạn cảm thấy thanh hiển thị thumbnail này quá nhỏ, bạn hoàn toàn có thể điều chỉnh độ rộng của thanh bằng cách đưa con trỏ chuột vào thanh giới hạn đến khi con trỏ chuyển sang hình dạng mũi tên ngang hai chiều, sau đó nhấn giữ và di chuyển con trỏ chuột sang trái hoặc phải để điều chỉnh kích thước hình thu nhỏ.
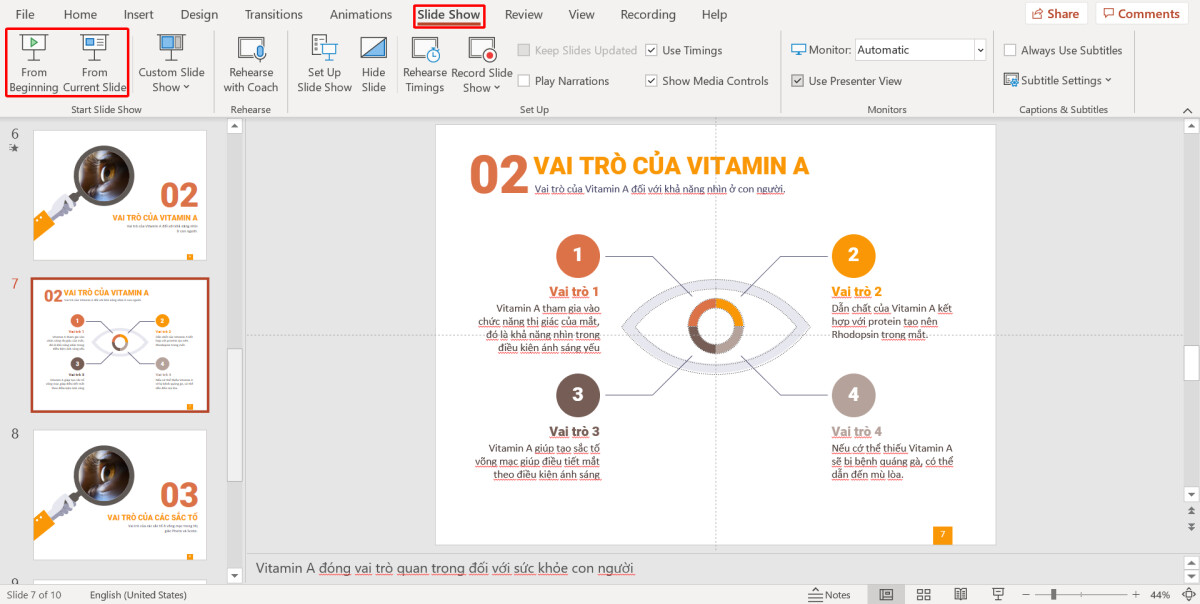
Toàn bộ phần còn lại của màn hình được sử dụng để chúng ta thực hiện các thao tác thiết kế slide. Tại đây, chúng ta sẽ tạo bố cục, nội dung cũng như chỉnh sửa các đối tượng để hoàn thiện slide của mình. Đây chính là điểm khởi đầu cho toàn bộ quá trình tạo dựng một bài thuyết trình PowerPoint hoàn chỉnh.
Mục đích chính của cách hiển thị slide trong PowerPoint dưới dạng Normal View là để người dùng thiết kế từng slide để tạo dựng bài thuyết trình của mình. Với chế độ Normal View, nếu bạn cảm thấy trong outline PowerPoint có điều gì chưa hài lòng, bạn có thể ngay lập tức đi đến slide cần sửa hoặc điều chỉnh thứ tự slide.
Chế độ Outline View
Bây giờ bạn cảm thấy bố cục các slide đã hoàn thiện nhưng muốn kiểm tra nội dung outline PowerPoint. Vậy thì hãy sử dụng chế độ Outline View. Giao diện PowerPoint lúc này của bạn sẽ hiển thị như sau:
Tại cửa sổ bên trái màn hình, thay vì các thumbnail slide trong chế độ Normal View, bạn sẽ thấy toàn bộ các nội dung chính bạn đang sử dụng cho từng slide trong bài thuyết trình. Các nội dung này được trích xuất trực tiếp từ slide, và lưu ý rằng bạn sẽ chỉ thấy các điểm chính trong bài được xuất hiện tại cửa sổ outline PowerPoint này.
Khi theo dõi nội dung bài thuyết trình của mình trong chế độ Outline View, bạn có thể nhấn đúp chuột vào dòng nội dung tại cửa sổ outline để trực tiếp chỉnh sửa chúng. Tất nhiên, slide của bạn sẽ tự động cập nhật các thay đổi này.
Nếu bạn đang tự đặt ra câu hỏi "Liệu bài thuyết trình của mình đã đầy đủ các ý cần trình bày chưa?" thì chế độ Outline View sẽ giúp bạn tìm ra câu trả lời. Chính vì vậy, hãy tạo cho mình một thói quen sử dụng cách hiển thị slide trong PowerPoint với Outline View để kiểm tra nội dung bài thuyết trình bạn nhé.
Chế độ Slide Sorter View
Nếu bạn cần cân nhắc bố cục toàn bộ file PowerPoint của mình, chế độ Slide Sorter View chính là thứ bạn cần. Tại đây, bạn sẽ nhìn thấy toàn bộ các slide trong bài thuyết trình. Cách hiển thị slide trong PowerPoint này giúp bạn dễ dàng quản lý tính thống nhất và đồng bộ xuyên suốt các slide, cũng như thứ tự thông tin cần trình bày.
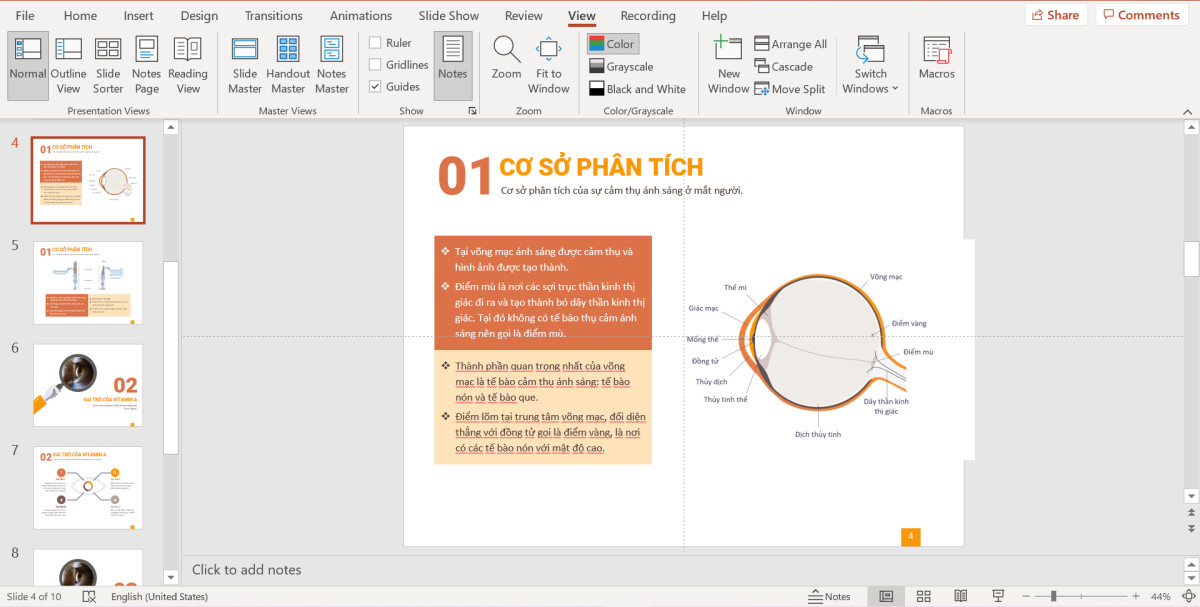
Nếu bạn muốn điều chỉnh lại thứ tự slide, bạn chỉ cần nhấn giữ thumbnail của slide và đưa nó tới vị trí mới. Nếu bạn muốn điều chỉnh kích cỡ của các thumbnail này, bạn chỉ cần kéo thanh trượt dưới góc phải màn hình.
Như vậy, chế độ Slide Sort View này sẽ giúp bạn hiển thị toàn bộ slide cùng nhau trong một màn hình để sắp xếp chúng theo trình tự mong muốn, đồng thời đảm bảo tính thống nhất trong giao diện slide, không có slide nào bị "lạc quẻ" so với các slide còn lại.
Slide "lạc quẻ" là 1 trong 7 lỗi sai PowerPoint cơ bản mà bất kỳ người nào cũng có thể mắc phải. Để khắc phục ngay lỗi sai này, hãy tham khảo hướng dẫn sử dụng PowerPoint dưới đây nhé.
Xem thêm: CÁCH LÀM SLIDE POWERPOINT: 7 LỖI SAI CƠ BẢN VÀ GIẢI PHÁP KHẮC PHỤC
Chế độ Notes Page View
Các ghi chú luôn là trợ thủ đắc lực trong mọi bài thuyết trình, vì chúng giúp bạn quản lý nội dung cần trình bày dựa trên từng slide. Một điểm cộng nữa cho các ghi chú này chính là chúng hoàn toàn không hiển thị với người xem.
Nếu bạn muốn tạo ghi chú hoặc xem lại toàn bộ các ghi chú đã tạo trong từng slide của mình, Notes Page View sẽ là cách hiển thị slide trong PowerPoint hoàn hảo nhất. Lý do là bởi bạn sẽ nhìn thấy slide của mình đặt trong cùng một trang giấy với ghi chú đã tạo như trong hình dưới đây.
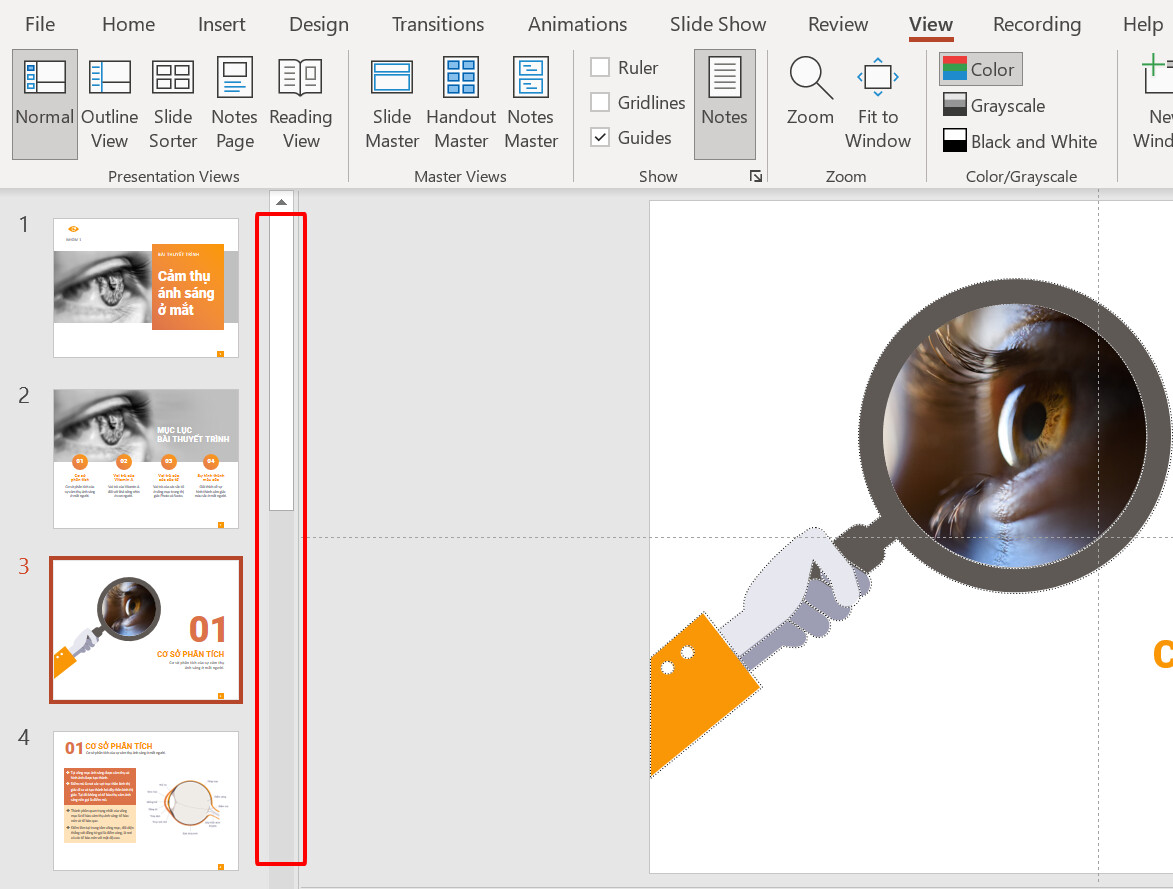
Như bạn thấy, phần trên của trang giấy hiển thị slide và phần dưới của trang giấy là hộp thoại ghi chú. Bạn có thể trực tiếp điền nội dung vào hộp thoại này để bổ sung chi tiết cần trình bày cho slide. Giao diện của chế độ Notes Page View cũng là những gì bạn sẽ nhìn thấy nếu in các slide kèm theo ghi chú.
Hãy tham khảo bài viết hướng dẫn sử dụng PowerPoint dành cho in ấn slide dưới đây để đảm bảo chất lượng tối đa cho bản in của bạn nhé.
Xem thêm: Thiết lập trang Slide, Xuất File, In ấn các slide đã tạo trên Powerpoint
Chế độ Reading View
Như tên gọi của nó, Reading View là cách hiển thị slide trong PowerPoint cho phép bạn nhìn thấy slide trong chế độ toàn màn hình, dễ dàng đọc các nội dung được trình bày. Đây chính là nội dung người xem sẽ thấy khi bạn thuyết trình.
Trong chế độ Reading View này cũng bao gồm toàn bộ các hiệu ứng bạn áp dụng cho các đối tượng trên slide. Nhờ đó, bạn có thể tập trung hoàn toàn vào từng slide khi tập thuyết trình hay kiểm tra lại file PowerPoint của mình. Bạn có thể sử dụng các phím mũi tên để điều hướng giữa các slide và các biểu tượng dưới góc phải màn hình để chuyển sang các chế độ xem khác.
Có thể thấy chế độ Reading View này thật sự hữu ích ở bước cuối cùng trong khâu hoàn thiện bài thuyết trình PowerPoint, bởi nó cho phép bạn nhìn thấy chính xác những gì khán giả sẽ nhìn trên màn hình bài thuyết trình của bạn.
Xem thêm: 5 điều giáo viên cần biết khi thiết kế bài giảng PowerPoint
Chế độ Presenter View
Bạn đã dựng xong slide, chỉnh sửa xong outline PowerPoint, sắp xếp xong bố cục slide, kiểm tra đầy đủ các nội dung của mình. Vậy là bạn đã hoàn tất mọi công đoạn chuẩn bị và sẵn sàng thuyết trình. Hãy trình chiếu file PowerPoint của mình trong chế độ Presenter View nhé. Để đảm bảo sử dụng được cách hiển thị slide trong PowerPoint này, bạn hãy đi đến thẻ Slide Show > nhóm Monitors > tích ô Use Presenter View nhé.
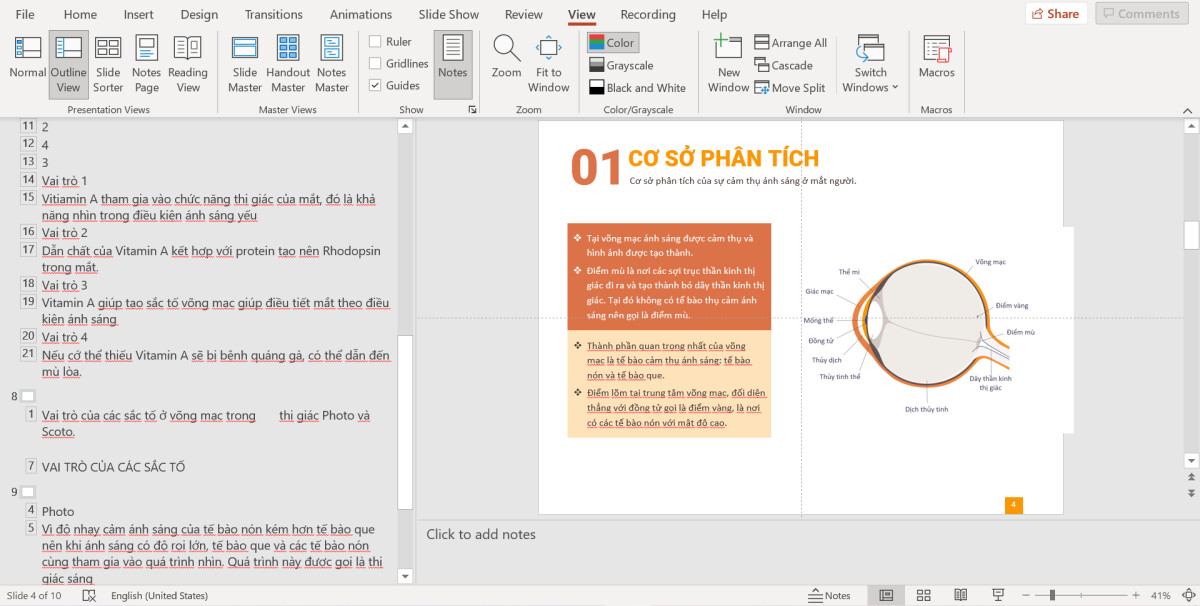
Sau khi nhấn bắt đầu thuyết trình, màn hình thiết bị của bạn sẽ đi vào chế độ Presenter View. Ngoài ra, bạn có thể nhấn tổ hợp phím tắt Alt+F5 để kích hoạt chế độ điều khiển bài thuyết trình.
Hướng dẫn sử dụng PowerPoint trong chế độ Presenter View bắt đầu với màn hình chính hiển thị slide đang thuyết trình. Phía bên dưới slide, bạn sẽ nhìn thấy các công cụ điều chỉnh màn hình thuyết trình, bao gồm bút thuyết trình, tính năng zoom, hiển thị phụ đề,... Hãy nhấn vào từng biểu tượng để tìm hiểu chi tiết tính năng nhé.
Tại bên phải màn hình là slide tiếp theo trong bản trình chiếu, kèm theo các ghi chú bạn đã tạo cho slide hiện tại. Cửa sổ này sẽ chỉ hiển thị trong Presenter View mà không xuất hiện trên màn hình trình chiếu của bạn. Bạn có thể sử dụng các phím mũi tên trên bàn phím để di chuyển giữa các slide.
Như vậy, có thể hiểu chế độ Presenter View sẽ giúp bạn dễ dàng nắm bắt tiến độ nội dung trong quá trình thuyết trình và chuẩn bị cho các slide tiếp theo. Cách hiển thị slide trong PowerPoint này chính là một công cụ vô cùng hữu ích khi bạn thực hiện bài thuyết trình của mình đấy.
Tổng kết
Qua bài viết ngày hôm nay, chúng ta đã tìm hiểu tất cả 6 chế độ hiển thị slide trong PowerPoint, bao gồm Normal View, Outline View, Slide Sorter View, Notes Page View, Reading View và Presenter View. Tất cả các chế độ này đều được thiết kế với mục đích cụ thể tương ứng với từng bước tạo lập và thuyết trình bài PowerPoint.
Hy vọng bài viết đã cung cấp cho các bạn kiến thức hữu ích về các cách hiển thị slide trong PowerPoint. Từ giờ, thay vì chỉ chú ý vào chế độ Normal View, hãy sử dụng các chế độ còn lại để tối ưu quá trình thiết kế slide của mình. Nếu bạn cần học hỏi thêm các thủ thuật về PowerPoint, truy cập ngay blog Gitiho để tham khảo các bài viết về chủ đề này nhé.
Gitiho xin cảm ơn bạn đọc và chúc bạn thành công!


