Có 3 cách để mở Terminal trên MacBook là mở bằng Spotlight, mở bằng Finder và mở từ Launchpad trên Dock. Bài viết này sẽ cung cấp cho bạn chi tiết 3 cách mở này, cùng với đó là cách sử dụng và thoát Terminal để nâng cao hiệu suất làm việc.
Terminal có thể làm được gì trên MacBook
Những điều mà công cụ Terminal có thể làm được trên MacBook có thể kể đến như:
- Vô hiệu hoá cửa sổ âm lượng
- Vô hiệu hoá chức năng tự khôi phục
- Trình File bị ẩn trên Finder
- Tắt DashBoard
- Trò chuyện với Hey Siri
- Thay đổi thời gian mặc định của Time Machine
- Giải phóng bộ nhớ hiệu quả, an toàn, tăng hiệu suất cho MacBook cũ đã sử dụng 1 thời gian
- Thay đổi định dạng ảnh chụp màn hình
- Giúp giảm 3-5GB bộ nhớ bằng cách xóa cache Quick Look
- Giảm 100MB dung lượng SSD bằng cách xoá EMacs
- Xóa File tạm
- Gỡ bỏ trùng Text to Speech
- …..
Trình Terminal mang đến công năng ấn tượng, đặc biệt và trong tác vụ vô hiệu quá cũng như giải phóng ổ cứng SSD. Tuy nhiên, để mở Terminal thì không phải người dùng nào cũng biết. Oneway Macbook sẽ giúp bạn tìm hiểu vấn đề này.
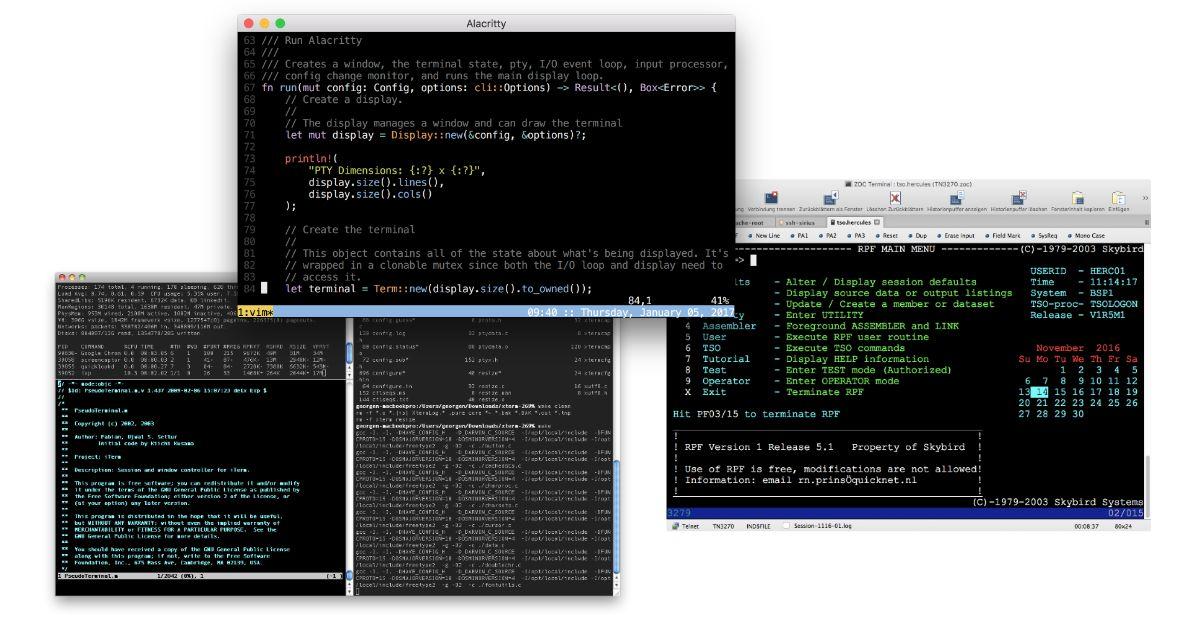
Người dùng dễ dàng điều khiển MacBook bằng bảng lệnh Terminal
Xem thêm:
- 4 bước cài đặt lại MacBook từ đầu cực ĐƠN GIẢN
- 6 cách khởi động lại hệ thống MacBook không phải ai cũng biết
- Quên mật khẩu trên MacBook: 3 cách lấy lại cực đơn giản
- Cách Reset và Restore MacBook Apple M1 [MỚI NHẤT 2024]
3 cách để mở Terminal trên MacBook đơn giản nhất
Cách để mở Terminal bằng Finder
- Cách 1: Truy cập Finder từ thanh Dock, sau đó từ Favorites ở khung bên trái cửa sổ chọn Application. Tiếp đến, bạn tìm và chọn thư mục Utilities.
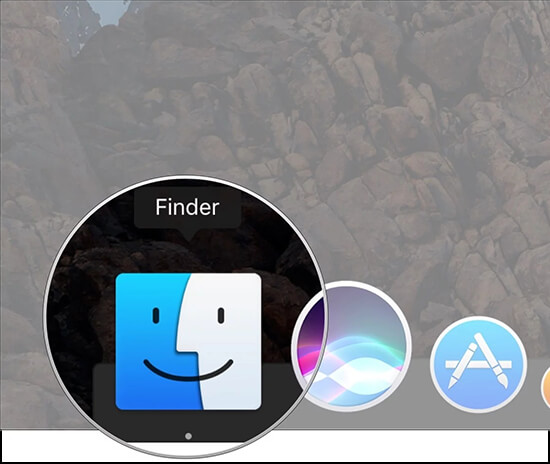
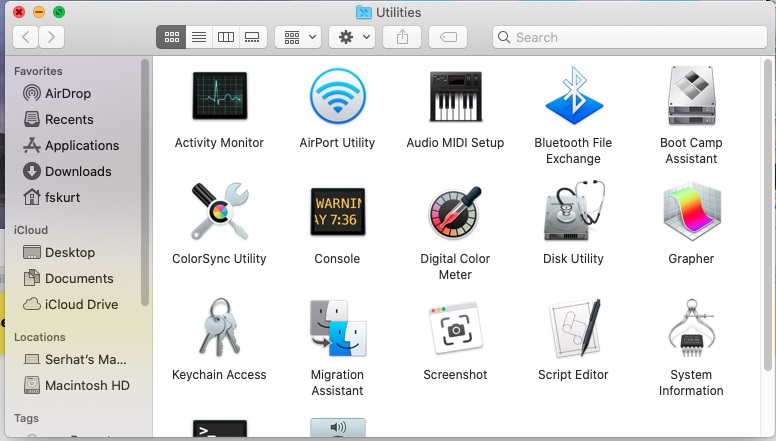
- Cách 2: Một cách khác để truy cập Utilities chính là từ Dock, chọn Go sau đó tìm Utilities ở cuối mục. Sau khi Utilities mở ra, nhấn đúp chuột vào Terminal để vào cửa sổ mới.
Mời bạn đọc thêm bài viết Nâng cấp ram Macbook Pro giúp bạn nâng cấp ram hiệu quả, Macbook Pro của bạn chạy "mượt" hơn.
4 bước mở Terminal từ Launchpad trên Dock
- Bước 1: Trên thanh Dock, tìm và truy cập biểu tượng Launchpad
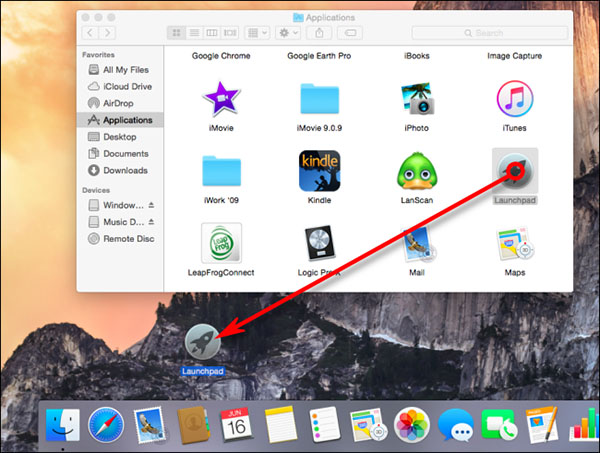
- Bước 2: Chuyển tiếp và click chọn vào Other
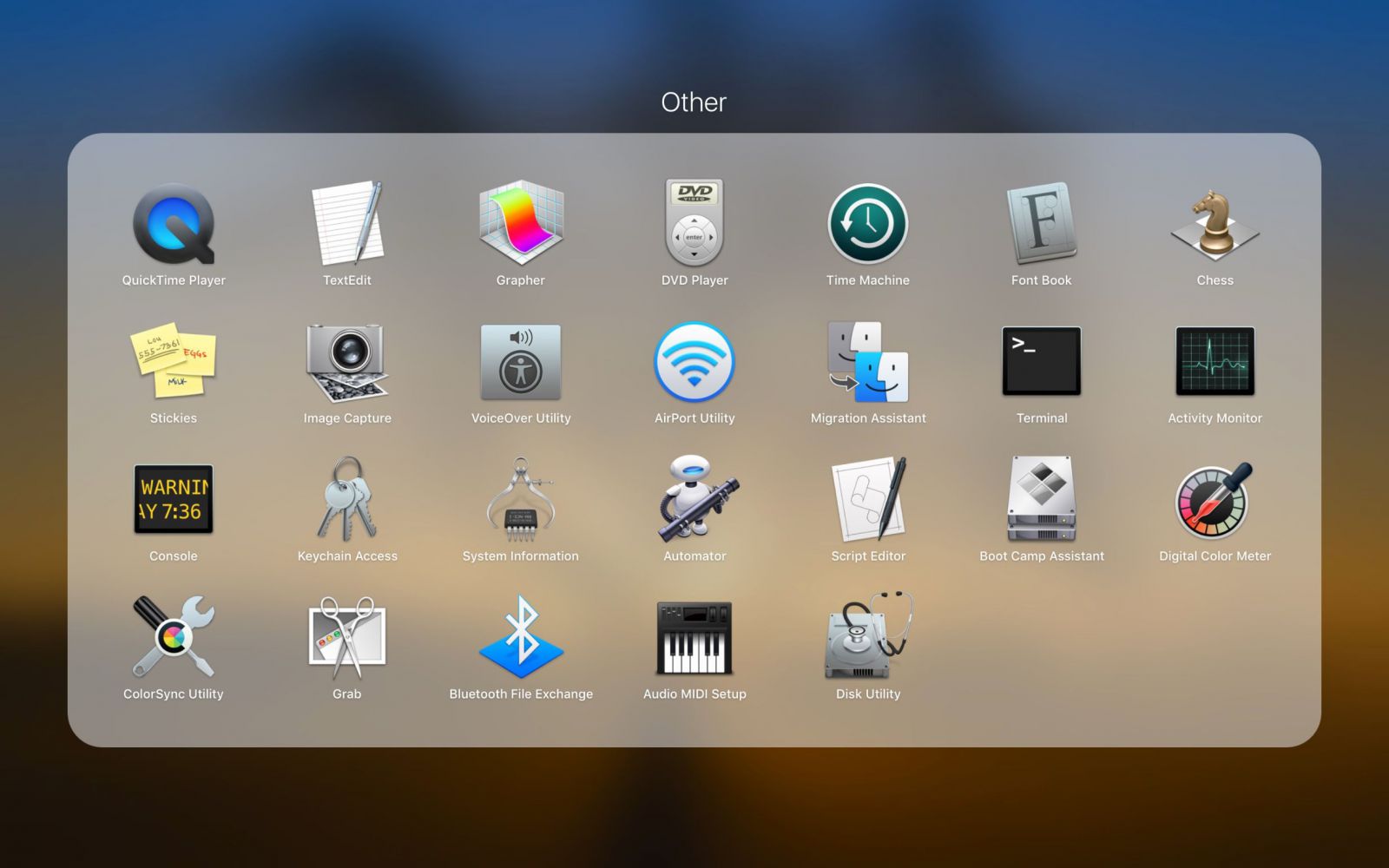
- Bước 3: Trong cửa sổ này sẽ hiện lên những tác vụ như Grab, TextEdit, Disk Utility, Time Machine, Console, QuickTime,…
- Bước 4: Tìm và nhấn vào biểu tượng Terminal để tiếp tục.
Mở qua Spotlight
Có thể nói, mở tab bằng công cụ tìm kiếm là cách làm nhanh chóng và hiệu quả nhất, Terminal cũng vậy. Để mở Terminal bằng cửa sổ Spotlight Search, trên thanh Dock nhấn vào biểu tượng kính lúp.
Sẽ có rất nhiều mục hiện ra bao gồm Top Hit cùng Applications, chọn Terminal ở hàng đầu tiên sau đó click vào để gõ lệnh và tiến hành thao tác.
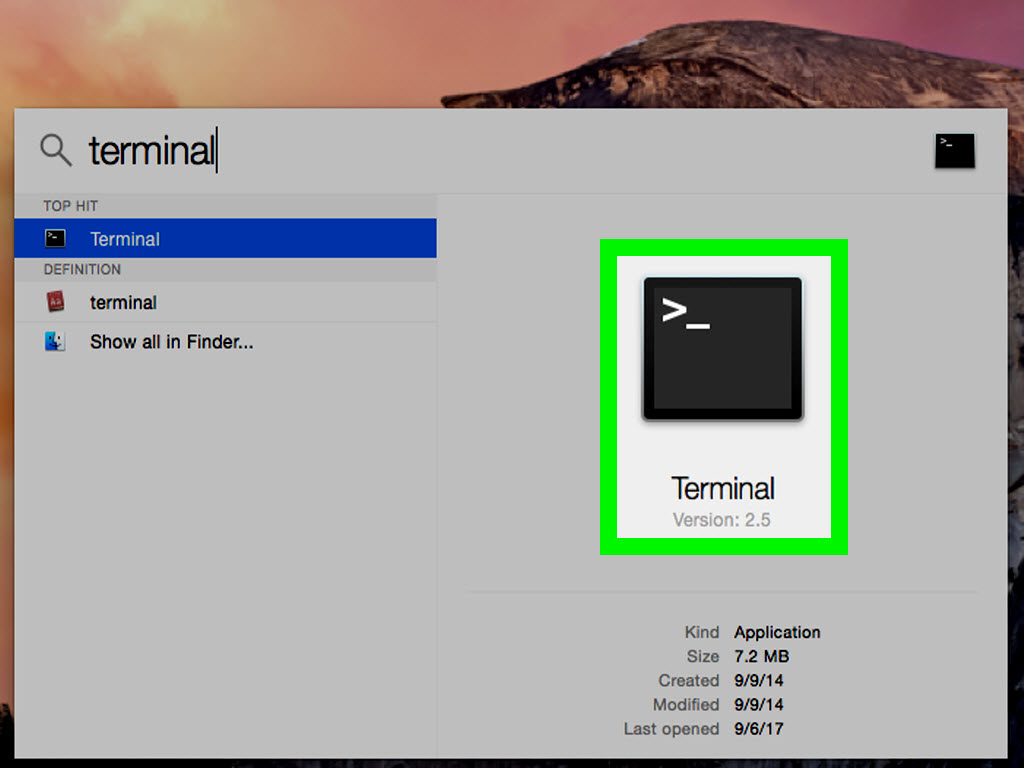
Chọn mục TOP HIT để mở bảng lệnh Terminal trên MacBook
Dùng Macbook nên dùng trình duyệt gì tốt nhất là thắc mắc của nhiều người. Mời bạn tham khảo bài viết Trình duyệt cho Macbook chia sẻ đến bạn 6 trình duyệt nên dùng cho Macbook tốt nhất và được nhiều người tin dùng hiện nay.
Những lệnh cơ bản thường dùng của Terminal trên MacBook
Có thể nói, khi sở hữu kiến thức cơ bản, khả năng nhập lệnh cũng như ghi nhớ các lệnh trên Terminal, thao tác điều khiển MacBook sẽ nhanh chóng và dễ dàng hơn bao giờ hết. Gần như các lệnh của Terminal đều xoay quanh việc điều hướng và mở các File, tệp trên MacBook.
Xem thêm: Cách tắt ứng dụng chạy ngầm trên MacBook
Một số lệnh cơ bản thường dùng có thể kể đến như:
- cp: Lệnh để sao chép
- rm: Lệnh xóa File
- open : Lệnh dùng để mở tệp chỉ định bằng đường dẫn
- pwd: Lệnh để đưa đường dẫn đến thư mục
- mkdir: Lệnh để khởi chạy một mục mới
- ditto : Lệnh để tạo một thư mục bản sao
- clear: Làm trống cửa sổ Terminal
- : Lệnh để mở trang điều hướng, giúp bạn có thể tìm hiểu chức năng của từng lệnh
- say <........>: Nhập những gì bạn muốn Mac nói vào ô ...
- history -c: Xóa lịch sử trên lệnh Terminal
- history: Xem lịch sử trên lệnh Terminal
- caffeinate: Giữ máy tính trong tình trạng Unsleep
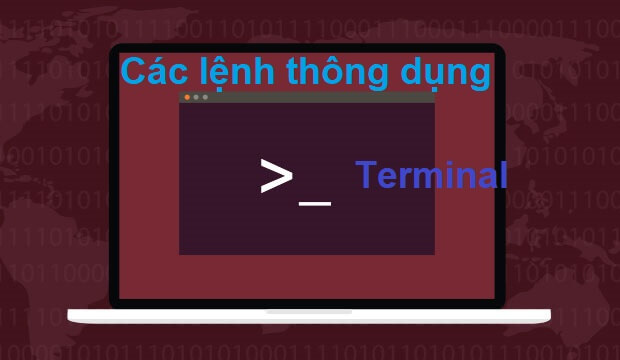
Ghi nhớ các lệnh Terminal giúp bạn điều khiển MacBook một cách dễ dàng
Cách thoát Terminal trên MacBook
Có 2 cách cơ bản và thường dùng để thoát Terminal trên MacBook cực kỳ nhanh chóng:
- Cách 1: Trên thanh Dock, bạn hãy nhấn chuột phải vào Terminal và chọn Quit.
- Cách 2: Cách nhanh nhất để thoát Terminal chính là sử dụng tổ hợp phím Command + Q.
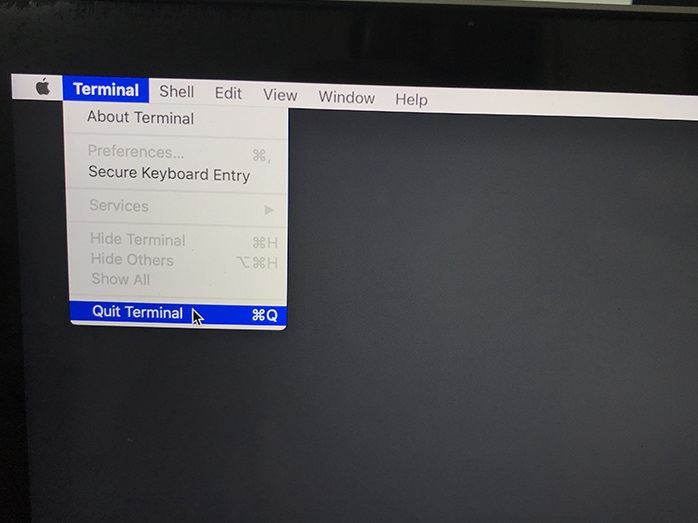
Có 2 cách để thoát Terminal dễ dàng, nhanh chóng
Hy vọng với những gợi ý và hướng dẫn vừa rồi đã giúp bạn phần nào hiểu hơn cách mở Terminal trên Mac. Cùng với đó là cách vận hành cũng như hoạt động của Terminal trên MacBook để cải thiện hiệu suất công việc. Nếu gặp khó khăn trong quá trình sử dụng, hãy liên hệ Oneway để được đội ngũ kỹ thuật tư vấn nhanh chóng, chính xác nhất!
Ngoài ra, thương hiệu Apple đã cho ra mắt các dòng Macbook Pro chip M2 và M2 max có tốc độ xử lý cực mạnh, mời bạn tham khảo thêm các phiên bản Macbook Pro m2 giá rẻ tại cửa hàng Oneaway Hà Nội và thành phố Hồ Chí Minh
Thông tin liên hệ:
- Hotline: 0246 681 9779 - 085 520 3333
- Website: https://onewaymacbook.vn/
- Fanpage: https://www.facebook.com/ONEWAY.MACBOOK/
- Showroom:
- Cơ sở 1: 416 Cầu Giấy - Q.Cầu Giấy, Hà Nội
- Cơ sở 2: 66 Thái Hà, Q.Đống Đa, Hà Nội
- Cơ sở 3: 313 Đường 3/2, P.10, Q.10, TP.HCM


