Bạn đang tìm cách tính tổng trong Excel nhanh chóng? Bạn cảm thấy rất mất thời gian khi ngồi tính nhẩm các phép tính? Tại bài viết này, mình sẽ chia sẻ đến bạn cách tính tổng trong Excel bằng những hàm, công thức đơn giản.
Cách tính tổng trong Excel nhanh
Lưu ý: Bài viết này thực hiện trên Excel 2016, bạn có thể tính tổng tương tự trong Google Sheet, Excel 2010, 2013,...
Cách này hỗ trợ bạn xem tổng giá trị các ô, cột mà không cần phải nhập bất cứ công thức tính tổng nào trong Excel.
Bạn chỉ cần nhấn chọn cột hoặc quét những ô có giá trị cần tính tổng. Sau đó, bạn nhìn xuống góc phải bên dưới màn hình. Tại mục Sum sẽ hiển thị cho bạn tổng các giá trị bạn đã chọn.
Ví dụ: Dưới hình minh họa, mình đang muốn tính tổng Doanh số cột C. Mình sẽ nhấp chuột vào cột C. Sau đó, nhìn đáp án tính tổng trong Excel ở mục Sum phía dưới bên phải màn hình.

Cách này khá tiện ích và nhanh chóng khi bạn muốn xem tổng các ô dữ liệu. Tuy nhiên, cách này sẽ không phù hợp khi bạn cần hiển thị đáp án tại một ô trong Excel để báo cáo, làm bài tập.
Tính tổng trên Excel bằng AutoSum
Cách tính tổng trong Excel bằng Auto Sum giúp bạn vừa không phải nhập công thức hàm, vừa hiển thị kết quả tại một ô bạn muốn.
Hướng dẫn
Bước 1: Mở bảng tính Excel. Tiếp đến, di chuyển đến 1 ô trống phía dưới các ô dữ liệu của cột cần tính tổng.
Ví dụ: Mình cần tính tổng Doanh số cột C, nên mình di chuyển đến ô trống phía dưới tại ô C6.
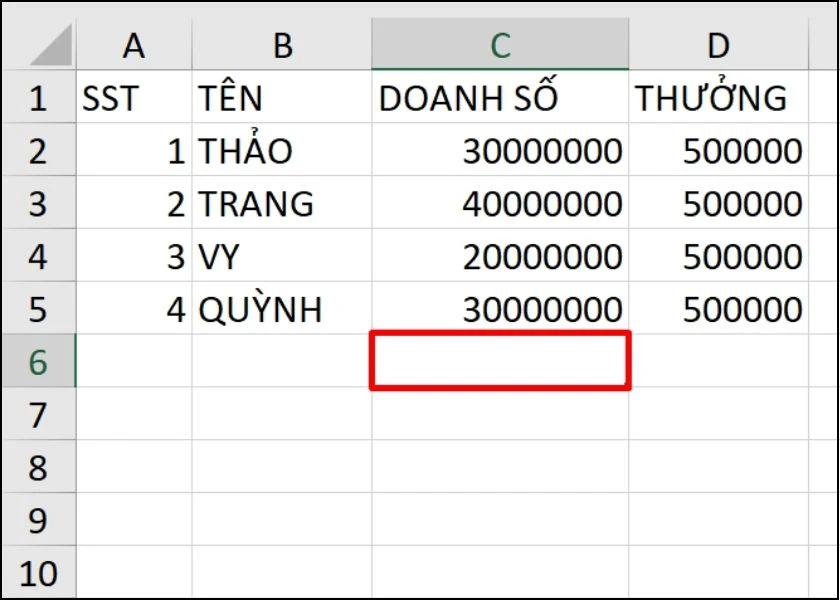
Bước 2: Tại tab Home, bạn nhìn sang bên phải bộ công cụ, tìm và chọn AutoSum. Lúc này, công thức tính tổng sẽ tự động hiển thị ở ô bạn chọn khi nãy. Lệnh AutoSum sẽ tính tổng cho toàn bộ ô nằm trong cột mà bạn chọn.
Nếu bạn chỉ muốn tính tổng của ô nhất định trong cột, bạn chỉ cần nhấn giữ chuột trái và quét các ô cần tính tổng trong Excel.
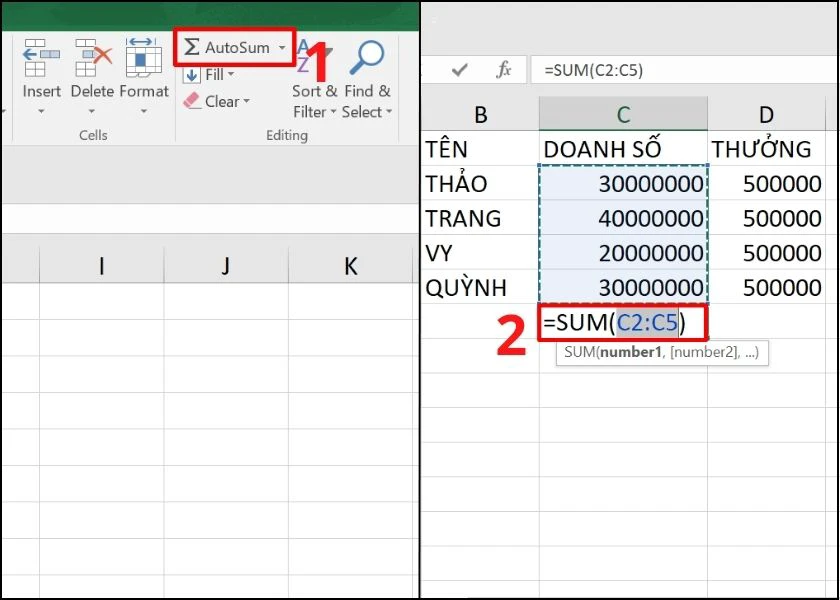
Bước 3: Nhấn Enter để hiển thị đáp án tính tổng cột bạn chọn.
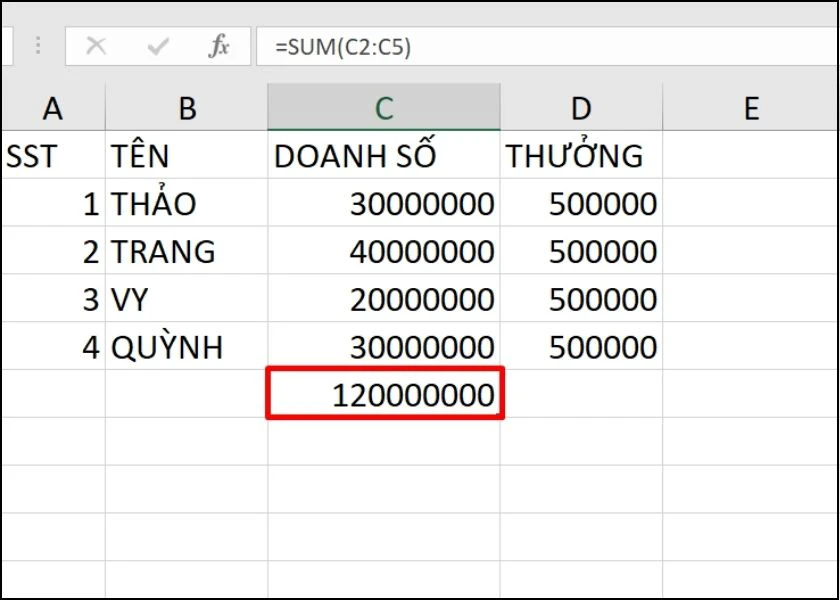
Với cách này, bạn vừa tiết kiệm được thời gian nhập công thức hàm, vừa lấy được kết quả tính tổng trong Excel.
Tính tổng trong Excel bằng hàm Sum
Phương pháp tính tổng bằng hàm Sum trong Excel là cách phổ biến nhất và căn bản nhất bạn cần biết khi dùng Excel.
Hướng dẫn nhanh:
- Mở trang tính Excel.
- Đến ô bạn cần hiện kết quả tính tổng.
- Nhập hàm theo công thức =SUM(number1, number2,...). Trong đó, number1, number2,.. là vùng dữ liệu tham chiếu bạn cần tính tổng.
- Nhấn Enter.
Hướng dẫn chi tiết
Bước 1: Trước tiên, bạn mở bảng tính Excel lên. Sau đó, di chuyển đến ô trống bạn muốn hiện kết quả tính tổng trong Excel. Tại ô trống, bạn nhập hàm tính tổng theo công thức =SUM(number1, number2,..). Trong đó, number1, number2,... là vùng dữ liệu tham chiếu bạn cần tính tổng.
Ví dụ: Mình cần tính tổng Doanh số cột C2, C3, C4, C5, mình nhập hàm =SUM(C2:C5). C2:C5 bạn không cần nhập tay, bạn nhấn giữ chuột trái quét các ô đó là được.
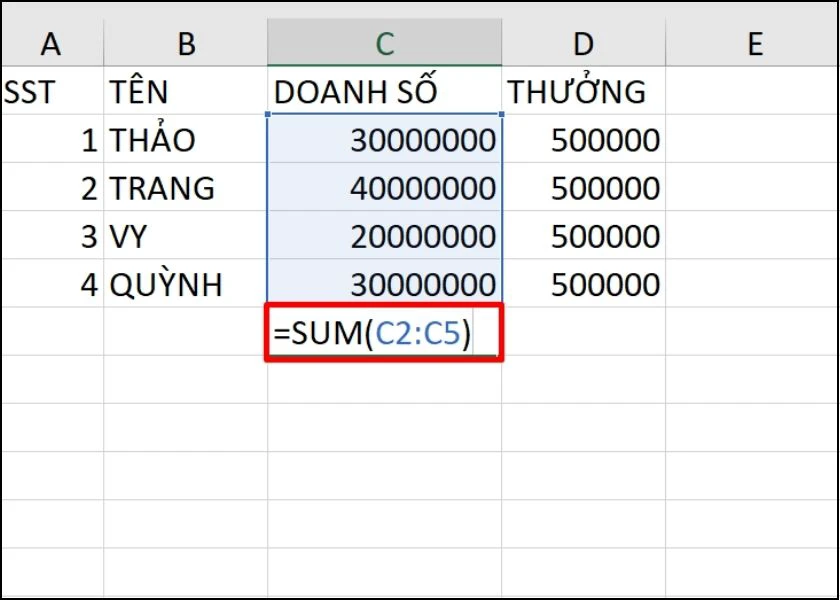
Bước 2: Sau khi nhập hàm tính tổng trên Excel, bạn nhấn Enter để nhận kết quả.
Khi nhập hàm, bạn nên cẩn thận tránh nhập sai tên hàm. Nếu sai tên hàm, Excel sẽ báo lỗi #NAME? chứ không hiện đáp án tính tổng.
Mẹo haytính tuổi trong Excel
Tính tổng những ô được lọc bằng Subtotal
Ngoài 3 cách trên, bạn cũng có thể tính tổng trong Excel bằng hàm Subtotal. Cách này là một dạng nâng cao hơn từ cách tính tổng bằng AutoSum. Với cách này, bạn có thể lọc những giá trị nhất định bạn muốn tính tổng ra.
Với những file có dữ liệu lên đến hàng nghìn số, hoặc dữ liêu số chữ lẫn lộn. Tuy nhiên, bạn chỉ muốn tính tổng một vài số liệu nhất định. Cách này sẽ giúp bạn tối ưu thời gian hơn với tính năng lọc dữ liệu. Bạn sẽ không cần tìm thủ công các dữ liệu rồi tính tổng.
Hướng dẫn nhanh tính tổng trong Excel
- Mở bảng tính Excel.
- Nhấn vào ô trống bất kỳ.
- Chọn Data trên thanh công cụ.
- Nhấn vào Filter.
- Nhấn vào biểu tượng mũi tên tại cột cần tính tổng.
- Nhấn bỏ tích vào ô Select All.
- Gõ từ khóa dữ liệu bạn cần tính tổng.
- Nhấn OK.
- Chọn AutoSum.
- Nhấn Enter.
Hướng dẫn chi tiết
Bước 1: Mở file Excel cần tính tổng lên. Sau đó, di chuyển đến 1 ô trống bất kỳ. Trên thanh công cụ, bạn nhấn vào tab Data và chọn Filter.
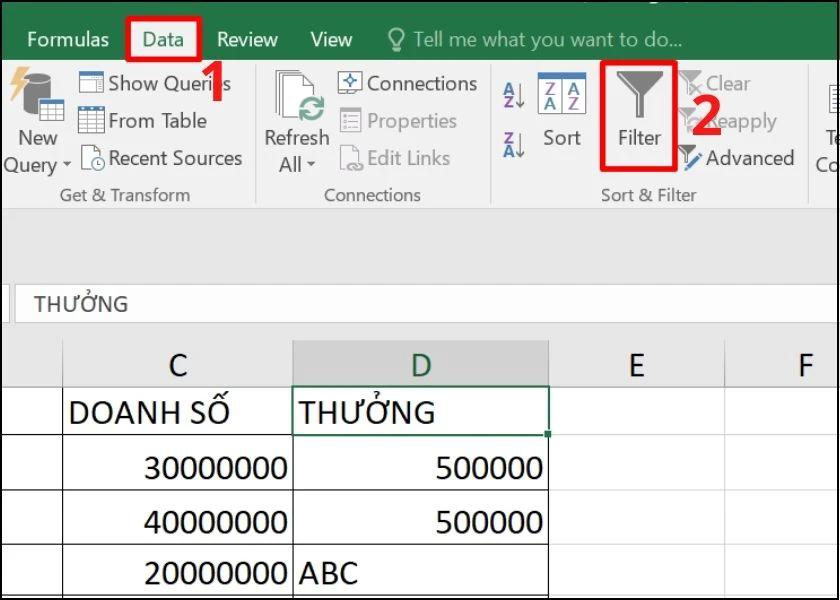
Bước 2: Nhấn vào biểu tượng mũi tên cột bạn muốn tính tổng. Lúc này, một bảng tùy chỉnh sẽ hiện lên. Nhấn bỏ tích tại mục Select All.
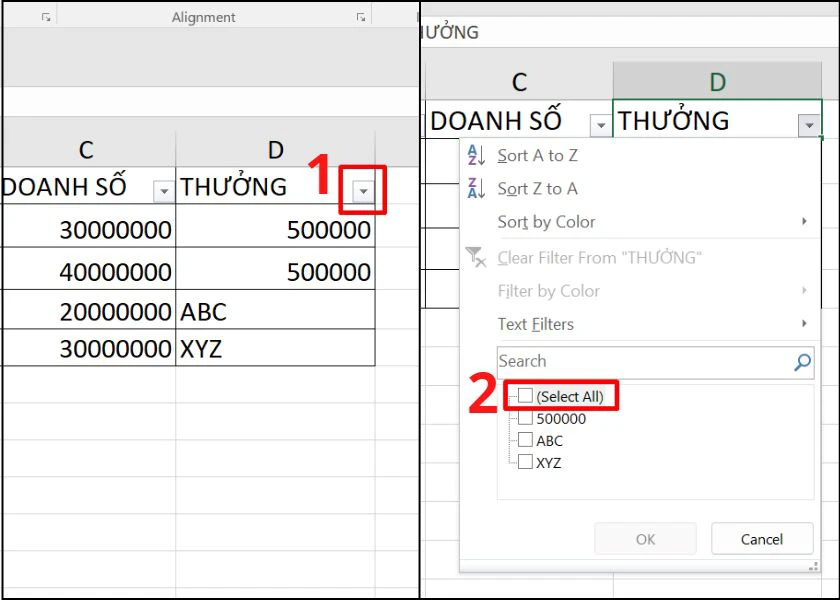
Bước 3: Bạn nhập từ khóa liên quan đến số liệu cần tính tổng tại thanh Search để tìm kiếm. Ví dụ, mình cần lọc những dữ liệu có số 0, mình gõ 0 vào mục Search. Sau đó, bạn nhấn OK để tiến hành lọc dữ liệu.
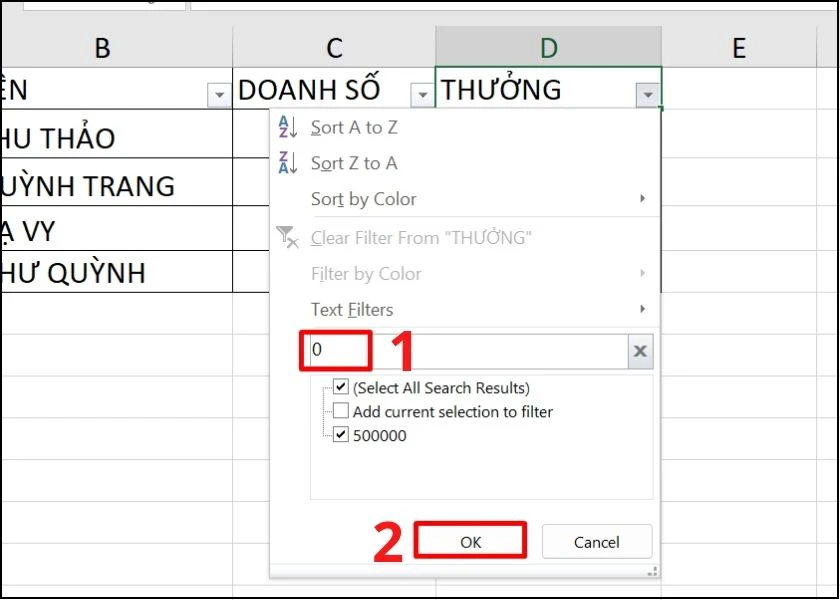
Bước 4: Lúc này, cột bạn tính tổng sẽ chỉ hiển thị các số liệu bạn cần tính. Bạn nhấn AutoSum ở tab Home và nhấn Enter để nhận kết quả tính tổng Excel.
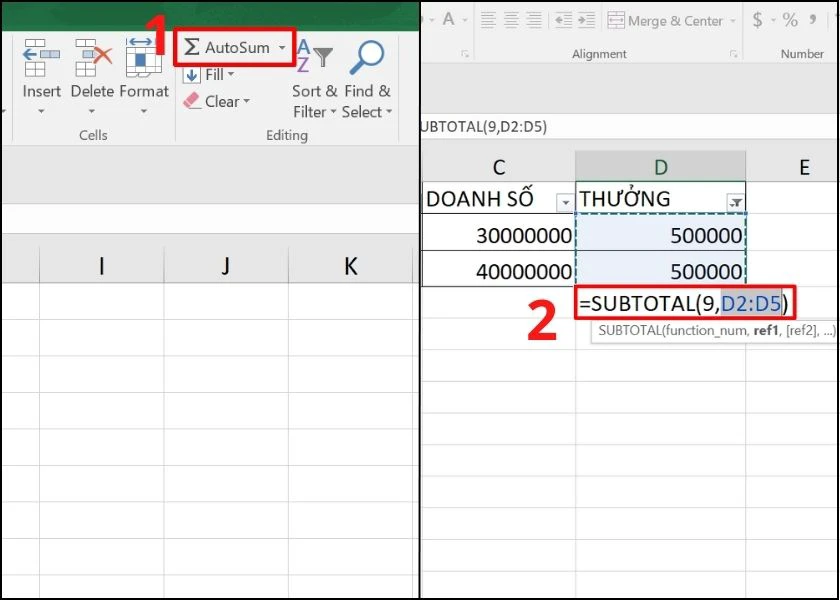
Như vậy, khi bạn gặp phải những file dữ liệu quá nhiều. Với Subtotal, bạn không cần lo lắng làm sao lọc ra các số liệu cần tính nữa.
Tính tổng trong Excel bằng cách chuyển dữ liệu vào bảng
Phương pháp cuối mình gửi đến bạn, đó là tính tổng bằng cách chuyển dữ liệu vào bảng trong Excel. Cách này không chỉ hỗ trợ bạn tính tổng, mà còn tự động thêm 1 hàng Total phía dưới cùng bảng cho bạn. Hướng dẫn nhanh:
- Mở file Excel.
- Quét toàn bộ bảng bạn cần tính tổng.
- Nhấn tổ hợp phím Ctrl + T.
- Chọn OK.
- Nhấp chuột vào ô Total Row trên bộ công cụ.
Hướng dẫn chi tiết
Bước 1: Mở File Excel cần tính tổng lên. Sau đó, tiến hành quét toàn bộ bảng bạn muốn tính tổng.
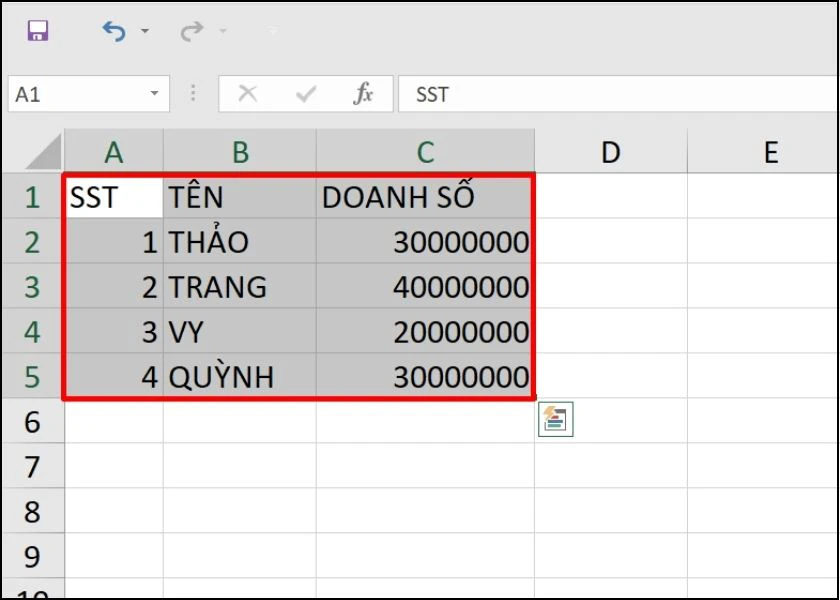
Bước 2: Sau khi quét bảng, bạn nhấn tổ hợp phím Ctrl + T. Nếu dữ liệu bạn quét có ô tiêu đề, bấn tích vào ô My table has headers. Tiếp đến, nhấn OK tại bảng Create Table.
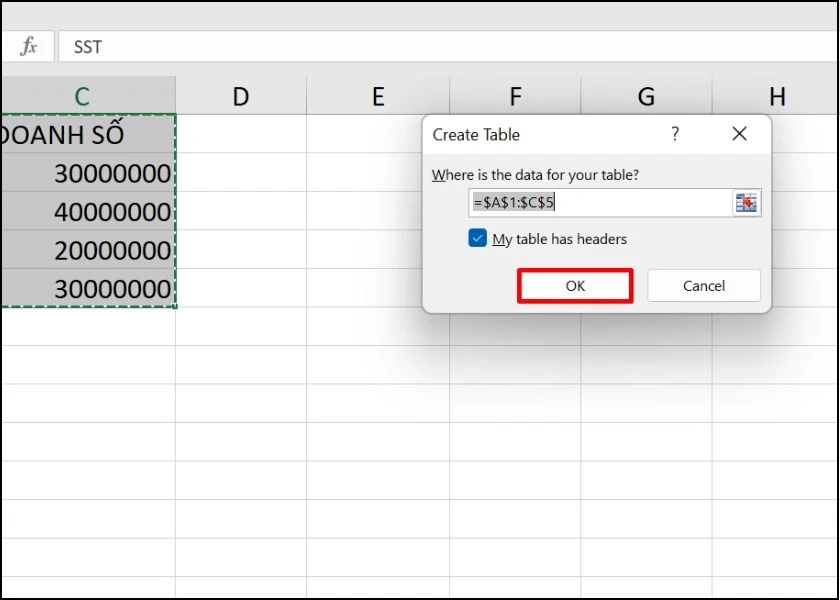
Bước 3: Phía trên thanh công cụ, tại tab Design, bạn nhấn tích vào ô Total Row. Lúc này, phía dưới dùng bảng tính của bạn sẽ xuất hiện thêm một hàng Total kèm kết quả tính tổng cho bạn.
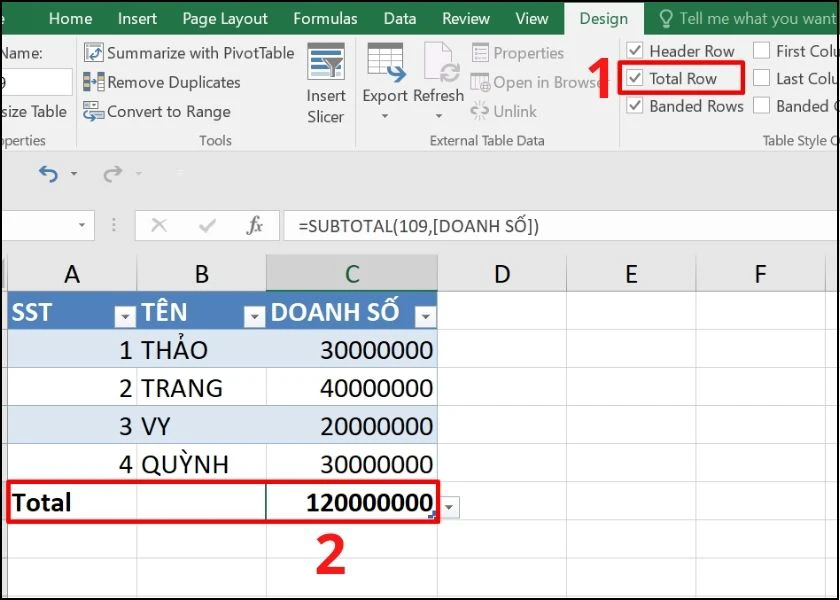
Đến đây, mình đã hoàn tất chia sẻ đến bạn cách tính tổng trong Excel với những công thức, hàm khác nhau. Hy vọng, sau khi tham khảo bài viết này, bạn sẽ có thể tính tổng trên Excel nhanh chóng hơn.


