Xem ngay công thức tính tổng trong Excel đơn giản, nhanh chóng để có được kết quả thống kê chính xác nhất.
Bạn không nắm được công thức tính tổng trong Excel? Bạn là người rất “gà” trong việc tính toán? Điều này khiến cho công việc của bạn bị ảnh hưởng không ít. Đặc biệt là bạn sẽ mất nhiều thời gian cho việc tính thủ công. Nếu bạn đang gặp phải vấn đề này thì đừng lo lắng! Với 8 công thức tính tổng chuẩn xác trong bảng Excel mà Teky sắp chia sẻ dưới đây. Bạn sẽ dễ dàng giải quyết bảng tính một cách nhanh nhất.
Công thức tính tổng trong một cột Excel
Để áp dụng công thức tính tổng trong bảng tính Excel cho 1 cột không phải là chuyện quá khó khăn. Bạn đầu tiên cần mở file Excel ra và lựa chọn cột mà bạn muốn tính tổng. Sau đó, bạn chỉ cần nhấp chuột. Thì hệ thống sẽ tự động hiển thị kết quả tổng ngay bên dưới thanh trạng thái.
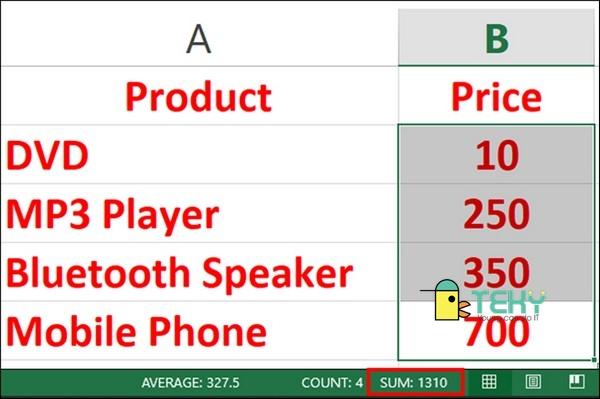
Sử dụng AutoSum để thực hiện cách tính tổng cột trong Excel
Nếu bạn muốn áp dụng cách tính tổng trong Excel này. Bạn cần tiến hành mở tài liệu Excel muốn tính tổng. Sau đó, bạn chọn “AutoSum”. Lúc này, màn hình sẽ tự động hiển thị hàm tính tổng.
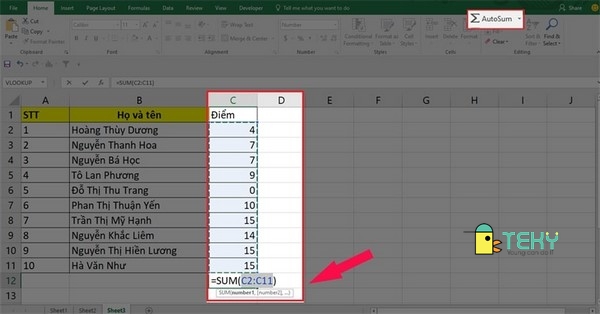
Bạn chỉ cần nhấn nút “Enter” là kết quả tổng sẽ được hiển thị chính xác.
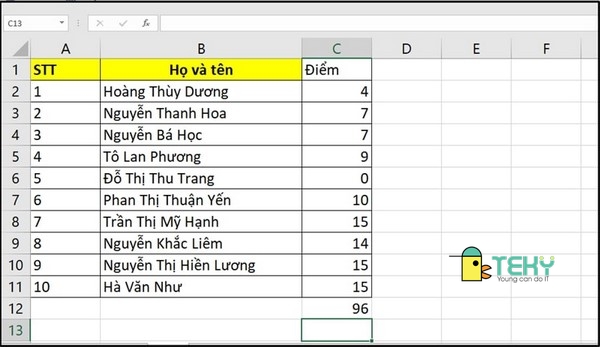
Dùng AutoSum để tính tổng hàng trong Excel
Khi cần tính tổng theo hàng phải làm thế nào? Có một công thức tính tổng để bạn dễ dàng áp dụng mà nhiều người hiện đang bỏ qua. Đó chính là sử dụng AutoSum. Khác với cách tính tổng theo cột nói trên, cách tính tổng theo hàm với AutoSum sẽ cần tiến hành với các bước sau.
Bước 1
Bạn cần bôi đen nhiều cột cần tính tổng. Bước này sẽ giúp phần mềm có thể tính ra tổng của từng cột theo hàng tổng phía dưới.
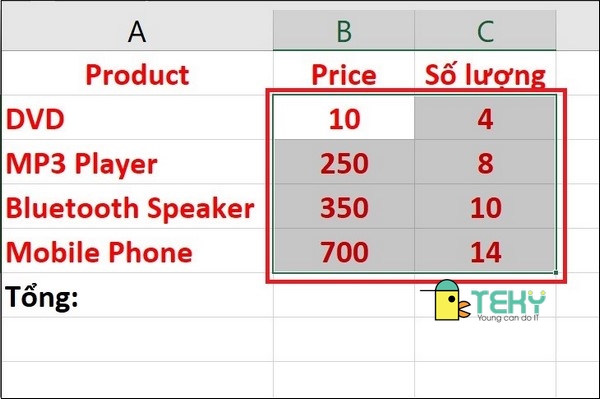
Bước 2
Cách tính tổng trong Excel nhanh nhất cho hàng chính là bạn chuyển chuột đến tab Home và chọn mục “Editing Group”. Bạn chọn tiếp mục “AutoSum”.
Kết quả cuối cùng mà hệ thống tính sẽ là tổng của từng cột và bạn sẽ có được 1 hàng tổng chính xác như hình.
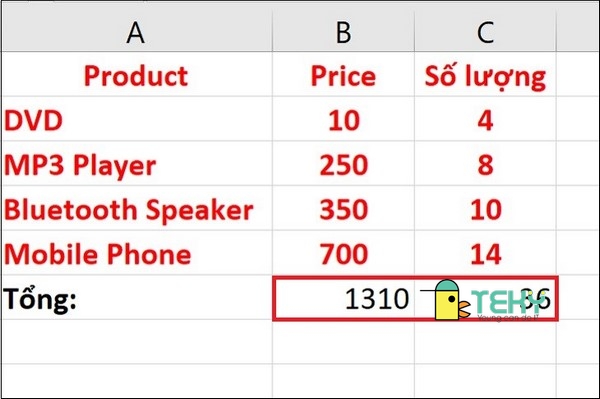
Hướng dẫn cách đặt công thức tính tổng trong Excel bằng hàm SUM chuẩn xác
Có một cách đặt công thức tính tổng dùng trong Excel mà nhiều người thường bỏ qua khi muốn tính tổng. Đó chính là sử dụng hàm SUM.
Bước 1
Bạn cần tiến hành mở file Excel cần tính tổng và nhập hàm SUM. Ví dụ, vị trí bạn cần tính tổng là từ vùng dữ liệu C2 đến C11 thì bạn sẽ nhập hàm “=SUM(C2:C11).
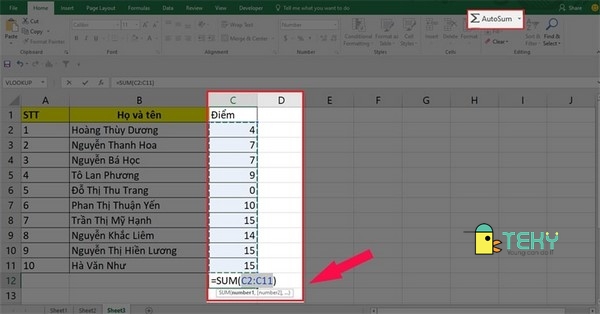
Bước 2
Bạn chỉ cần nhấn nút “Enter” để hệ thống hiện ra kết quả tổng cho vùng dữ liệumà bạn muốn tính toán là xong. Đây là công thức mà bạn có thể áp dụng trong cách tính tổng tiền trong Excel.
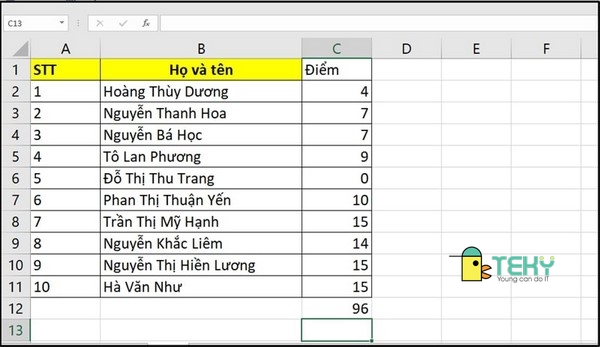
Cách tính tổng trong Excel nhanh bằng Subtotal
Bạn cũng có thể dùng Subtotal để thực hiện cách tính tổng trong Excel nhanh và đảm bảo độ chính xác. Tất nhiên, muốn tính được tổng của file thì bạn cần phải mở file lên trước. Sau đó, bạn chọn một vị trí bất kỳ và chọn tiếp vào mục “Data”. Bạn tiếp tục chuyển chọn mục “Filter”. Các mục này đều nằm ở thanh công cụ bên trên.
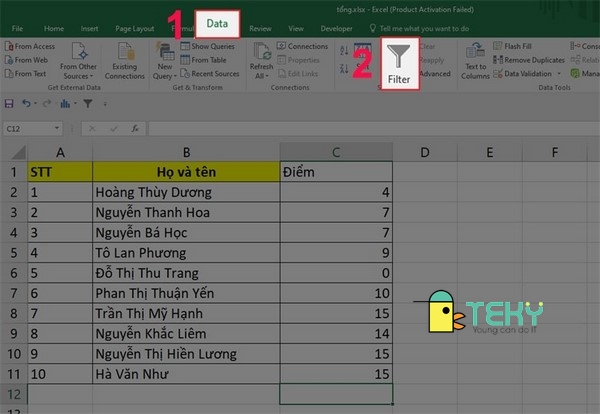
Tiếp theo, bạn chọn vào cột muốn lọc và nhấn vào biểu tượng hình tam giác lộn ngược bên góc ô đầu tiên của cột. Bạn tiếp tục tích chọn các mục cần tính tổng. Kết thúc bước này bằng cách nhấn OK.
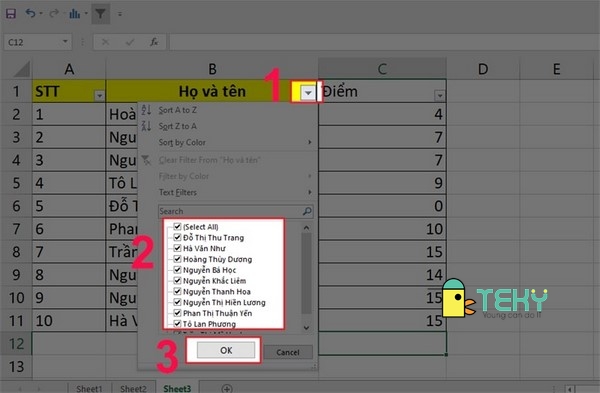
Để có được công thức tính tổng ở Excel chính xác thì bạn cần tiến hành thêm bước chọn mục “AutoSum”. Sau đó, bạn nhấn Enter để có thể tính được tổng của các mục đã lọc phía trên.
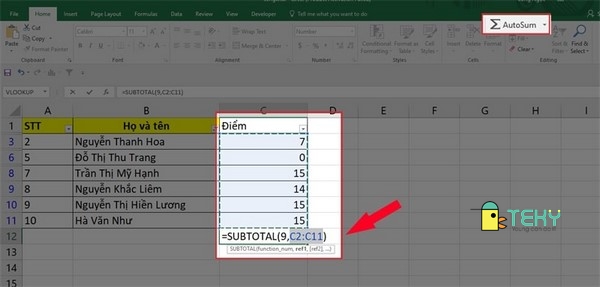
Kết quả nhận được sau khi áp dụng công thức tính trên là tổng của các mục được lọc.
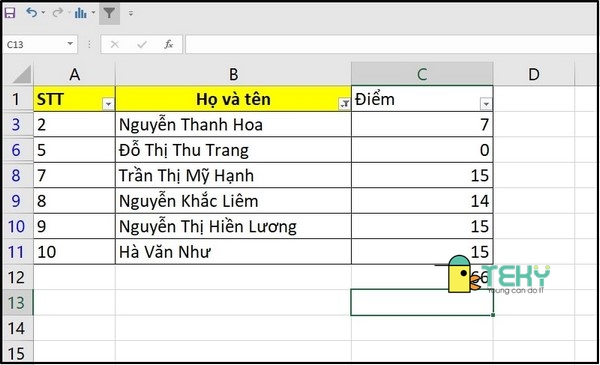
Công thức tính tổng dùng trong Excel bằng chuyển đổi dữ liệu
Bạn muốn thực hiện cách tính điểm tổng kết trong Excel nhưng không biết phải làm thế nào? Vậy bạn hãy áp dụng công thức tính tổng bằng cách chuyển đổi các dữ liệu trong bảng Excel được hướng dẫn dưới đây. Việc hoàn tất kết quả tính tổng sẽ dễ dàng hơn rất nhiều.
Bước 1
Bạn mổ file Excel cần tính tổng và tiến hành bôi đen bảng mà bạn muốn tính. Sau đó, bạn nhấn chọn tổ hợp phím Ctr+OK.
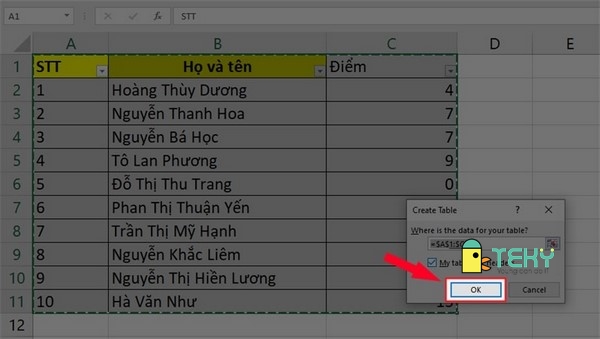
Bước 2
Trong công thức tính tổng dùng trong Excel này, đòi hỏi bạn phải thực hiện bước click chọn mục “Total row”. Lúc này, phần mềm Excel sẽ thêm 1 hàng và tính tổng tự động giúp bạn.
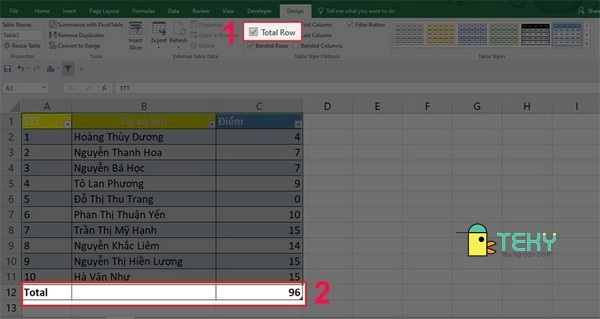
Cách tính tổng tại cột Excel chỉ với tổ hợp phím Alt+”
Nếu chưa biết cách tính tổng trong Excel thì bạn có thể áp dụng cách tính đơn giản dưới đây. Đầu tiên, bạn sẽ chọn ô trong bảng mà mình muốn hiển thị tổng.
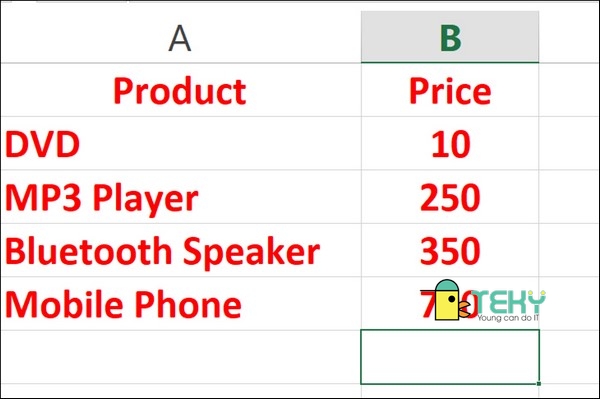
Tiếp theo, bạn nhấn cùng lúc tổ hợp phím “Alt và +”. Lúc này, tại vị trí ô mà bạn đã chọn ở trên sẽ tự động hiển thị công thức tính tổng đối với vùng dữ liệu trên nó.
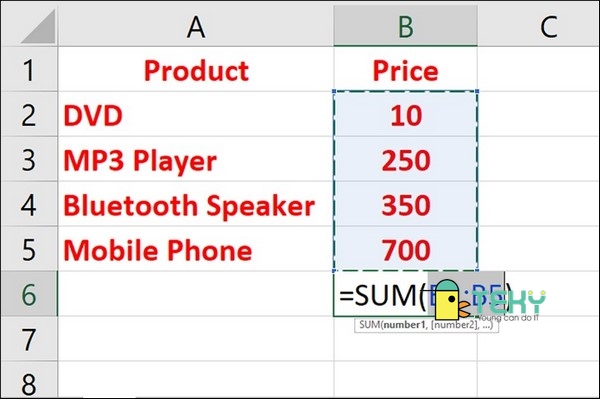
Để kết thúc cách tính tổng này, bạn chỉ cần nhấn vào nút Enter sẽ có được kết quả tính tổng nhanh gọn, đơn giản nhất.
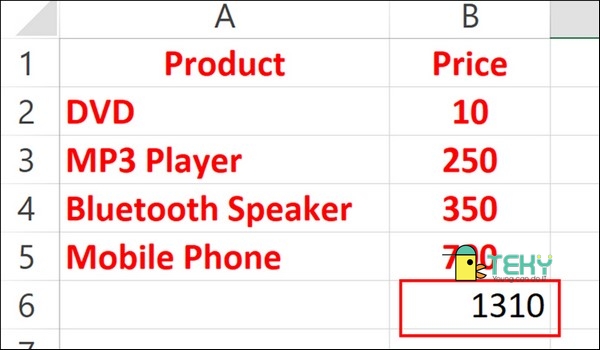
Công thức tính tổng trong bảng tính Excel dựa trên tiêu chí chọn
Trong trường hợp bạn chỉ muốn tính tổng của các giá trị thỏa mãn điều kiện nằm trong cột thì phải làm thế nào? Dưới đây là công thức tính tổng dùng trong Excel dựa trên tiêu chí mà bạn có thể áp dụng. Chỉ cần áp dụng công thức SUMIFS hay SUMIF là bạn có thể tìm được tổng nhanh và chuẩn xác nhất.
Ví dụ, trong bảng dữ liệu, bạn chỉ muốn tìm những kết quả có giá trị từ 500 trở lên. Bạn chỉ cần nhập công thức: (=SUMIF(B2:B11,”>500″,B2:B11).
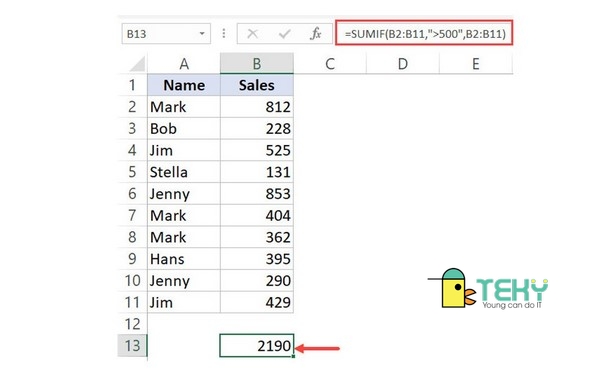
Với cách tính tổng này, bạn hoàn toàn có thể để điều kiện lọc để tính tổng là số hay là chữ đều được. Cách này thường được sử dụng phổ biến trong nhu cầu cách tính điểm tổng kết trong Excel hay tính tiền hoặc lọc thông tin nhân sự…
Trên đây, Teky đã giúp bạn nắm được các công thức tính tổng ở Excel chuẩn xác và đơn giản nhất. Hy vọng, chia sẻ của chúng tôi sẽ giúp công việc của bạn trở nên hiệu quả và thuận lợi hơn. Để được hỗ trợ thông tin hay tư vấn thêm kiến thức về kế toán. Bạn hãy đến với Teky qua địa chỉ Teky.edu.vn. Chúng tôi cam kết hỗ trợ bạn 24/7 với sự tận tâm, vui vẻ và chuyên nghiệp nhất.


