Khi làm việc với nhiều bảng tính Excel, có thể bạn sẽ gặp các thao tác cần thực hiện cho một vài bảng cụ thể. Thay vì lần lượt mở từng bảng và lặp lại nhiều lần một thao tác, hãy cùng Gitiho tìm hiểu thao tác gộp các sheet trong Excel để rút ngắn thời gian làm việc nhé.
Cách gộp các sheet trong Excel
Giả sử bạn có một file Excel tổng hợp doanh thu chứa nhiều bảng tính, với mỗi bảng tính đại diện cho một tháng trong năm. Bây giờ bạn cần thêm một giá trị sản phẩm mới là Máy fax vào hàng 7 trong tất cả các bảng tính này.
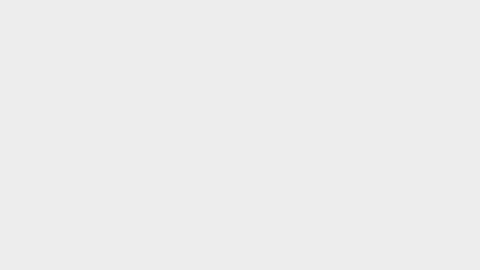
Vớicách gộp các sheet trong Excel, chúng ta sẽ tiến hành nhóm các sheet cần thiết lại trước, sau đó mới thực hiện thay đổi. Giá trị mới được thêm vào sẽ được Excel tự động áp dụng cho tất cả các bảng tính trong nhóm đã gộp.
Hãy cùng mình tìm hiểu các phương pháp gộp các sheet trong Excel và một số lưu ý quan trọng đối với các cách làm này nhé!
Cách gộp một vài sheet trong Excel
Thay vì gộp tất cả các sheet trong Excel, có thể bạn chỉ muốn nhặt ra và gộp các sheet trong Excel cụ thể để thực hiện thao tác với dữ liệu trên các sheet này. Trường hợp phổ biến với cách làm này là khi bạn cần ẩn sheet Excel. Thay vì ẩn từng sheet một, ta sẽ chọn tất cả các sheet cần ẩn rồi nhấn nút ẩn. Như vậy, chúng ta sẽ không phải tốn thời gian cho công đoạn nhàm chán này.
Để gốp một vài sheet cụ thể, bạn hãy thực hiện theo các bước dưới đây:
Bước 1: Chọn một sheet đầu tiên muốn gộp.
Bước 2: Nhấn giữ phím Ctrl và chọn tất cả các sheet còn lại.
Thao tác trên sẽ giúp bạn gộp các sheet trong Excel nhanh chóng. Bạn sẽ thấy màu sắc của các sheet được chọn sẽ thay đổi để phân biệt với các sheet còn lại.
Nếu bạn muốn gộp một dải các sheet liên tiếp, thay vì dùng phím Ctrl, bạn có thể chọn sheet đầu tiên, sau đó nhấn giữ phím Shift và chọn sheet cuối cùng. Thao tác này sẽ tự động lựa chọn tất cả các sheet ở giữa.
Xem thêm: Tổng hợp các phím tắt Excel thần thánh
Trong hình dưới đây, mình đang áp dụng cách gộp các sheet trong Excel với lần lượt sheet T1, T4 và T5. Sau khi chọn, nền ô của các sheet này chuyển sang màu trắng.
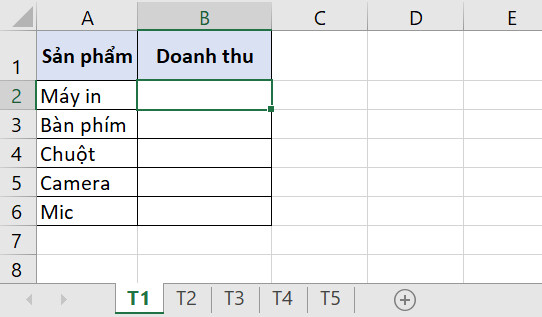
Khi các sheet đã được gộp thành một nhóm, mọi thao tác diễn ra trên một sheet sẽ đồng thời được cập nhật trên toàn bộ các sheet còn lại. Giả sử, mình thêm sản phẩm máy fax vào hàng 7 của sheet T1. Khi chuyển sang sheet T4 và sheet T5, dữ liệu mới này cũng được tự động thêm vào và hiển thị trên các sheet.
Không chỉ với thao tác thêm mới dữ liệu, gộp các sheet trong Excel sẽ trở thành vị cứu tinh của bạn khi thêm các công thức trong cùng một ô tính, đặc biệt với những công thức tham chiếu hoặc tính toán phức tạp, hoặc trong trường hợp bạn cần định dạng dữ liệu trong các sheet. Tổng hợp lại, tất cả các thao tác bạn thực hiện trên một sheet lúc này sẽ được Excel tự động lặp lại trên các sheet còn lại.
Một mẹo để nhận biết các sheet đã gộp: Bạn hãy nhìn lên thanh hiển thị tên file Excel phía trên ribbon trong giao diện màn hình, bạn sẽ thấy từ 'Group' được hiển thị cùng với tên file.
Lưu ý: Thao tác gộp các sheet trong Excel có hiệu lực chừng nào bạn di chuyển giữa các sheet trong nhóm. Khi bạn nhấn vào một sheet ngoài các sheet đã gộp, nhóm sẽ tự động hủy bỏ.
Cách bỏ gộp một số sheet trong Excel
Sau khi bạn gộp các sheet trong Excel, có thể bạn sẽ đổi ý và muốn loại bỏ một số sheet ra khỏi nhóm. Trong trường hợp này, những gì bạn cần làm đơn giản là nhấn giữ phím Ctrl và chọn tất cả các sheet muốn tách. Thao tác này sẽ loại bỏ các sheet ra khỏi nhóm trong khi các sheet còn lại vẫn được gộp với nhau.
Cách gộp tất cả các sheet trong Excel
Nếu bạn muốn gộp tất cả các sheet trong Excel một cách nhanh chóng, hãy nhấn chuột phải tại bất kỳ thẻ sheet nào trên file Excel, sau đó chọn Select all Sheets.
Một cách gộp các sheet trong Excel khác bạn có thể sử dụng là phím Shift:
Bước 1: Chọn một sheet đầu tiên muốn gộp.
Bước 2: Nhấn giữ phím Shift và chọn sheet cuối cùng trong bảng.
Cách bỏ gộp tất cả các sheet trong Excel
Tương tự như cách gộp tất cả các sheet, bạn có thể dễ dàng bỏ gộp chúng bằng cách nhấn chuột phải tại một thẻ sheet bất kỳ và chọn Ungroup Sheets. Như vậy, toàn bộ các sheet trong file Excel sẽ được tách riêng và bạn có thể quay về thực hiện các thay đổi trong từng sheet.
Cách gộp các sheet trong Excel thành 1 sheet
Thay vì gộp các sheet trong Excel riêng biệt để thực hiện cùng 1 thao tác, bây giờ chúng ta cần tổng hợp dữ liệu từ nhiều sheet trong Excel. Vậy làm thế nào để gộp nhiều sheet thành 1 sheet? Bạn có thể làm điều này bằng lệnh VBA Excel.
Xem thêm: Giới thiệu đặc điểm file VBA Excel và các tính năng VBA cơ bản
Một số lưu ý về cấu trúc các sheet
Để có thể tổng hợp dữ liệu từ nhiều sheet trong Excel bằng cách gộp nhiều sheet thành 1 sheet, bạn cần đảm bảo một số yếu tố dưới đây liên quan tới cấu trúc các sheet trong file Excel:
- Nội dung sheet phải bắt đầu từ ô đầu tiên của trang, tức là ô A1.
- Các sheet trong file Excel phải có cùng một cấu trúc.
- Lệnh VBA Excel dưới đây chỉ có tác dụng khi gộp nhiều sheet thành 1 sheet trong 1 file Excel, không thể hợp nhất các sheet từ nhiều file Excel khác nhau.
Để nắm rõ hơn các yêu cầu về cấu trúc dữ liệu file Excel của mình, các bạn hãy tải về file Excel đính kèm với bài viết nhé.
Xem thêm: 3 Cách gộp nhiều dòng thành 1 dòng trong Excel cực nhanh
Lệnh VBA gộp nhiều sheet thành 1 sheet
Lệnh VBA là các câu lệnh và cú pháp được sử dụng trong ngôn ngữ lập trình VBA của Excel. Với VBA, bạn có thể thêm các chức năng tùy chỉnh trong Excel, tự động hóa các tác vụ như lấy dữ liệu tự động từ sheet này sang sheet khác,…
Và bây giờ chúng ta sẽ bắt đầu thực hành các bước tổng hợp dữ liệu từ nhiều sheet trong Excel. Bạn hãy theo dõi và thao tác cùng mình nhé.
Bước 1: Đi đến thẻ Developer > nhóm Code > Visual Basic.
Bước 2: Cửa sổ Microsoft Visual Basic for Applications mở ra. Nhấn Insert > Module.
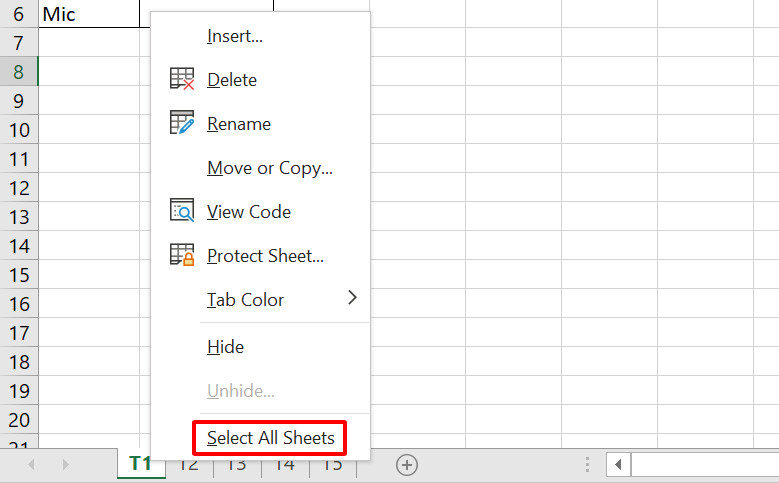
Bước 3: Copy lệnh VBA Excel dưới đây vào Module vừa tạo
Sub Combine() Dim J As Integer On Error Resume Next Sheets(1).Select Worksheets.Add Sheets(1).Name = "Combined" Sheets(2).Activate Range("A1").EntireRow.Select Selection.Copy Destination:=Sheets(1).Range("A1") For J = 2 To Sheets.Count Sheets(J).Activate Range("A1").Select Selection.CurrentRegion.Select Selection.Offset(1, 0).Resize(Selection.Rows.Count - 1).Select Selection.Copy Destination:=Sheets(1).Range("A65536").End(xlUp)(2) Next End SubLệnh VBA Excel này sẽ chọn toàn bộ các sheet trong file Excel, kèm theo nội dung các sheet tính từ ô A1, sau đó tạo một sheet mới mang tên "Combined" và dán toàn bộ nội dung đã chọn vào sheet này.
Bước 4: Nhấn F5 để chạy lệnh VBA Excel
Lúc này, bạn đã hoàn thành công đoạn tổng hợp dữ liệu từ nhiều sheet trong Excel và gộp nhiều sheet thành 1 sheet. Bạn sẽ thấy sheet Combined xuất hiện dưới thanh hiển thị và tất cả nội dung trong file Excel đều đã được tổng hợp trong sheet này.
Đó là toàn bộ các thao tác gộp các sheet trong Excel bạn có thể thực hiện với bảng tính của mình. Các bạn hãy tải về file đính kèm cuối bài viết để thực hành cách gộp nhiều sheet thành 1 sheet nhé.
Như bạn thấy, đa phần các quy trình xử lý công việc trên Excel, bao gồm cả việc các sheet lại với nhau đều có thể tự động với VBA. Nếu như bạn muốn học VBA để tối ưu hiệu suất công việc và tiết kiệm thời gian thì có thể tham khảo các khóa học sau tại Gitiho:
Tổng kết
Trong bài viết ngày hôm nay, chúng ta đã tìm hiểu về cách gộp các sheet trong Excel cũng như cách gộp nhiều sheet thành 1 sheet để tổng hợp dữ liệu từ nhiều sheet trong Excel. Hy vọng kiến thức trong bài viết có thể giúp bạn thuận lợi gộp các sheet trong Excel.
Để học thêm nhiều kiến thức Excel mới, các bạn hãy cập nhật các bài viết của chúng mình trên blog Gitiho nhé. Rất nhiều thủ thuật hữu ích đang chờ bạn khám phá đó.
Gitiho xin cảm ơn và hẹn gặp lại bạn đọc trong bài viết tiếp theo!


