Trong quá trình xử lý nội dung văm bản Word, đôi khi chúng ta cũng cần phải tạo nhiều loại biểu đồ để phục vụ cho nội dung trong bài. Vậy cách tạo, chèn biểu đồ trên Word có khác khi chúng ta thực hiện như trên Excel hay không? Trong bài viết dưới đây, chúng tôi sẽ hướng dẫn bạn cách tạo và vẽ biểu đồ trên Word 2007.
Bước 1:
Trước hết, trong nội dung văn bản Word chúng ta nhấn chọn mục Insert trên thanh Ribbon và chọn Chart.
Bước 2:
Xuất hiện giao diện Insert Chart. Tại đây, chúng ta sẽ lựa chọn dạng biểu đồ mà bạn muốn sử dụng trong nội dung Word. Nhấn OK để sử dụng biểu đồ đó.
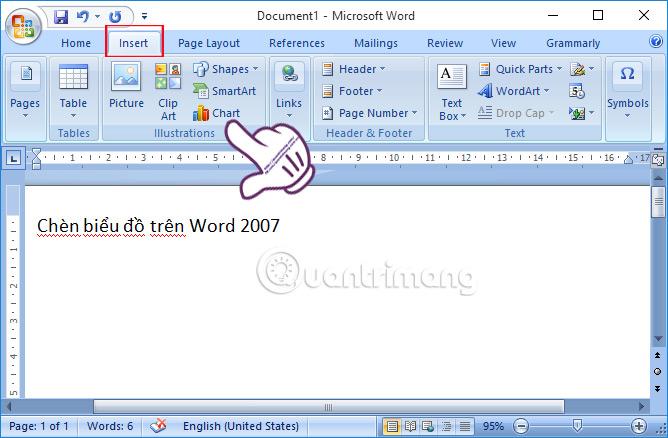
Bước 3:
Ngay sau đó trên nội dung Word sẽ xuất hiện biểu đồ tổng quát mà chúng ta đã chọn.
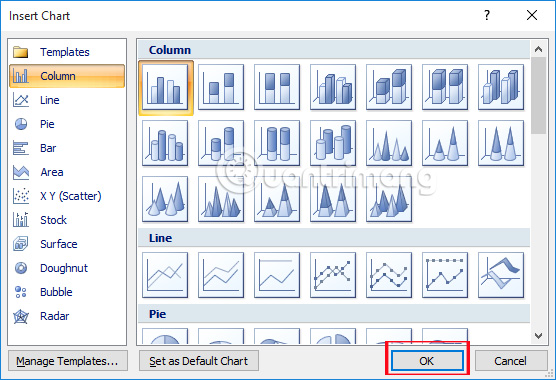
Đồng thời xuất hiện bảng dữ liệu trên Excel.
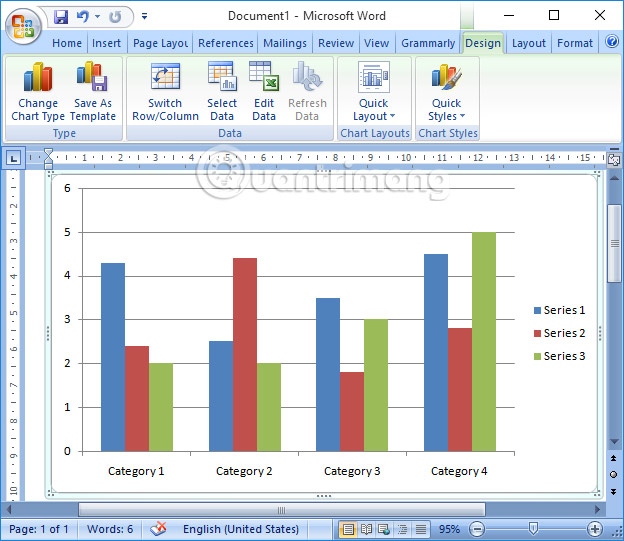
Bước 4:
Việc tiếp theo đó là chúng ta sẽ dựa theo biểu đồ trên Word và điền số liệu vào bảng dữ liệu trên Excel.

Ngay sau đó, bạn sẽ nhận được biểu đồ hoàn chỉnh trên Word với số liệu mà chúng ta đã điền trong Excel.

Bước 5:
Nếu muốn chỉnh sửa biểu đồ đã tạo trên Word, chúng ta click chuột phải vào biểu đồ và chọn Change Chart Type.
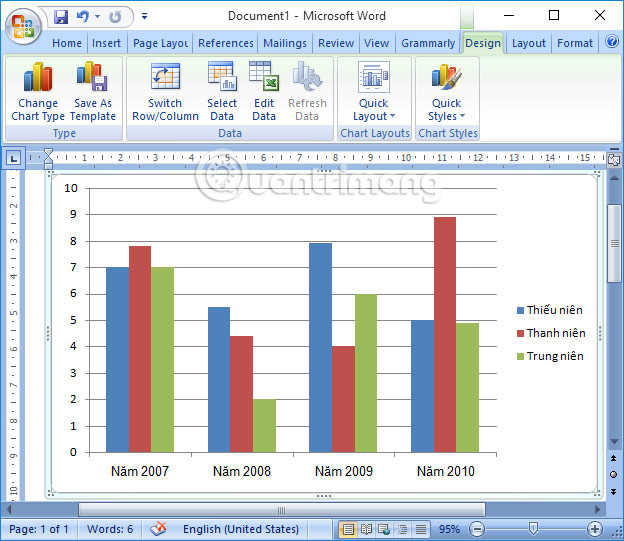
Bước 6:
Cũng cuất hiện bảng Insert Chart. Tại đây, chúng ta có thể thay đổi bằng biểu đồ mới trong nội dung văn bản Word. Sẽ có 11 dạng biểu đồ để bạn chọn lựa như, biểu đồ cột Column, biểu đồ đường thẳng Line, biểu đồ hình tròn Pie,... Ở từng loại biểu đồ sẽ có nhiều kiểu biểu đồ khác nhau. Bạn chỉ cần click chọn 1 kiểu biểu đồ nào đó muốn thay đổi và nhấn OK là xong.
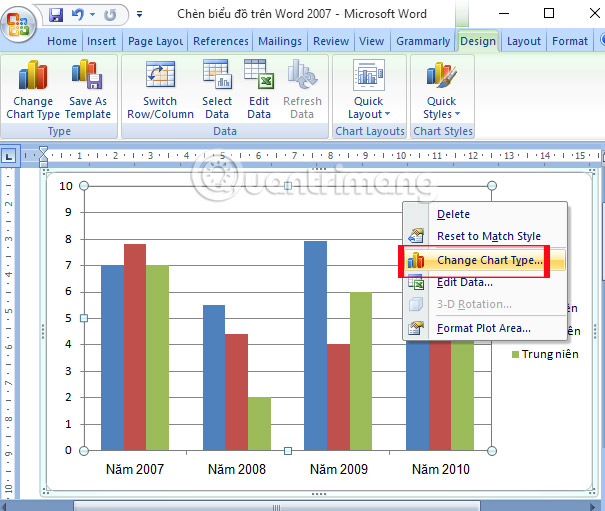
Như vậy biểu đồ hình cột lúc trước đã được thay đổi bằng biểu đồ đường thẳng. Các số liệu, dữ liệu vẫn được giữ nguyên không có sự thay đổi nào.

Bước 7:
Nếu như người dùng muốn thay đổi số liệu trong biểu đồ, chúng ta nhấn chuột phải tại biểu đồ và chọn Edit Data. Ngay sau đó cũng sẽ xuất hiện bảng số liệu trên Excel và bạn chỉ việc nhập số liệu mới vào bảng này mà thôi.
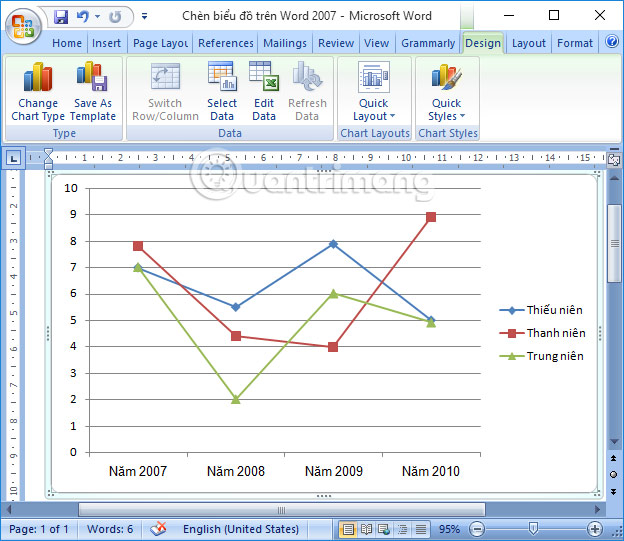
Trên đây là cách kẻ, tạo biểu đồ trên Word 2007. Chúng ta sẽ thông qua bảng Excel để nhập số liệu cho biểu đồ trên Word. Việc thay đổi biểu đồ mới sẽ không làm ảnh hưởng đến số liệu mà chúng ta đã nhập trước đó trong nội dung Word.
Tham khảo thêm các bài sau đây:
- Tạo dòng dấu chấm (……………) nhanh trong Microsoft Word
- Hướng dẫn in hai mặt giấy trong Word, PDF, Excel
- Cách đơn giản chuyển đổi file PDF sang Word
Chúc các bạn thực hiện thành công!


