Xoay đối tượng trong CAD là một trong những lệnh được sử dụng nhiều nhất. Tuy nhiên, vẫn còn một số người chưa thực sự hiểu và nắm chắc cách dùng. Cùng Gitiho tìm hiểu chi tiết vấn đề này trong bài viết dưới đây nhé.
Xoay đối tượng trong CAD là gì?
Xoay đối tượng trong CAD giúp bạn có thể hình dung khái quát mô hình. Điều này giúp cho quá trình thiết kế trở nên hoàn hảo, có độ chính xác cao sau khi đã thực tế hoá bản vẽ.
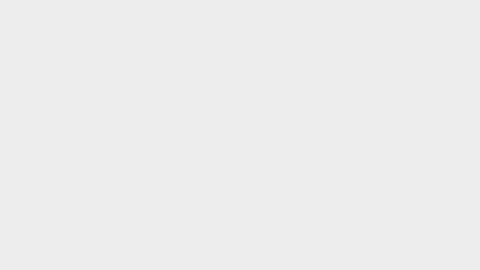
Có 2 cách gọi lệnh xoay bạn dễ dàng áp dụng. Một là từ bàn phím máy tính nhập lệnh Rotate - Ấn Enter để hiển thị lệnh trên màn hình giao diện. Hai là trên giao diện của Autocad bạn truy cập vào thanh Modify và nhấn chọn Rotate.
Hướng dẫn thao tác dùng lệnh xoay trong CAD hiệu quả
Lệnh Rotate trong CAD có thể dùng để xoay nhiều góc khác nhau. Bạn muốn khám phá hết chức năng của chúng hãy theo dõi ngay hướng dẫn chi tiết dưới đây:
Xoay đối tượng trong CAD theo một góc nhất định
Bước 1: Thực hiện gọi lệnh Rotate bằng cách nhấn RO - Nhấn vào phím Space hoặc phím Enter.
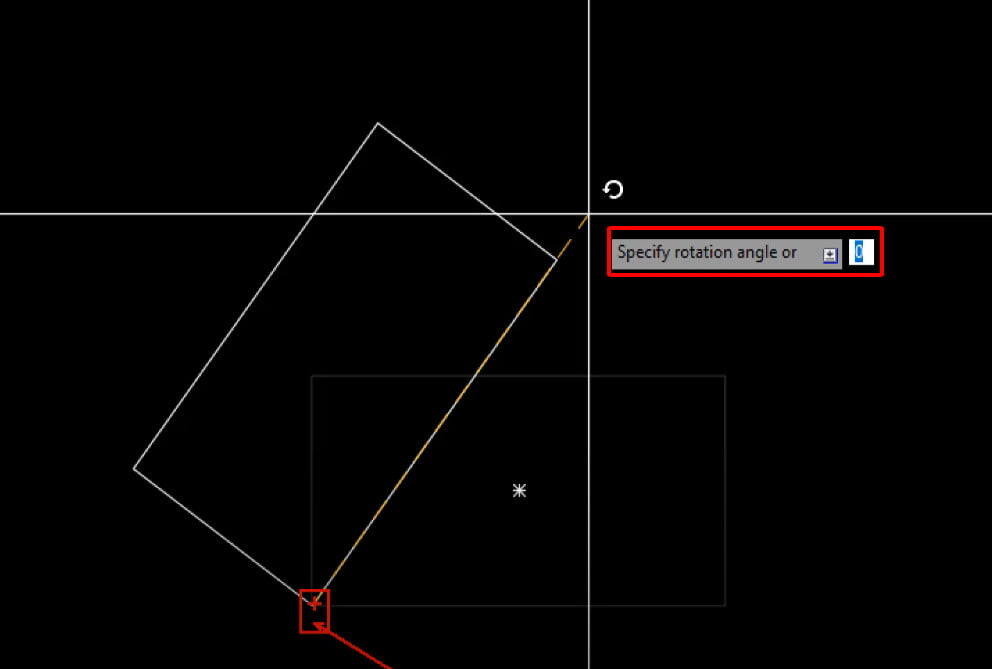
Bước 2: Bạn chọn đối tượng muốn xoay sau đó nhấn phím Space.
Bước 3: Bạn tiến hành chọn một điểm gốc trên ảnh.
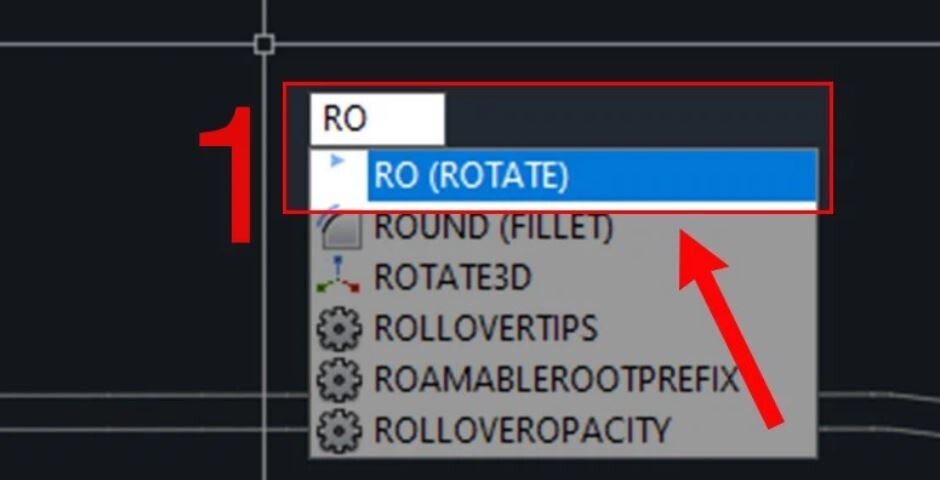
Bước 4: Bạn sẽ nhập chính xác tọa độ muốn xoay (trong trường hợp này tọa độ là 39). Lưu ý rằng khi nhập giá trị góc xoay nhất định phải nằm trong khoảng từ 0 đến 360 độ. Sau đó nhấn phím Space.
Bước 5: Xem kết quả sau khi đã thực hiện xoay đối tượng theo một góc nhất định.
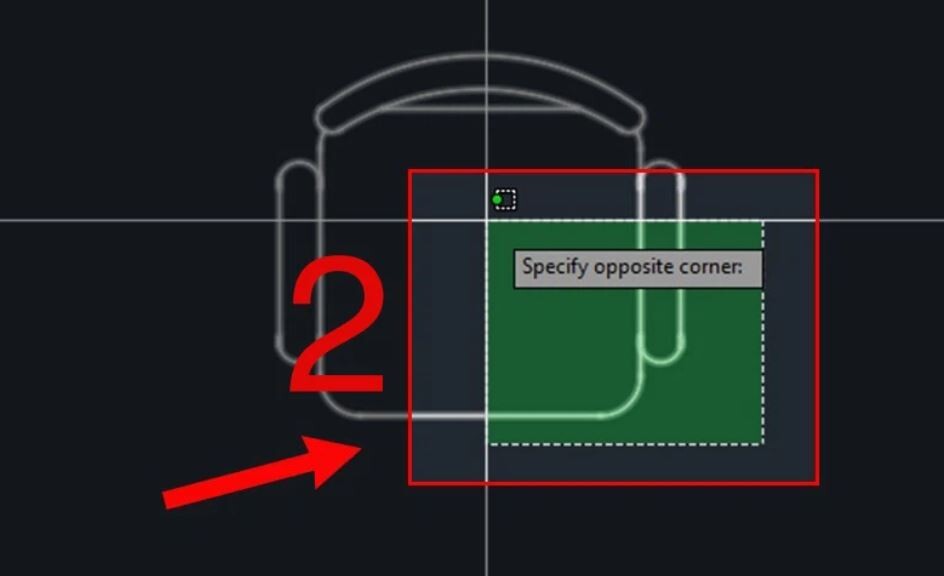
Xoay theo một góc tuyệt đối
Thao tác xoay đối tượng theo một góc tuyệt đối sẽ như thế nào? Bạn không còn phải thắc mắc về điều này khi theo dõi hướng dẫn chi tiết sau đây:
Bước 1: Thực hiện gọi lệnh Rotate bằng cách nhấn RO - Nhấn vào phím Space hoặc phím Enter.
Bước 2: Bạn chọn đối tượng muốn xoay sau đó nhấn phím Space.
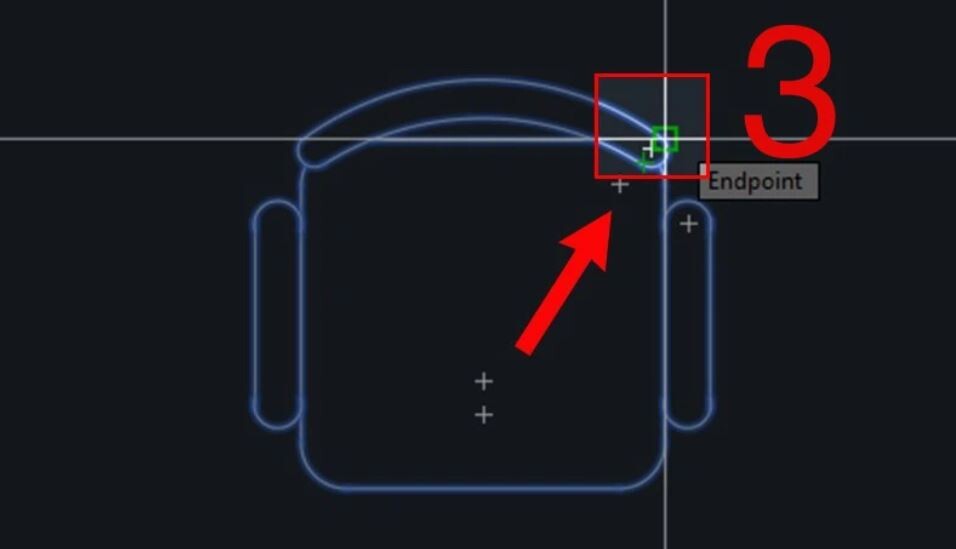
Bước 3: Bạn chọn một điểm gốc, tiến hành nhập R để chọn Reference sau đó tiến hành ấn phím Space.
Bước 4: Bạn nhập góc muốn xoay, tiếp đến nhấn vào phím Space.
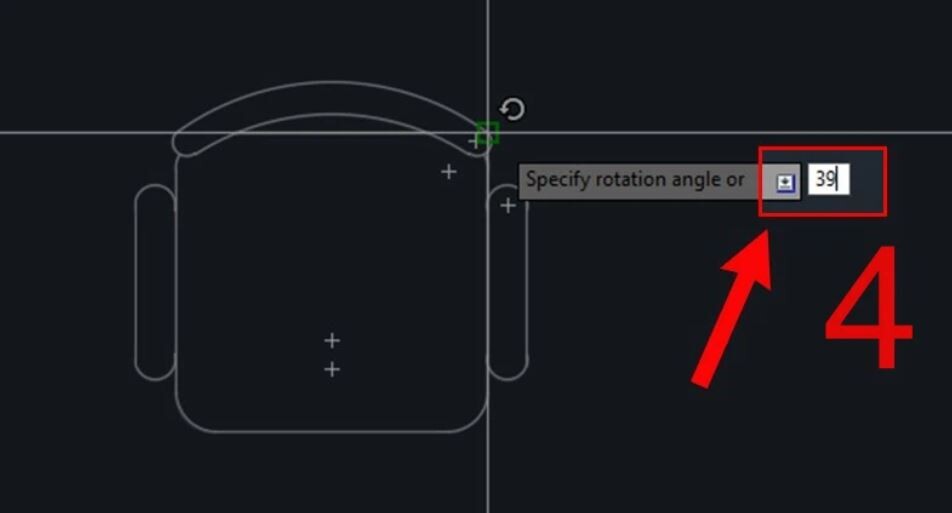
Bước 5: Sử dụng con trỏ chuột xoay theo hướng bản mong muốn. Tiếp đến, bạn click chuột để kết thúc lệnh RO và xem kết quả làm được.
Sử dụng chuột xoay đối tượng
Bạn có thể sử dụng con trỏ chuột để xoay đối tượng rất dễ dàng. Thao tác cụ thể như sau:
Bước 1: Thực hiện gọi lệnh Rotate bằng cách nhấn RO - Nhấn vào phím Space hoặc phím Enter.
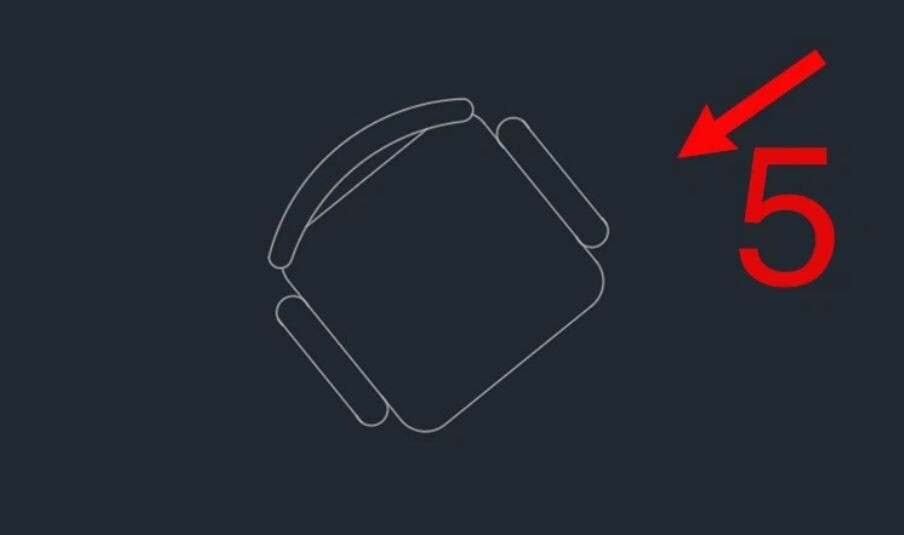
Bước 2: Bạn chọn đối tượng muốn xoay sau đó nhấn phím Space.
Bước 3: Bạn chọn một điểm gốc, sau đó sử dụng con trỏ chuột xoay đối tượng đến với vị trí bản thân mong muốn.
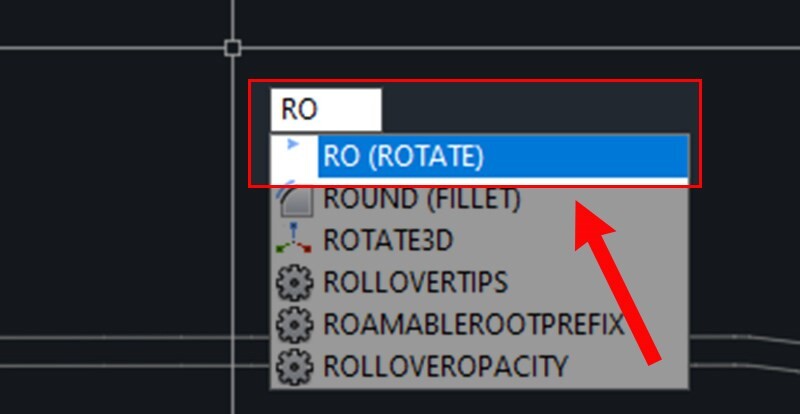
Bước 4: Khi bạn đã xoay đối tượng đến vị trí ưng ý có thể kết thúc lệnh bằng cách nhấn chuột trái. Lúc này, hãy xem kết quả vừa thực hiện xong.
Xoay đối tượng khớp với đối tượng khác
Ví dụ như bạn muốn xoay hai đối tượng A và B như hình dưới đây sẽ cần phải thực hiện thế nào? Hướng dẫn cụ thể như sau:
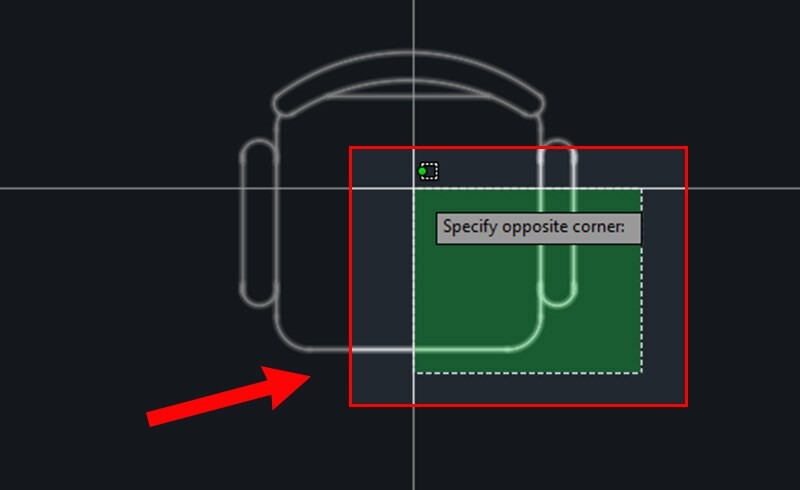
Bước 1: Thực hiện gọi lệnh Rotate bằng cách nhấn RO - Nhấn vào phím Space hoặc Enter.
Bước 2: Bạn thực hiện quét chọn đối tượng B sau đó nhấn phím Space. Tiếp đến chọn điểm gốc ban đầu.
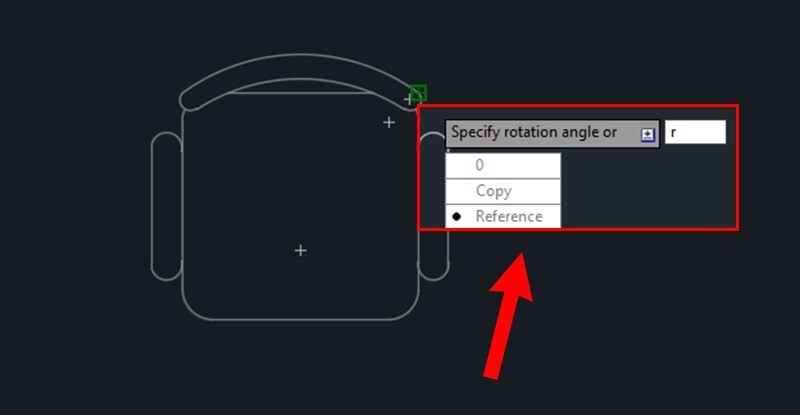
Bước 3: Bạn tiến hành nhập R để chọn chọn Reference sau đó tiến hành ấn phím Space.
Bước 4: Tại dấu nhắc lệnh Specify the new angle or [Points] <0> bạn tiến hành nhấp chuột lại vào điểm gốc. Sau đó, bạn nhập P và kết thúc bằng cách nhấn phím Space.
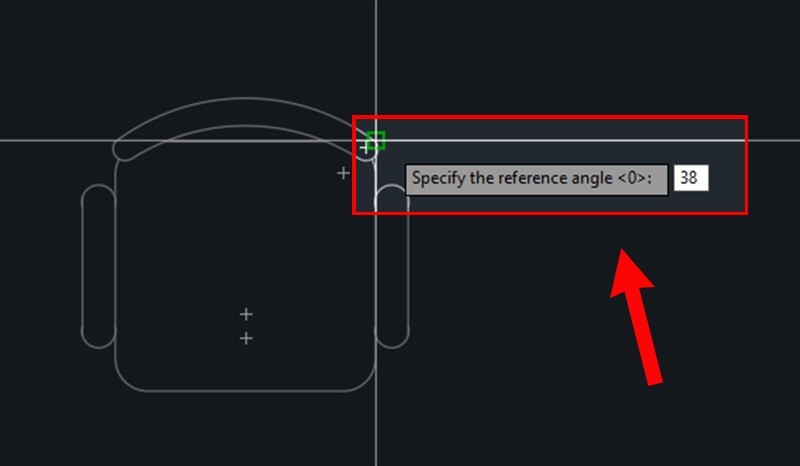
Bước 5: Bạn nhấp chuột chọn điểm gốc ban đầu và chọn điểm cuối trên đối tượng A.
Bước 6: Sau khi bạn đã nhấp chuột chọn điểm A thì kết quả của đối tượng B sẽ xoay theo hướng A.
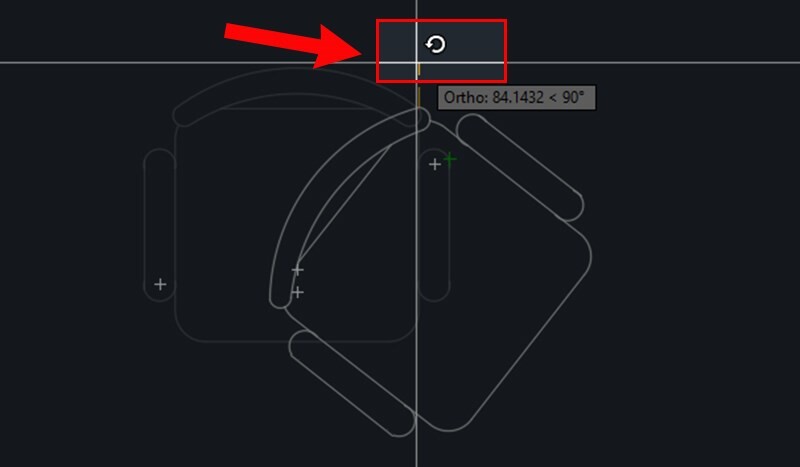
Tạo ra bản sao giống với đối tượng được xoay
Muốn tạo ra một bản sao giống với đối tượng được xoay với lệnh Rotate cũng rất đơn giản. Từng bước thao tác như sau:
Bước 1: Thực hiện gọi lệnh Rotate bằng cách nhấn RO - Nhấn vào phím Space hoặc phím Enter.
Bước 2: Bạn chọn đối tượng muốn xoay sau đó nhấn phím Space.
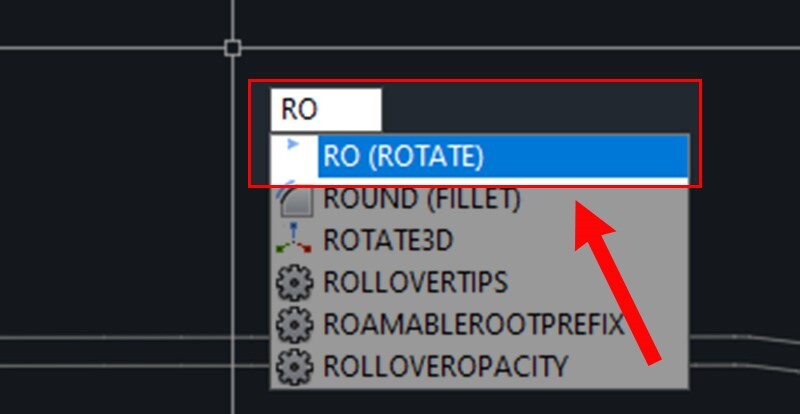
Bước 3: Bạn tiến hành chỉ định điểm gốc ở trên đối tượng và nhập chữ C (tức Copy). Tiếp đến bạn nhấn phím Space.
Bước 4: Bạn tiến hành nhập góc cần xoay hoặc xoay đối tượng bằng cách sử dụng chuột. Sau đó ấn phím Space.
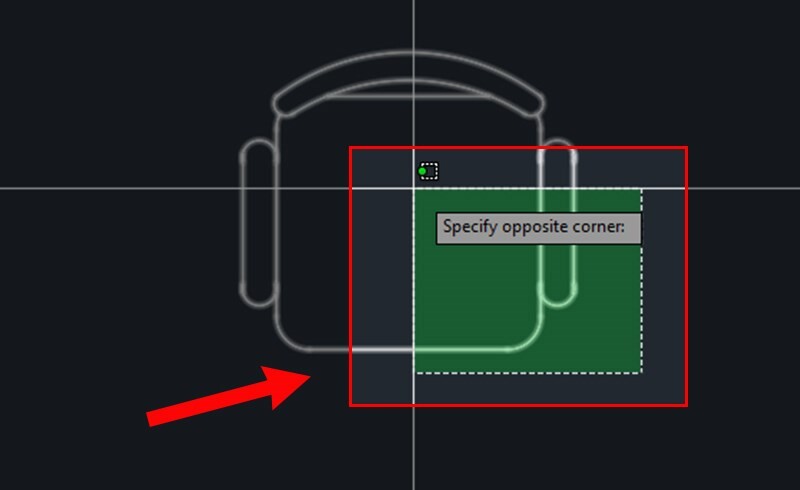
Bước 5: Sau khi lệnh được thực hiện thành công bạn nhận thấy kết quả là đối tượng nhân bản.
Toàn bộ nội dung về xoay đối tượng trong CAD và cách sử dụng lệnh đã được trình bày trên đây. Hi vọng bạn đã tìm thấy thông tin hữu ích và dễ dàng thực hiện theo. Đừng quên theo dõi Gitiho để ngày càng nâng cao kỹ năng thiết kế của bản thân bạn nhé.
Xem thêm
Cách vẽ góc trong Cad chuẩn chỉnh
Cách nối liền các đoạn trong Cad
Lệnh vẽ hình chữ nhật trong Cad


