Việc Word xuống dòng không đều có thể gây ra sự phiền toái và làm giảm chất lượng của văn bản. Nhưng đừng lo, với một vài thao tác đơn giản, người dùng hoàn toàn có thể kiểm soát được cách Word xuống dòng, giúp văn bản trở nên rõ ràng và dễ đọc hơn.
Nguyên nhân Word xuống dòng không đều
Một số vấn đề về việc xuống dòng không đều trong Word có thể khiến cho bố cục của tài liệu trở nên lộn xộn, thiếu cân đối, gây ảnh hưởng đến thẩm mỹ chung của văn bản. Thông thường, vấn đề này đến từ các nguyên nhân sau:
- Vấn đề với việc chuyển dòng trong các ô của bảng trong Word.
- Sự giãn cách giữa các từ bị biến dạng khi sử dụng phím Enter để xuống dòng.
- Sự tự động chuyển dòng không mong muốn, hoặc xuống nhiều dòng liên tục trong Word.
- Thiếu hiểu biết về việc sử dụng dấu ngắt trang hoặc dấu ngắt cột.
- Mất kiểm soát với việc sử dụng các loại dấu cách khác nhau trong Word.
- Sử dụng không chính xác khoảng cách dòng và thiết lập tương tự khác.
- Sự không đồng nhất trong việc sử dụng các kiểu phông chữ.
- Hiểu lầm về chức năng “Hiển thị/Ẩn ký tự điều khiển” trong Word.
- Sử dụng phiên bản Word lỗi hoặc chưa cập nhật.
- Cài đặt sai ngôn ngữ hoặc vùng trong Word.
- …
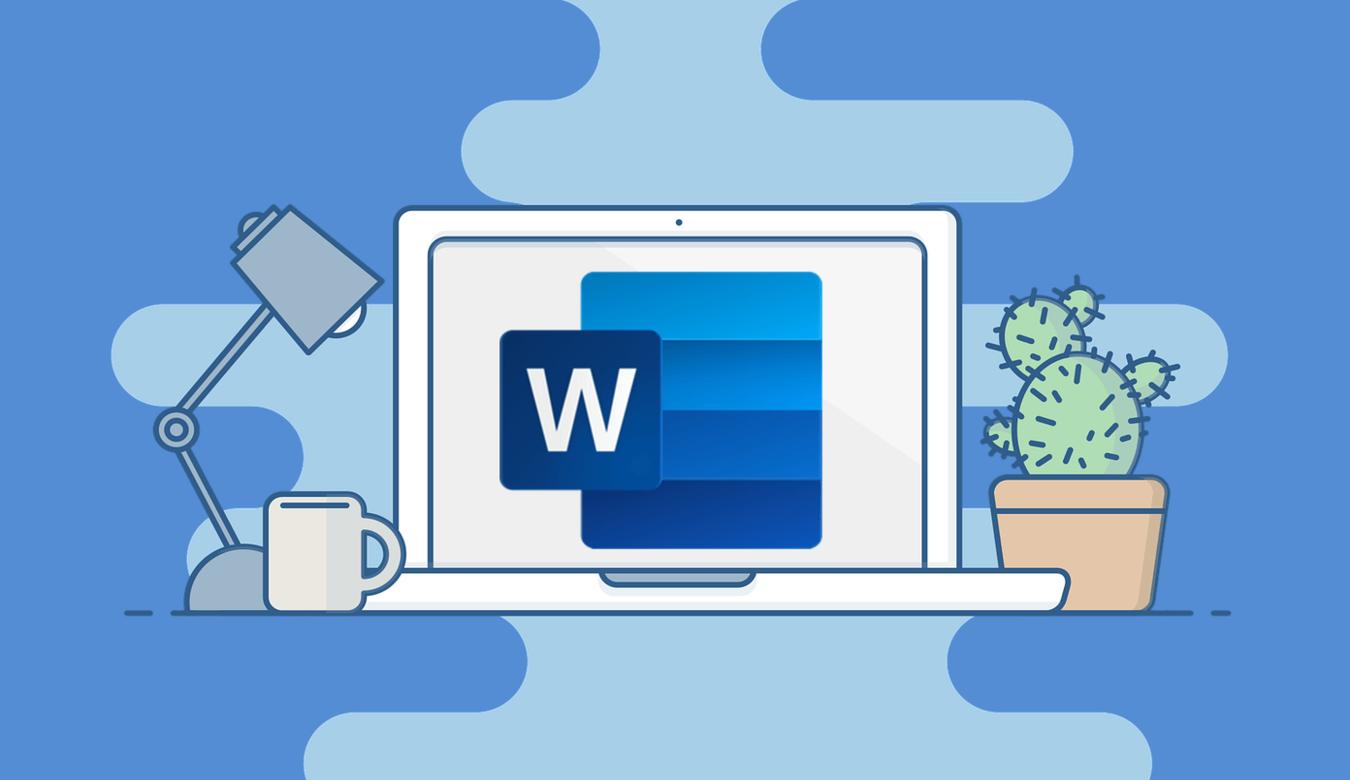
Cách khắc phục lỗi Word xuống dòng không đều
Dưới đây là 2 cách khắc phục vấn đề khoảng cách giữa các dòng trong Word không đều:
Đối với Word 2013, 2016, 2019, 2021
Khi làm việc với các phiên bản Word từ 2013 trở đi, người dùng có thể dễ dàng chỉnh sửa lỗi cách dòng. Đầu tiên, hãy bôi đen phần văn bản muốn điều chỉnh. Sau đó, chọn thẻ Home, tiếp tục đến mục Paragraph và từ đó chọn Line & Paragraph Spacing.
Cuối cùng, người dùng chọn khoảng cách dòng mong muốn. Có thể chọn 1,0 để chỉnh các dòng bị cách xa.
Để điều chỉnh chi tiết hơn, người dùng hãy thực hiện các thao tác dưới đây:
- Bước 1: Mở file Word muốn chỉnh sửa, bôi đen văn bản cần thay đổi, và chọn thẻ Home.
- Bước 2: Tiếp tục đến mục Paragraph, sau đó click vào mũi tên hướng xuống.
- Bước 3: Trong hộp thoại mới mở ra, chọn thẻ Indents and Spacing.
- Bước 4: Tại mục Spacing, hãy chọn Line Spacing và thiết lập khoảng cách dòng phù hợp, rồi nhấn OK.
Các lựa chọn khoảng cách dòng bao gồm:
- Single: Căn chỉnh 1 dòng. (Phím tắt: Ctrl + 1)
- 1,5 Lines: Căn chỉnh 1,5 dòng. (Phím tắt: Ctrl + 5)
- Double: Căn chỉnh thành 2 dòng. (Phím tắt: Ctrl + 2)
- At least: Căn chỉnh tối thiểu mỗi dòng.
- Exactly: Căn chỉnh các dòng cố định.
- Multiple: Căn chỉnh tùy chọn.

Đối với Word 2007, 2010
Quy trình cho Word 2007 và 2010 tương tự như phiên bản mới hơn. Bôi đen văn bản cần chỉnh, chọn thẻ Home, sau đó chuyển đến mục Paragraph và chọn Line & Paragraph Spacing. Đặt lại khoảng cách mong muốn. Chọn khoảng cách 1,0 để chỉnh các dòng bị cách xa.
Thao tác các bước chi tiết như sau:
- Bước 1: Bôi đen văn bản, chọn thẻ Home, và chuyển đến mục Paragraph, rồi nhấn mũi tên hướng xuống.
- Bước 2: Trong hộp thoại mới, chọn thẻ Indents and Spacing.
- Bước 3: Thiết lập khoảng cách dòng phù hợp tại mục Spacing, rồi nhấn OK.
Các lựa chọn khoảng cách dòng bao gồm:
- Single: Căn chỉnh 1 dòng. (Phím tắt: Ctrl + 1)
- 1,5 Lines: Căn chỉnh 1,5 dòng. (Phím tắt: Ctrl + 5)
- Double: Căn chỉnh thành 2 dòng. (Phím tắt: Ctrl + 2)
- At least: Căn chỉnh tối thiểu mỗi dòng.
- Exactly: Căn chỉnh các dòng cố định.
- Multiple: Căn chỉnh tùy chọn.
Cách xuống dòng trong Word tránh bị lỗi
Xuống dòng trong bảng
Trong trường hợp người dùng đang nhập văn bản trong một ô của bảng, hãy nhớ dùng tổ hợp phím Shift + Enter để xuống dòng mà không phải chuyển sang ô tiếp theo. Chỉ sử dụng phím Enter riêng lẻ sẽ di chuyển con trỏ tới ô tiếp theo trong bảng.

Xuống dòng trong văn bản
Trong quá trình gõ văn bản trên Word, nếu người dùng muốn chuyển sang dòng mới, chỉ cần nhấn phím Enter.
Xuống dòng tiết kiệm dung lượng
Đây là phương pháp giúp người dùng xuống dòng một cách nhanh chóng và rõ ràng, đồng thời tiết kiệm dung lượng lưu trữ của file Word. Nếu muốn tách một dòng ra để làm nổi bật hoặc đánh dấu là mục chính, có hai cách để thực hiện:
- Cách tiêu tốn dung lượng: Nhấn phím Enter hai lần để tạo hai dòng trống, giúp tách biệt dòng bạn muốn nổi bật.
- Cách tiết kiệm dung lượng: Truy cập vào mục Paragraph và chọn Spacing. Điều chỉnh để làm nổi bật dòng người dùng muốn tách ra mà không tạo ra dòng trống thêm, giúp tiết kiệm dung lượng file.
Lời kết
Thông qua bài viết, chúng tôi hy vọng người dùng đã hiểu rõ hơn về vấn đề Word xuống dòng không đều và biết cách giải quyết nó. Ngoài ra, nếu doanh nghiệp có quan tâm đến các công cụ văn phòng hữu ích khác trong gói Microsoft 365 Business, hãy liên hệ FPT Smart Cloud để nhận tư vấn:
- Fanpage: Microsoft For Business - FPT Smart Cloud
- Email: [email protected]
- Hotline: 1900 638 399


