
7 cách đánh số thứ tự trong Excel đơn giản nhanh chóng mà người mới nên biết
Excel là một trong những phần mềm quan trọng đối với dân văn phòng, đặc biệt trong các công việc hành chính - kế toán. Vậy nên việc biết cách đánh số thứ tự trong Excel sẽ giúp công việc diễn ra nhanh chóng và thuận tiện hơn cho người dùng. Đừng bỏ qua hướng dẫn đánh số thứ tự trong Excel lần này.
1. Giữ và kéo chuột
Nếu bạn vẫn chưa biết cách làm sao đánh số thứ tự trong Excel, bạn có thể tham khảo cách “nhập môn” dưới đây:
Bước 1: Tại cột muốn đánh số thứ tự, bạn nhập số 1 vào ô đầu tiên và số 2 vào ô kế tiếp.
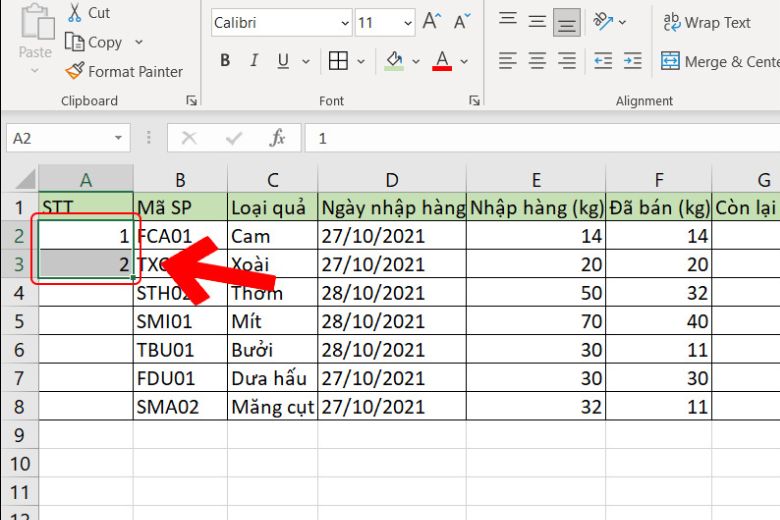
Bước 2: Bôi đen cả hai ô rồi di chuyển chuột đến góc dưới bên phải của ô thứ hai.
Bước 3: Khi thấy xuất hiện dấu +, bạn nhấn giữ và kéo đến vị trí cuối cùng mà bạn muốn đánh số.
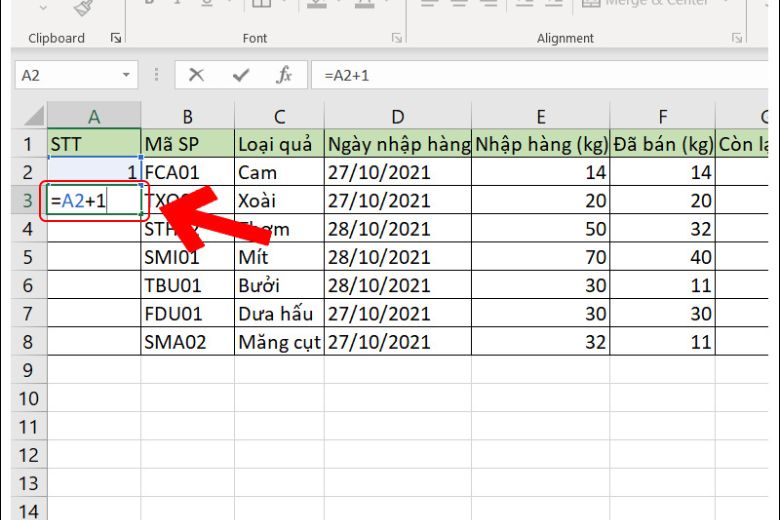
2. Nhập công thức cho ô
Có rất nhiều lệnh đánh số thứ tự trong Excel, bạn có thể tham khảo công thức sau:
Bước 1: Tại ô đầu tiên muốn đánh số thứ tự, bạn nhập công thức “= vị trí ô vừa điền + 1” vào ô tiếp theo.
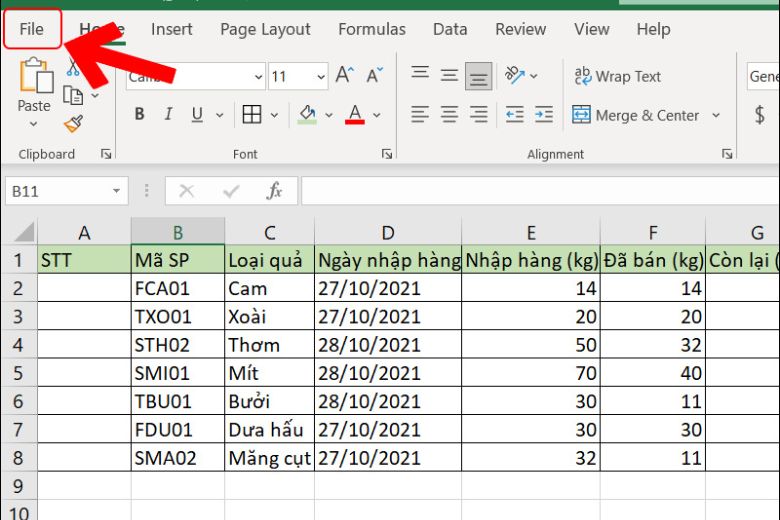
Bước 2: Bôi đen ô và di chuyển chuột đến góc dưới bên phải rồi kéo xuống đến vị trí cuối cùng muốn đánh số.
3. Sử dụng hàm SEQUENCE
Một lệnh đánh số thứ tự trong Excel mà bạn có thể sử dụng là SEQUENCE. Bạn chỉ cần nhập công thức =SEQUENCE(số lượng hàng cần đánh số), sau đó nhấn Enter là được.
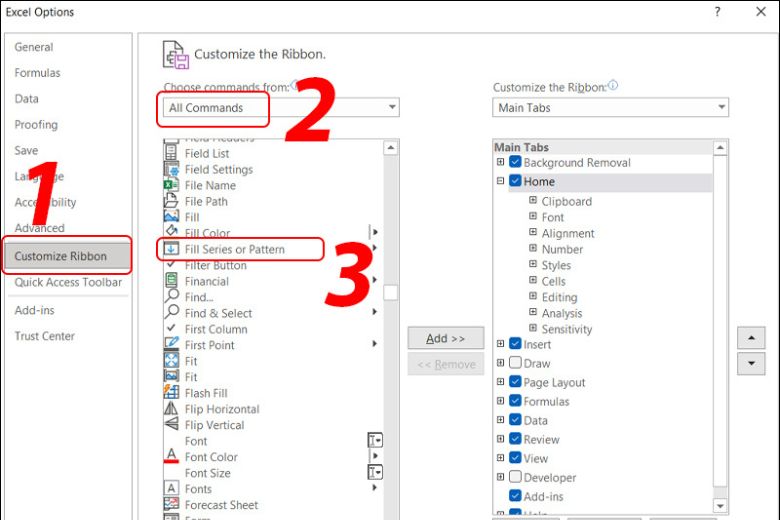
4. Sử dụng công cụ Auto fill
Bạn cũng có thể sử dụng công cụ Auto Fill để đánh số thứ tự trong Excel. Nếu chưa có chức năng này, bạn có thể mở công cụ như sau:
Bước 1: Bấm vào mục File và chọn Options.
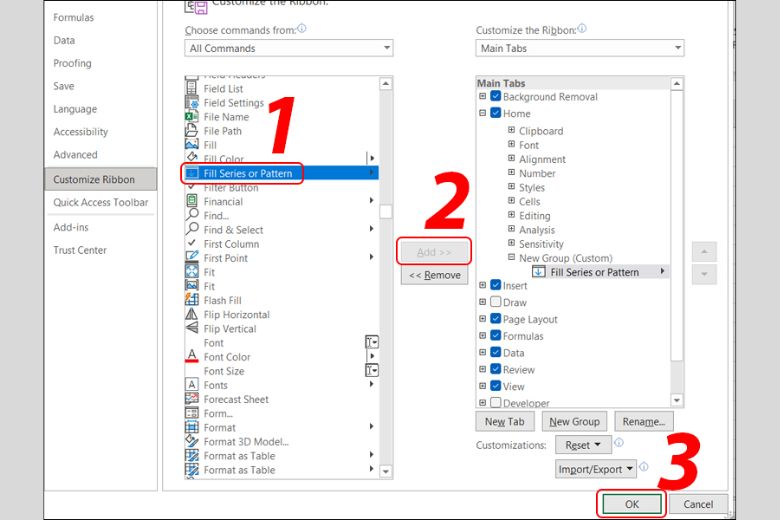
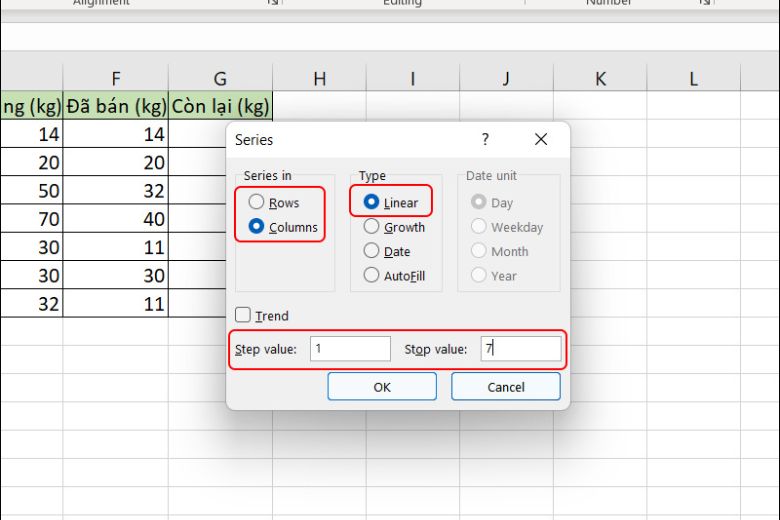
Bước 2: Chọn Customize Ribbon và chọn All commands, sau đó chọn tiếp Filter series or Pattern.
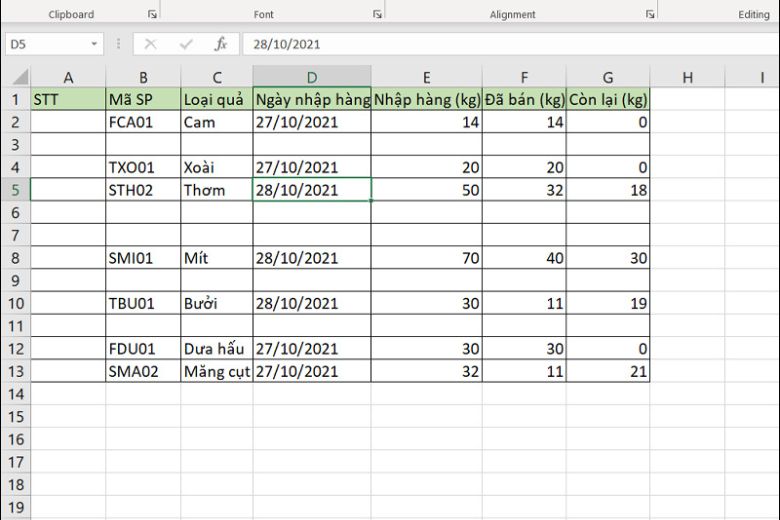
Bước 3: Tại bảng Main Tabs, bạn nhấn chuột phải và chọn Add new Group.
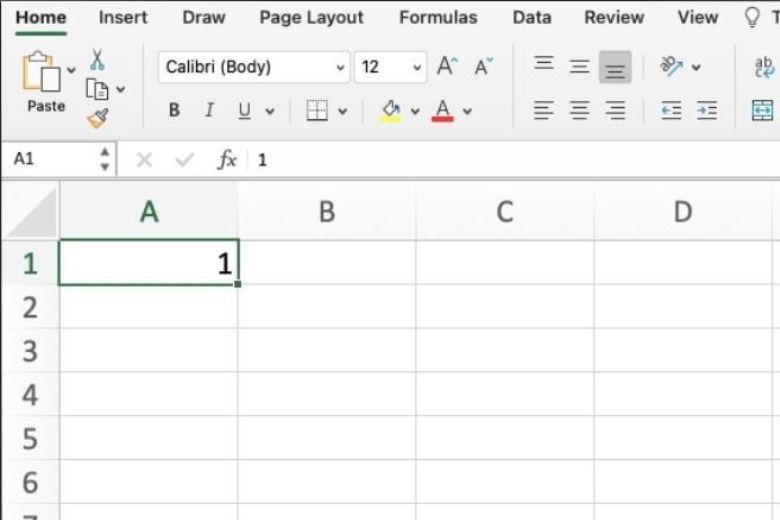
Bước 4: Tiếp tục chọn Filter Series or Pattern và nhấn Add, sau đó bấm OK.
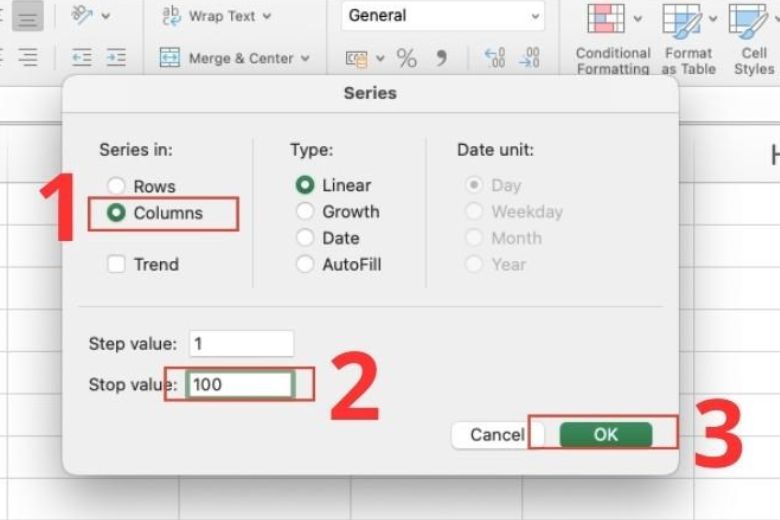
Sau khi đã có công cụ Auto Fill, bạn thực hiện đánh số thứ tự như sau:
Bước 1: Nhập số thứ tự vào ô đầu tiên và chọn Fill, sau đó chọn tiếp Series.
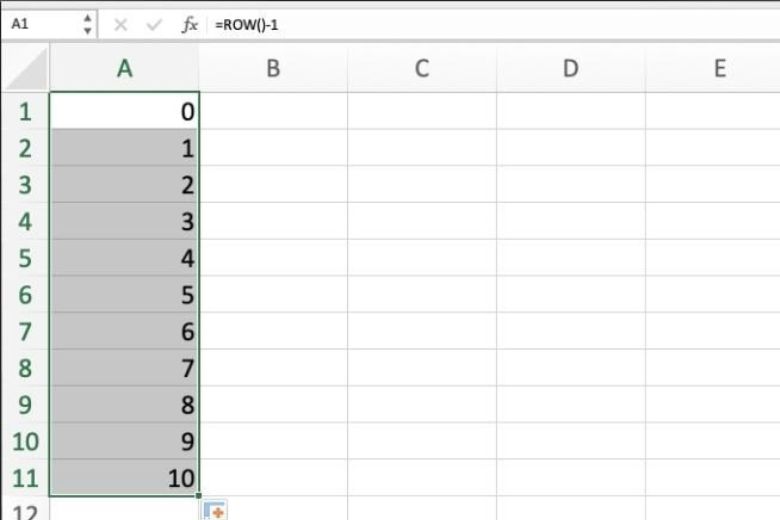
Bước 2: Bạn chọn Rows nếu đánh số theo hàng và chọn Columns nếu đánh số theo cột. Sau đó nhập tiếp Step Value và Stop Value.
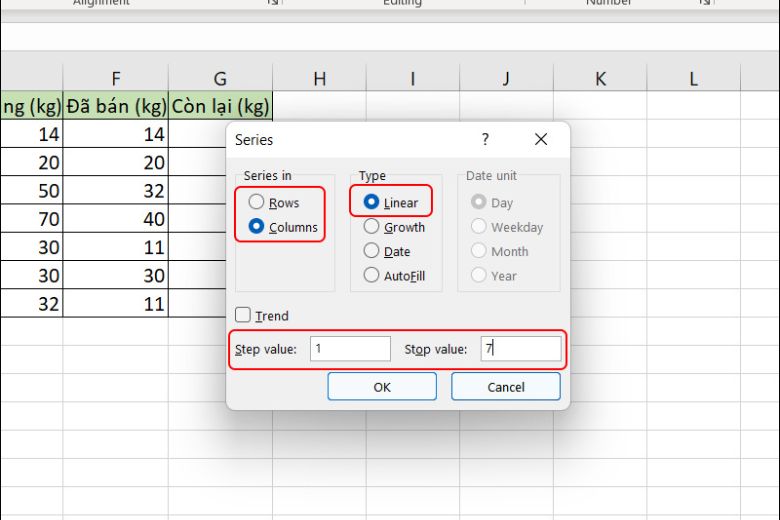
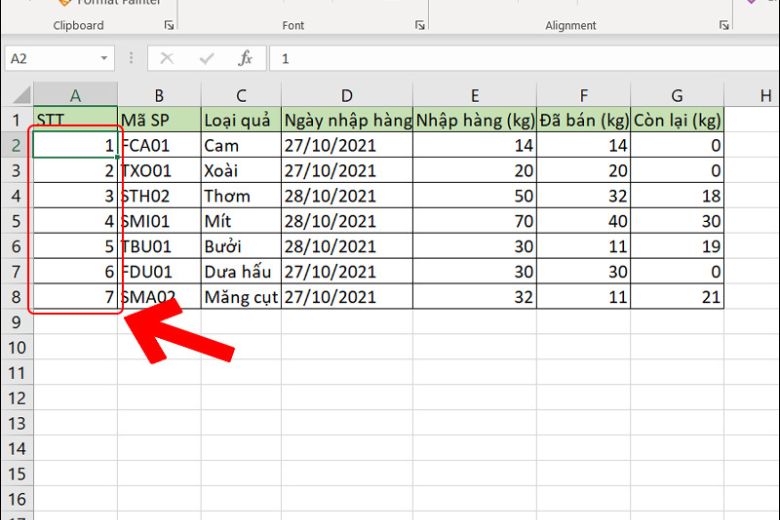
5. Kết hợp hàm SUBTOTAL và IF
Để đánh số thứ tự dòng trong Excel, bạn có thể kết hợp hai hàm SUBTOTAL và IF.
Bước 1: Tại ô đánh số đầu tiên, bạn nhập hàm =SUBTOTAL(3,$Ô bắt đầu nhập dữ liệu:Ô bắt đầu nhập dữ liệu).
Bước 2: Bôi đen ô và di chuyển chuột đến góc dưới bên phải, sau đó nhấn giữ để kéo đến vị trí đánh số cuối cùng.
Hoặc tham khảo lệnh đánh số thứ tự trong Excel như hình dưới:
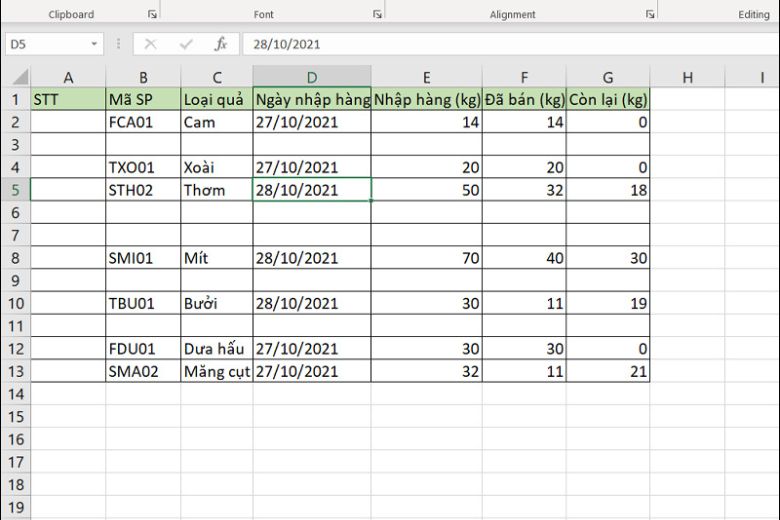
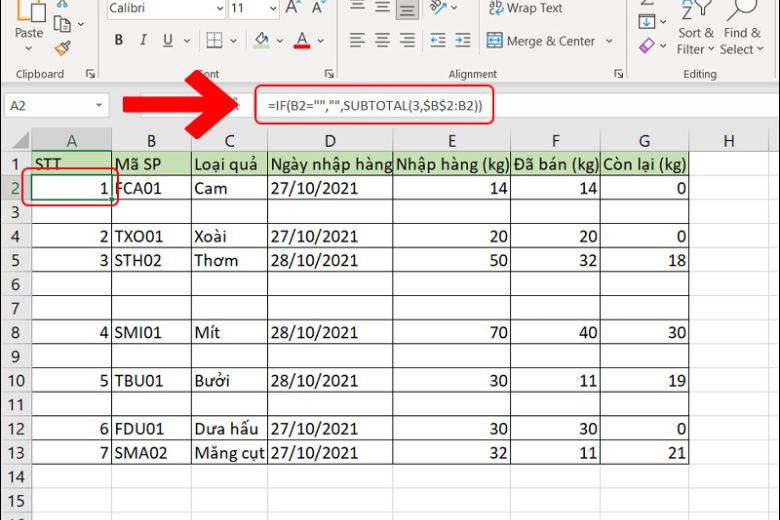
6. Đánh số thứ tự dòng trong excel bằng stop value
Một thủ thuật đánh số thứ tự trong Excel khác chính là sử dụng chức năng Stop Value. Hướng dẫn từng bước như sau:
Bước 1: Nhập số 1 vào ô bắt đầu đánh số.
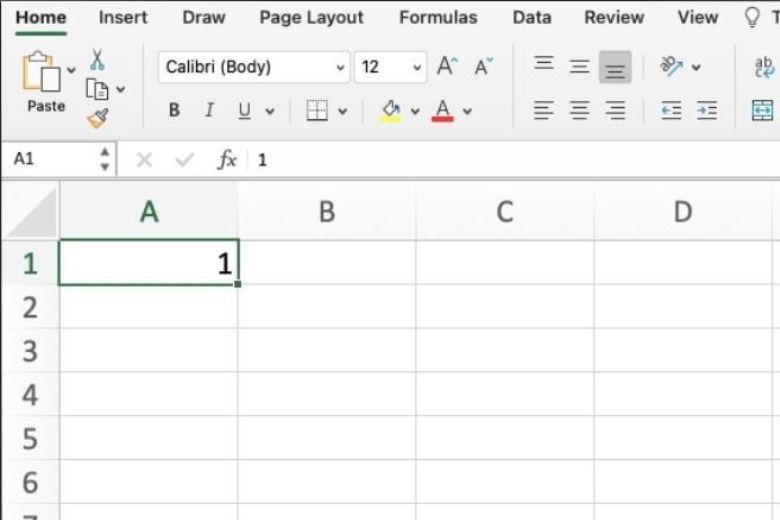
Bước 2: Chọn Fill và chọn tiếp Series.
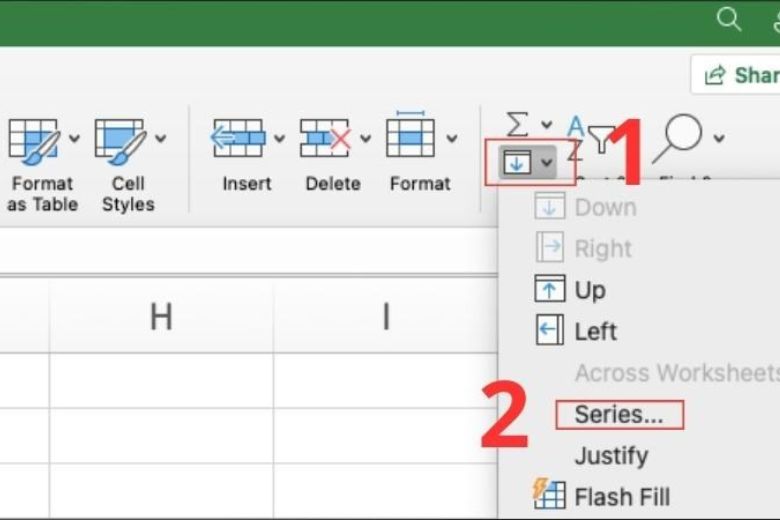
Bước 3: Khi có một bảng xuất hiện trên màn hình, bạn chọn Columns nếu muốn đánh số theo hàng dọc và chọn Rows nếu muốn đánh số theo hàng ngang.
Bước 4: Tại mục Stop Value, bạn nhập số cuối cùng muốn đánh số và nhấn OK.
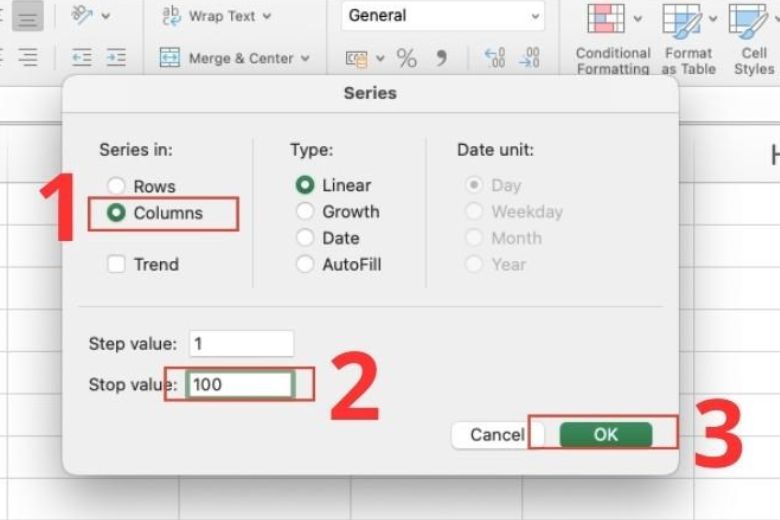
7. Sử dụng hàm ROW()-1
Một lệnh đánh số thứ tự trong Excel phổ biến khác chính là ROW. Cách thức thực hiện như sau:
Bước 1: Nhập hàm =ROW()-X. Trong đó, nếu bạn muốn bắt đầu số thứ tự là 1 ở hàng thứ 3 thì X sẽ là “2”.
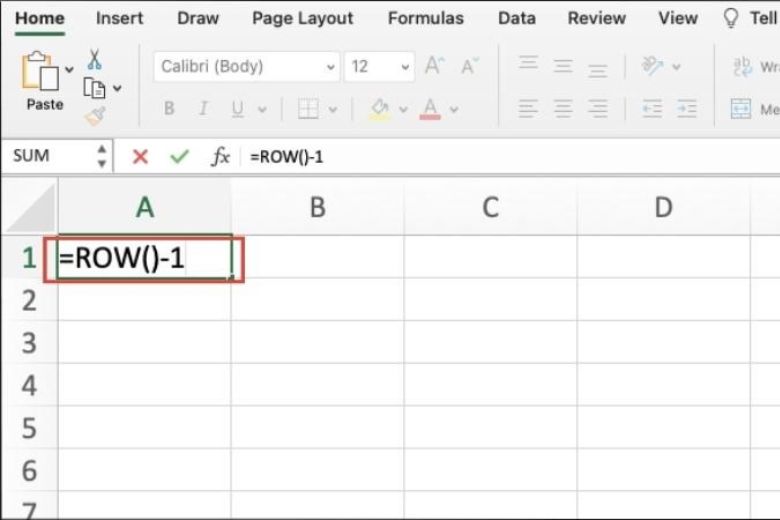
Bước 2: Bôi đen ô và di chuyển chuột đến góc dưới bên phải của ô, sau đó nhấn giữ để kéo đến vị trí cuối cùng mà bạn muốn đánh số.
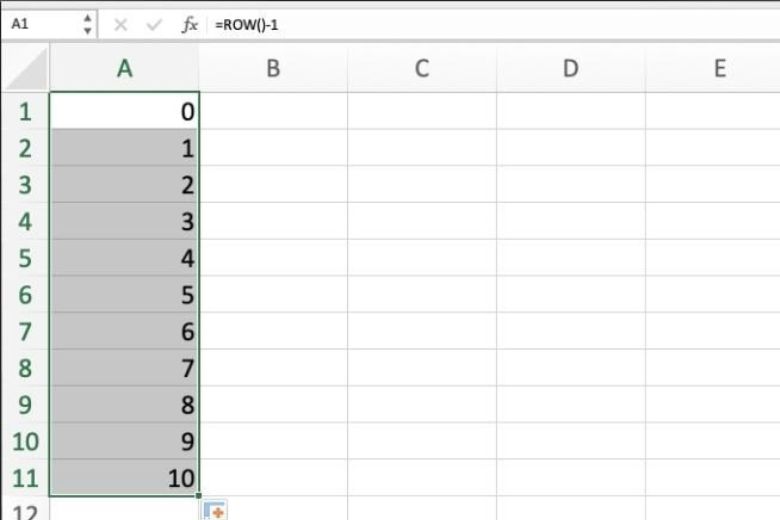
8. Tạm kết: Cách đánh số thứ tự trong Excel
Trên đây đã chia sẻ cách đánh số thứ tự trong Excel đơn giản và nhanh chóng. Chúc quá trình sử dụng Excel của bạn thuận tiện và dễ dàng hơn.
Tiếp tục theo dõi Dchannel của Di Động Việt để không bỏ lỡ bất kì thủ thuật công nghệ hữu ích nào. Cảm ơn bạn đã quan tâm bài viết lần này của mình.
Đừng quên đến Di Động Việt khi có nhu cầu mua thiết bị công nghệ để trải nghiệm CHUYỂN GIAO GIÁ TRỊ VƯỢT TRỘI với nhiều lợi ích hấp dẫn hơn cả chính hãng.
Xem thêm:
- Tổng hợp 7 cách xuống dòng trong Excel, Trang tính thao tác trên Windows, MacBook, Android, iOS
- Cách chuyển file PDF sang Excel nhanh chóng, đơn giản với các công cụ online
- Hướng dẫn cách giãn dòng trong Excel và Google Sheets đơn giản, nhanh chóng để báo cáo đều và đẹp
- Hướng dẫn cách tạo, chỉnh sửa, xóa bảng trong Excel cực kì đơn giản, dễ làm
Di Động Việt
Link nội dung: https://appstore.edu.vn/7-cch-nh-s-th-t-trong-excel-n-gin-nhanh-chng-a31703.html