
Hướng dẫn toàn tập Word 2013 (Phần 16): Định dạng hình ảnh
Định dạng hình ảnh trong Word không khó. Bạn có thể định dạng picture style kiểu oval và nhiều hơn thế nữa. Dưới đây là những điều bạn cần biết về cách định dạng ảnh trong Word.
Microsoft Word là phần mềm soạn thảo văn bản thông dụng nhất hiện nay. Sử dụng nó không khó. Bạn có thể theo dõi những bài học về Microsoft Word cơ bản trên Quantrimang.
- Hướng dẫn toàn tập Word 2013 (Phần 12): Cách ngắt trang, ngắt đoạn
- Hướng dẫn toàn tập Word 2013 (Phần 13): Chia cột văn bản
- Hướng dẫn toàn tập Word 2013 (Phần 14): Tiêu đề trang, chân trang và đánh số trang
Trong phần trước chúng ta đã nói về cách chèn ảnh và chức năng Text Wrapping vào Word 2013, cũng như cách tùy chỉnh vị trí của ảnh để nó xuất hiện ở đúng nơi bạn muốn trong tài liệu của mình. Ở phần này, chúng ta sẽ tiếp tục tìm hiểu về định dạng hình ảnh trong Word 2013.
Hiện có rất nhiều cách để định dạng, chỉnh sửa ảnh trong văn bản tài liệu Word. Bạn có thể thay đổi kích thước hoặc hình dạng của ảnh để phù hợp hơn với tài liệu đang làm. Hoặc cũng có thể làm cho hình ảnh đẹp hơn nhờ chính những công cụ tăng cường hình ảnh mà Microsoft đã trang bị cho Word 2013. Hãy theo dõi chuyên mục Word 2013 của chúng tôi để liên tục cập nhật những thủ thuật Word hay nhất bạn nhé!
Mời các bạn cùng xem qua video Định dạng hình ảnh trong Word 2013:
Cách cắt ảnh trong Word 2013
Khi bạn cắt một hình ảnh, một phần của hình ảnh sẽ bị loại bỏ. Việc cắt ảnh sẽ hữu ích khi bạn phải xử lý một hình ảnh quá to hoặc có chứa nhiều nội dung nhưng bạn chỉ muốn tập trung vào một phần của nó mà thôi.
1. Chọn hình ảnh bạn muốn cắt. Tab Format (Định dạng) sẽ xuất hiện.
2. Trên tab Format, hãy nhấp vào lệnh Crop (Cắt).
3. Khung cắt ảnh hiện ra, hãy nhấp chuột vào nút đen trên cạnh và kéo đến vị trí mong muốn để cắt ảnh. Do bởi các vị trí của nút cắt ảnh rất gần với nút thay đổi kích thước ảnh nên bạn phải thật cẩn thận để không nhấn nhầm.
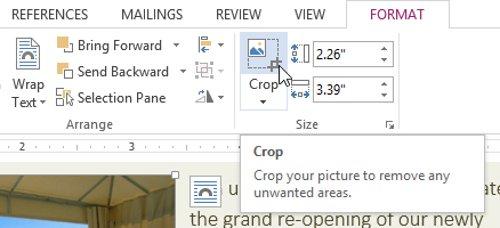
4. Nhấp vào lệnh Crop. Hình ảnh sẽ được cắt.
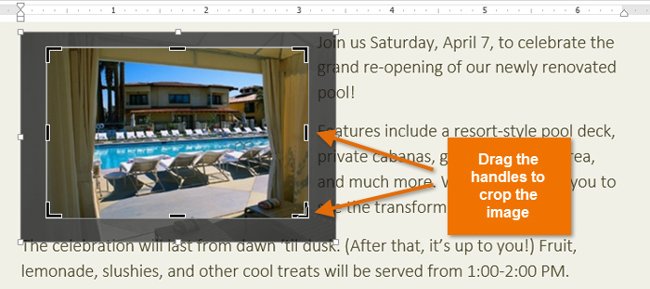
- Các nút đen nằm ở góc sẽ tiện khi bạn cần cắt ảnh theo chiều ngang hoặc chiều dọc.
Cắt ảnh trong Word 2013 thành hình dạng khác
1. Chọn hình ảnh bạn muốn cắt, sau đó nhấp vào tab Format.
2. Nhấp vào mũi tên thả xuống tại Crop. Di chuột qua Crop to Shape, sau đó chọn hình dạng mong muốn từ trình đơn thả xuống.
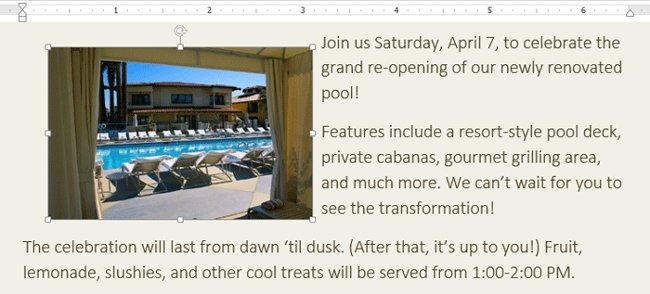
3. Hình ảnh sẽ xuất hiện định dạng mà bạn đã chọn.
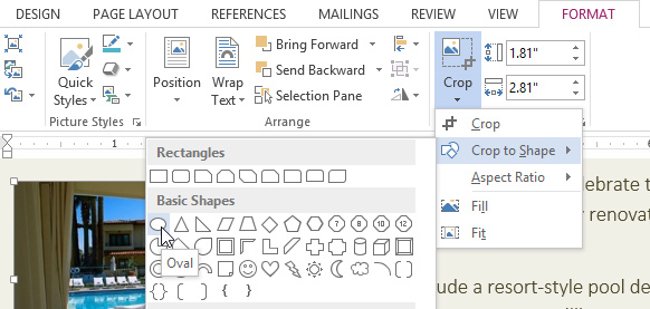
Thêm viền cho ảnh đã chèn trong Word 2013
1. Chọn hình ảnh mà bạn muốn thêm đường viền, sau đó nhấp vào tab Format.
2. Nhấp vào lệnh Picture Border. Một trình đơn thả xuống sẽ xuất hiện.
3. Từ đây, bạn có thể chọn màu sắc (Color), độ dày (Weight) và kiểu đường viền (Dash).
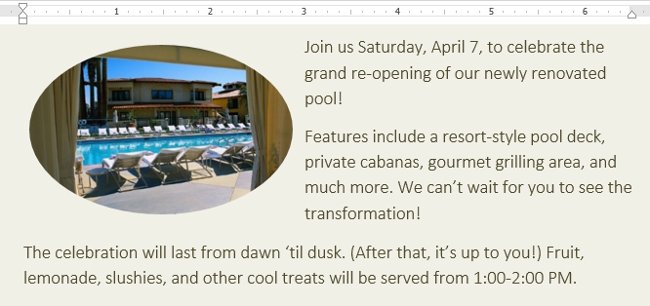
4. Đường viền sẽ xuất hiện xung quanh hình ảnh.
Điều chỉnh hình ảnh
Word cung cấp một số tùy chọn để thay đổi cách hình ảnh xuất hiện trong tài liệu. Ví dụ: bạn có thể thêm khung, chỉnh sửa hình ảnh, thay đổi màu sắc hoặc độ sáng của hình ảnh và thậm chí thêm một số hiệu ứng nghệ thuật thời trang. Các tùy chọn này nằm trong nhóm Adjust (Điều chỉnh) và Picture Styles (Kiểu hình ảnh) trên tab Format.
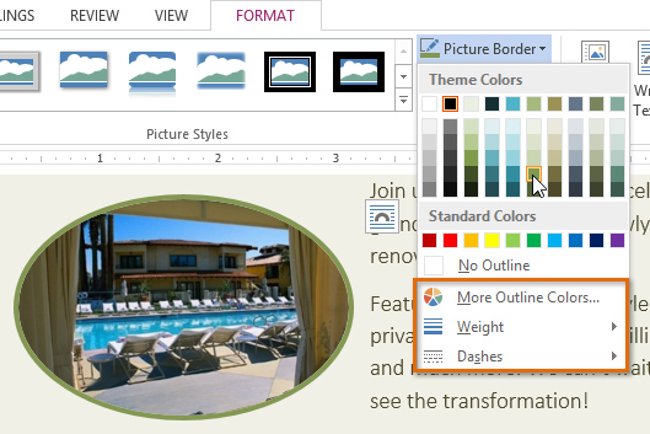 Khi sẵn sàng thực hiện điều chỉnh hình ảnh hoặc thử nghiệm với giao diện của hình ảnh trong Word 2013, bạn chỉ cần chọn ảnh, nhấp vào tab Format và sử dụng các tùy chọn được đánh dấu trong hình dưới đây:
Khi sẵn sàng thực hiện điều chỉnh hình ảnh hoặc thử nghiệm với giao diện của hình ảnh trong Word 2013, bạn chỉ cần chọn ảnh, nhấp vào tab Format và sử dụng các tùy chọn được đánh dấu trong hình dưới đây:
- Corrections: Lệnh này nằm trong nhóm Adjust. Tại đây, bạn có thể làm sắc nét hoặc làm mềm hình ảnh bằng cách điều chỉnh độ mờ hoặc rõ nét của hình ảnh. Bạn cũng có thể điều chỉnh độ sáng và độ tương phản, điều khiển ánh sáng xuất hiện dưới ánh sáng hoặc bóng tối để hình ảnh xuất hiện đúng như ý muốn.
- Color: Bạn có thể điều chỉnh độ bão hòa của ảnh (màu sắc sống động), tông màu (nhiệt độ màu của hình ảnh, từ lạnh đến nóng) và thêm màu (thay đổi màu sắc tổng thể của hình ảnh).
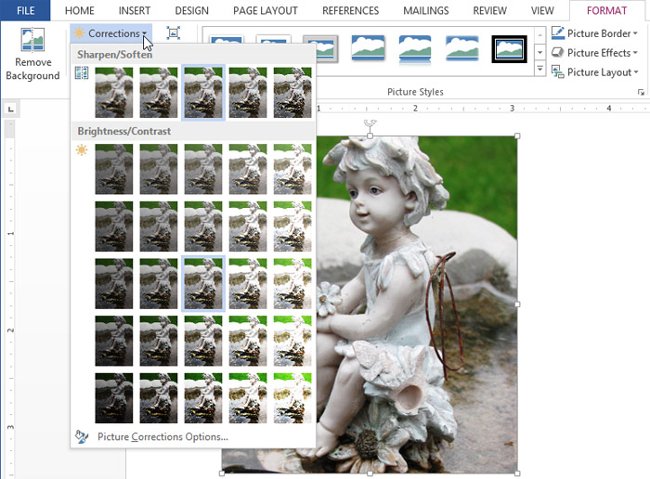 Tác dụng nghệ thuật: Lệnh này nằm trong nhóm Điều chỉnh. Từ đây, bạn có thể thêm các hiệu ứng nghệ thuật như phấn, màu nước, và các cạnh sáng.
Tác dụng nghệ thuật: Lệnh này nằm trong nhóm Điều chỉnh. Từ đây, bạn có thể thêm các hiệu ứng nghệ thuật như phấn, màu nước, và các cạnh sáng.
- Artistic Effect: Chọn hiệu ứng có sẵn để áp dụng cho hình ảnh như màu pastel, màu nước và glowing edge... Các hiệu ứng này khá mạnh nên bạn cần cân nhắc khi sử dụng, sao cho phù hợp với tài liệu và không bị "quá lố".
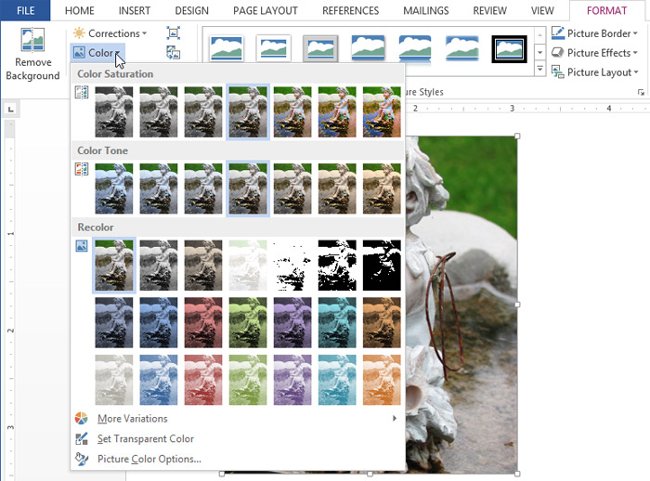
- Picture Styles: Nhóm công cụ này chứa rất nhiều kiểu hình ảnh được cài đặt trước, giúp định dạng hình ảnh dễ dàng hơn như khung, đường viền và cạnh. Picture Styles được thiết kế để thêm khung cho hình ảnh mà không thay đổi các cài đặt hoặc hiệu ứng cơ bản.
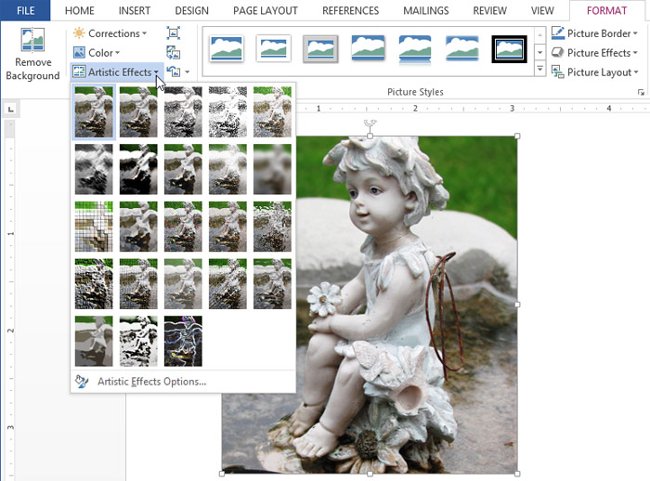
Nén hình ảnh trong Word 2013
Nếu bạn định gửi email tài liệu có chứa hình ảnh, bạn sẽ cần theo dõi kích thước tệp tin. Hình ảnh có độ phân giải cao có thể nhanh chóng làm cho tài liệu của bạn trở nên nặng, có thể gây khó khăn hoặc không thể đính kèm trong email. Ngoài ra, các vùng được cắt của hình ảnh lưu trong tài liệu theo mặc định, có thể thêm vào kích thước tệp.
Word 2013 cũng cung cấp một công cụ nén ảnh giúp giảm dung lượng ảnh nói riêng và tổng thể kích thước tập tin, làm giảm độ phân giải và xóa các vùng bị cắt xén.
Cách nén ảnh:
1. Chọn hình ảnh bạn muốn nén, sau đó nhấp vào tab Format.
2. Nhấp vào lệnh Compress Pictures (Nén ảnh).
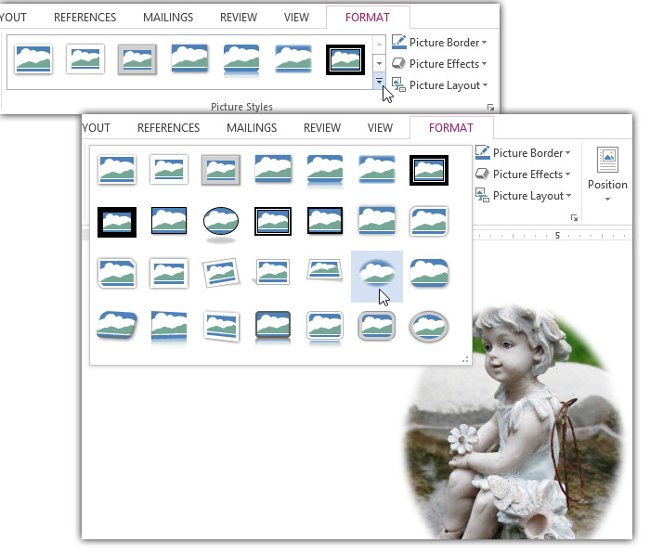
3. Một hộp thoại sẽ xuất hiện. Chọn Delete cropped areas of pictures. Bạn có thể chọn để áp dụng cài đặt này cho tất cả ảnh trong tài liệu hoặc chỉ cho ảnh đã chọn.
4. Chọn Target output. Nếu bạn định gửi tài liệu này qua email, bạn có thể chọn Email để giảm dung lượng file.
5. Nhấp OK.
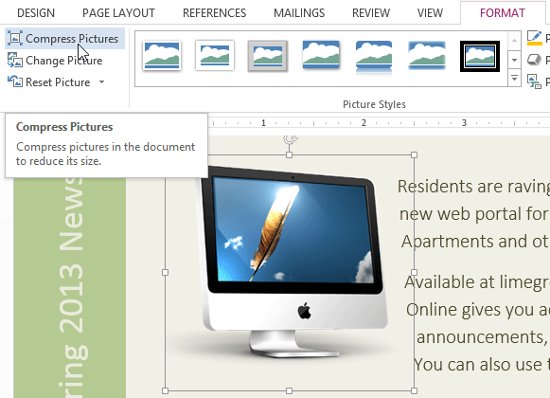
Xóa bỏ nền ảnh
Xóa bỏ nền ảnh có thể giúp nó xuất hiện rõ ràng hơn. Trong in tài liệu, nó cũng có thể giúp bạn tiết kiệm mực in.
Mời các bạn cùng xem qua video Xóa bỏ nền ảnh trong Word 2013:
Với tính năng Background Removal (xóa bỏ nền ảnh), Word sử dụng các thuật toán đặc biệt để xác định phần nào của hình ảnh là nền và sau đó loại bỏ những vùng này ra khỏi hình ảnh.
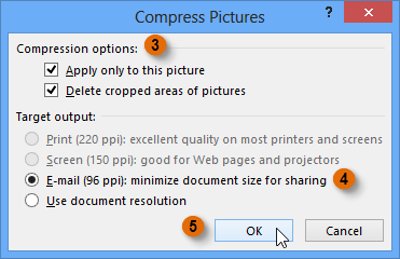
Để xóa bỏ nền từ một hình ảnh:
1. Chọn hình ảnh mong muốn, sau đó nhấp vào tab Format.
2. Nhấp vào lệnh Remove Background.
3. Word sẽ cố gắng đoán phần nền của hình ảnh để loại bỏ và đánh dấu nền bằng màu hồng tím. Nó cũng sẽ đặt một hộp với lựa chọn xử lý xung quanh hình ảnh.
4. Kéo thanh điều khiển lựa chọn cho đến khi tất cả các hình ảnh chính nằm bên trong hộp. Sau đó, Word có thể điều chỉnh lại nền ảnh.
5. Tại thời điểm này, bạn có thể cần giúp Word quyết định phần nào của hình ảnh nằm ở chính và phần nào đang ẩn. Bạn có thể làm điều này bằng cách sử dụng các lệnh Mark Areas to Keep và Mark Areas to Remove:
- Nếu Word đã đánh dấu một phần hồng tím phía trước, hãy nhấp vào Mark Areas to Keep (Đánh dấu vùng giữ) và vẽ một đường thẳng trong vùng của hình ảnh đó.
- Nếu một phần nền không được đánh dấu bằng màu hồng tím, hãy nhấp vào Mark Areas to Remove (Đánh dấu vùng hủy bỏ) và vẽ một đường thẳng trong vùng đó của hình ảnh.
6. Sau khi thêm dấu hiệu, Word sẽ điều chỉnh lại hình ảnh.
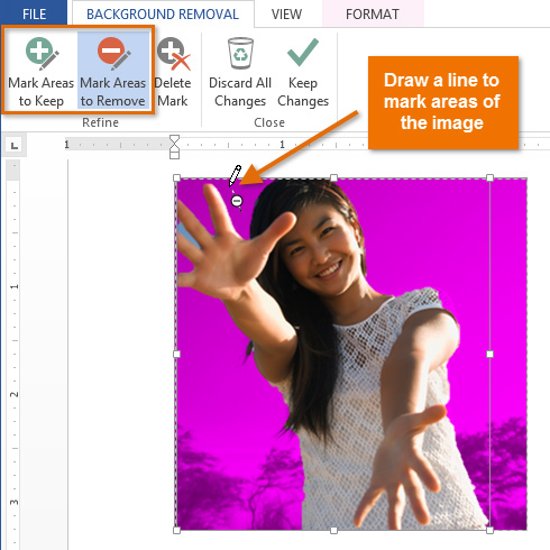
7. Khi bạn cảm thấy hài lòng với hình ảnh, hãy nhấp vào Keep Changes.
8. Nền sẽ được gỡ bỏ. Bạn có thể điều chỉnh hình ảnh bất kỳ lúc nào bằng cách nhấp lại vào lệnh Remove Background.
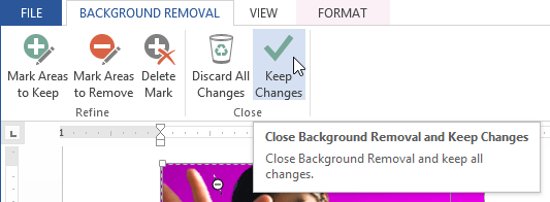
Xem thêm: Word 2013: Hướng dẫn sử dụng tài khoản Microsoft và OneDrive
Thay đổi độ trong suốt của ảnh
Đối với một ảnh được dùng làm nền cho văn bản, nó cần phải có độ trong suốt. Hãy làm theo những bước sau để có kết quả đó:
- Điều hướng tới Shapes trong tab Insert.
- Chọn hình dạng và vẽ nó vừa khít kích thước ảnh bạn muốn nó trở nên trong suốt.
- Sau đó, click chuột phải vào hình dạng đó, rồi chọn No Outline trong menu Outline.
- Tiếp theo, click chuột phải lần nữa và nhấn Format Shape trong menu.
- Trong tùy chọn Fill ở sidebar bên phải, click Picture or texture fill.
- Sau đó, click nút Insert trong Picture source để thêm ảnh bạn muốn tạo nền trong suốt.
- Dùng thanh trượt Transparency để điều chỉnh độ trong suốt của hình ảnh giữa -100% và 100% theo yêu cầu.
Chúc các bạn vui vẻ!
Link nội dung: https://appstore.edu.vn/cach-chen-hinh-anh-trong-word-2013-a32865.html