
Bật hiển thị thanh Ruler trong Word cho mọi phiên bản
Khám phá ưu đãi độc đáo với Chuột máy tính không tiếng ồn tại Mytour:
Sử dụng Word để soạn thảo văn bản là một phần quan trọng, nhưng đôi khi thanh Ruler lại bị ẩn. Đừng lo, hãy theo dõi bài viết để biết cách hiển thị thanh Ruler trong Word một cách dễ dàng và nhanh chóng.
I. Khám phá thanh Ruler trong Word và ứng dụng đa dạng của nó

Thanh Ruler trong Word là công cụ hữu ích giúp bạn căn chỉnh khoảng cách giữa chữ, dòng và ký tự. Đồng thời, Ruler còn giúp tạo ra những dòng chấm độc đáo trong các tờ phiếu và đơn.
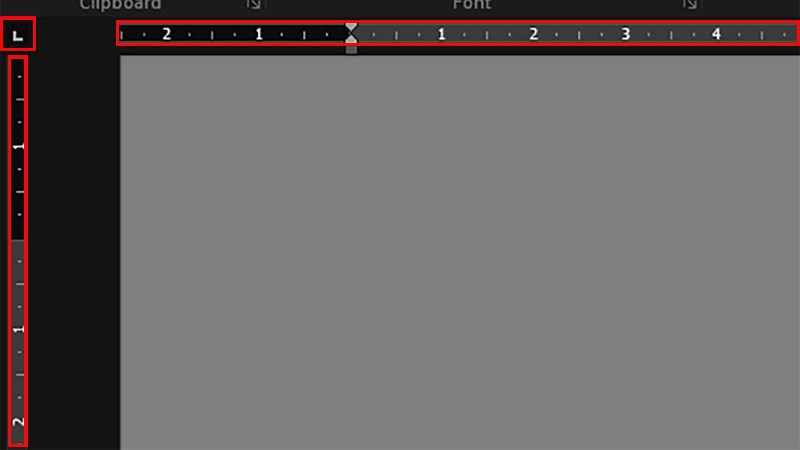
Thanh Ruler trong Word
Thanh Ruler (thanh thước kẻ) trong Word có thể được áp dụng trong nhiều tình huống khác nhau, bao gồm:
- Điều chỉnh vị trí của các dòng và khoảng cách giữa chữ, ký tự.
- Thay thế phím space một cách hiệu quả, giúp di chuyển đến đoạn văn bản ở xa mà không cần nhấn từng lần space.
- Sử dụng trong việc soạn thảo tờ phiếu và đơn bằng cách tạo ra các dòng chấm. Ví dụ: (Họ và Tên:...................)
II. Bật thanh Ruler trong Word 2013, 2016, 2019
1. Hướng dẫn nhanh
Khám phá tài liệu Word > Chọn thẻ Hiển thị > Chuyển đến tab Hiển thị > Bật Ruler để mở thanh thước kẻ trong Word.
2. Hướng dẫn đầy đủ
Bước 1: Mở tài liệu Word > Chọn thẻ Hiển thị.
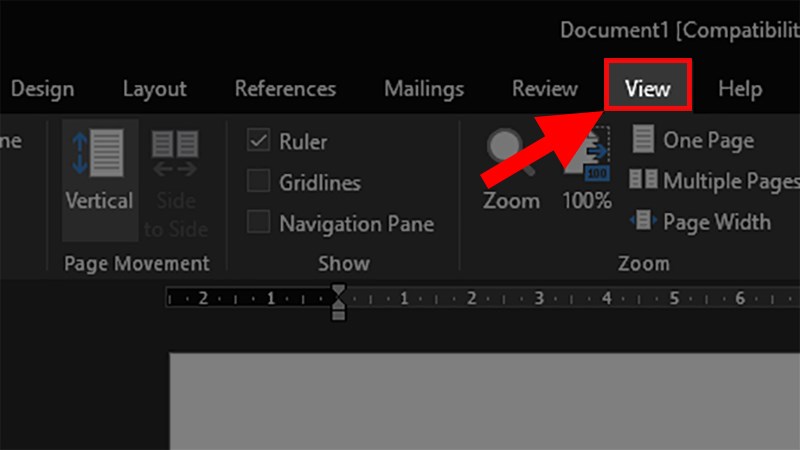
Chọn thẻ Hiển thị
Chân dung Ruler: Ghé thăm tài liệu Word > Bấm vào Hiển thị > Đến tab Hiển thị > Kích hoạt Ruler để mở thanh thước kẻ trong Word.
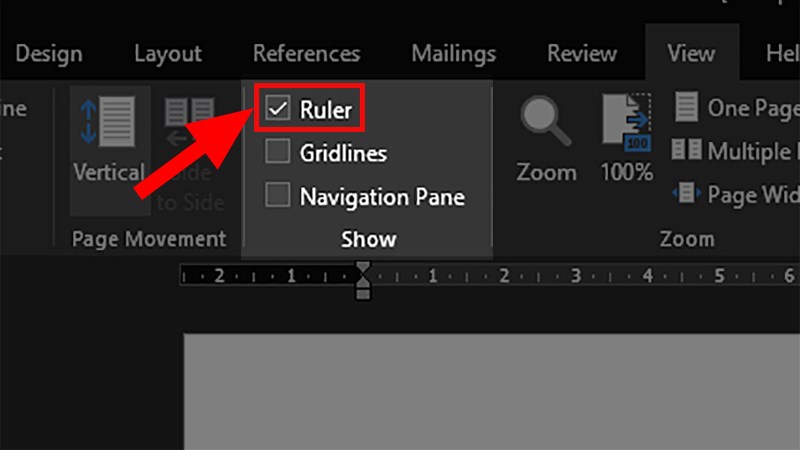
Kích hoạt Ruler để mở thanh thước kẻ trong Word
- Ngay sau đó, thực hiện thay đổi đơn vị đo trong Word thành centimeterss (cm) để căn chỉnh chính xác hơn.
- Bạn có thể tham khảo cách thay đổi đơn vị sang centimeters (cm) trong Word tại đây!!!
Chúng tôi mang đến cho bạn MÃ GIẢM SỐC Mytour - Đừng bỏ lỡ!!
III. Bí quyết mở thanh thước kẻ trong Word 2010
1. Hướng dẫn đơn giản
Mở file Word > Chọn thẻ View > Đi đến mục Show > Tích chọn vào Ruler để hiện thanh thước kẻ trong Word > Chọn thẻ File > Chọn Options > Chọn mục Advanced > Đi đến phần Display > Chỉnh lại đơn vị cho thước tại Show measurements in units of > Nhấn OK.
2. Hướng dẫn chi tiết
Bước 1: Mở file Word > Chọn thẻ View.
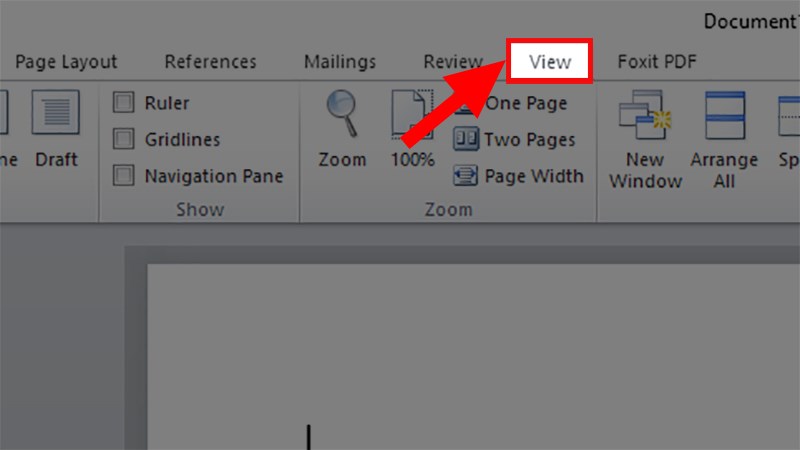
Chọn thẻ View
Bước 2: Chuyển đến mục Hiển thị > Tích chọn vào Ruler để hiển thị thanh thước kẻ trong Word.
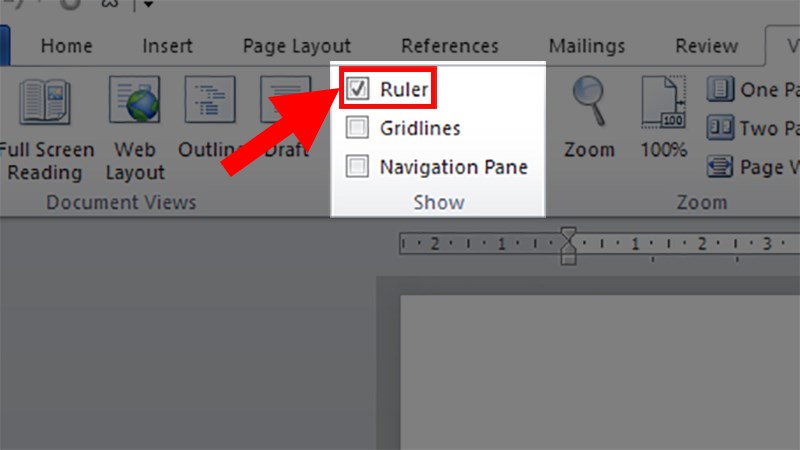
Tích chọn vào Ruler để hiển thị thanh thước kẻ trong Word
Bước 3: Chọn thẻ Tệp > Chọn Tùy chọn.
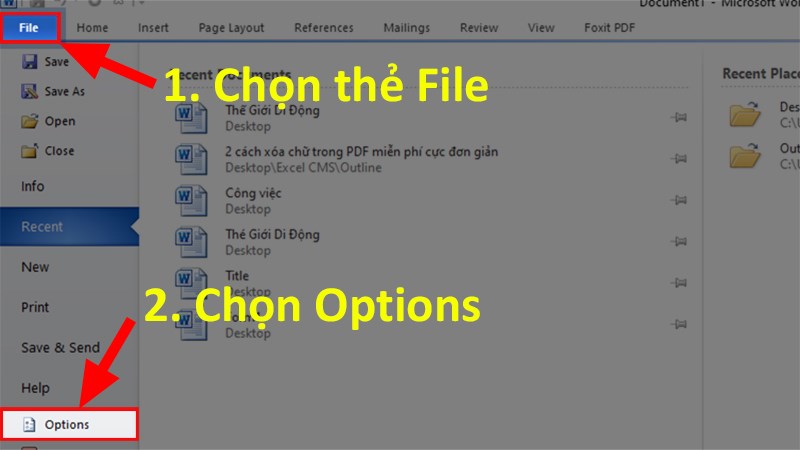
Chọn Tùy chọn
Bước 4: Chọn mục Nâng cao.
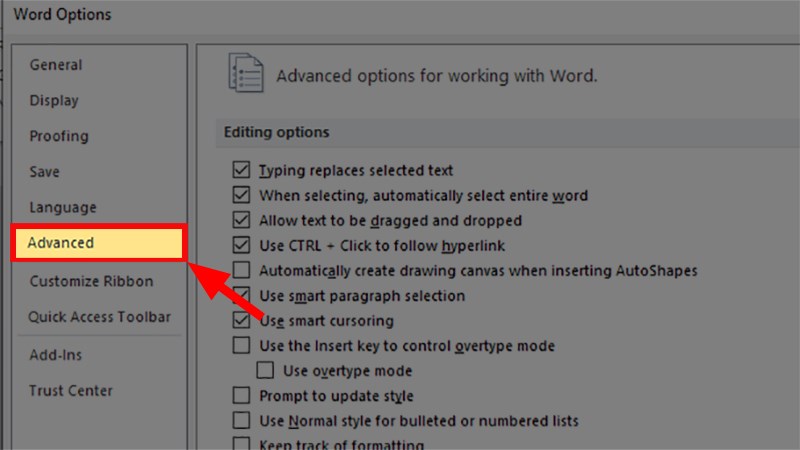
Chọn mục Nâng cao
Bước 5: Đi đến phần Hiển thị > Chỉnh lại đơn vị cho thước tại Hiển thị đo lường trong đơn vị của thành centimeters (cm) > Nhấn OK.
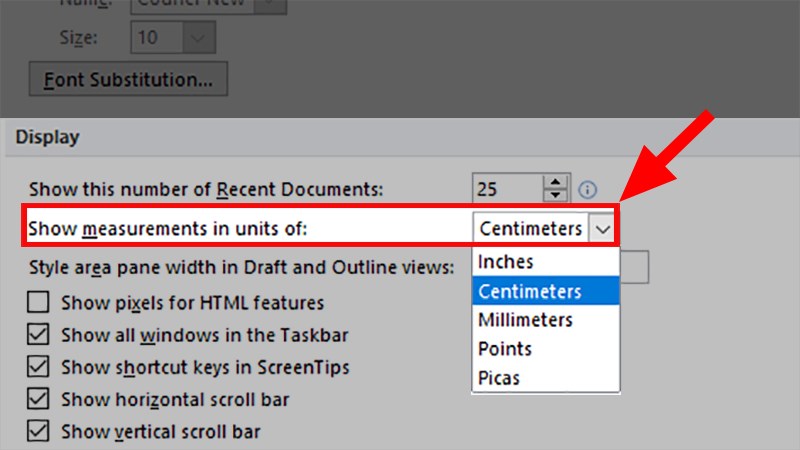
Chỉnh lại đơn vị cho thước tại Hiển thị đo lường trong đơn vị của thành centimeters (cm)
IV. Hiển thị thanh thước kẻ trong Word 2007
1. Mở thanh thước ngang
Nếu cả 2 thanh thước ngang và dọc đều hiển thị, bạn không cần thực hiện bước tiếp theo. Ngược lại, nếu chỉ có thanh thước ngang, bạn hãy thực hiện cách sau:
1. Bước đầu tiên: Khởi động file Word > Truy cập mục View.
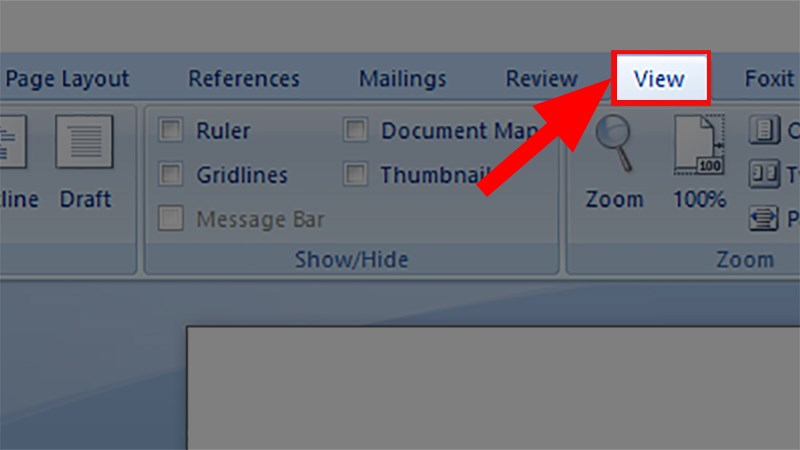
Truy cập mục View
2. Bước tiếp theo: Chuyển đến tab Show/Hide > Kích hoạt Ruler để hiển thị thanh thước kẻ trong Word.
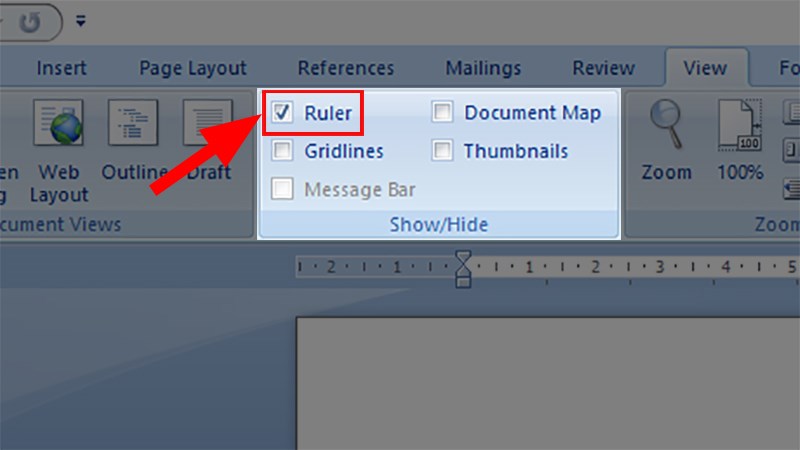
Kích hoạt Ruler để hiển thị thanh thước kẻ trong Word
2. Cách hiển thanh thước dọc trong Word 2007
Đầu tiên: Nhấp vào nút Microsoft > Lựa chọn Word Options.
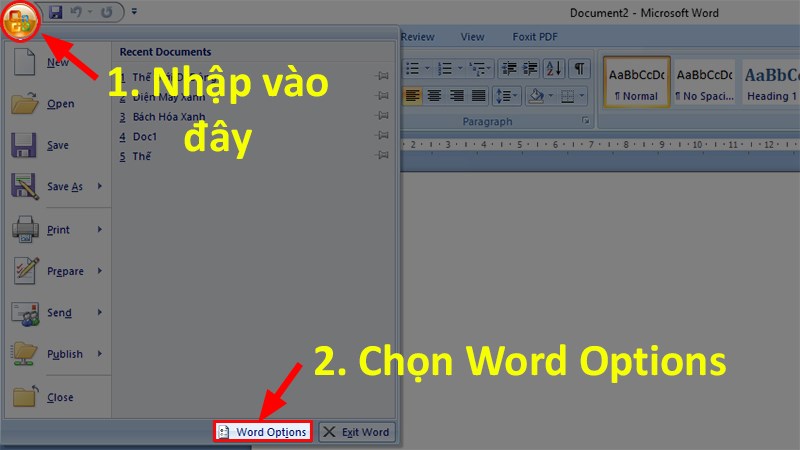
Chọn Word Options
Bước tiếp theo: Chọn mục Advanced.
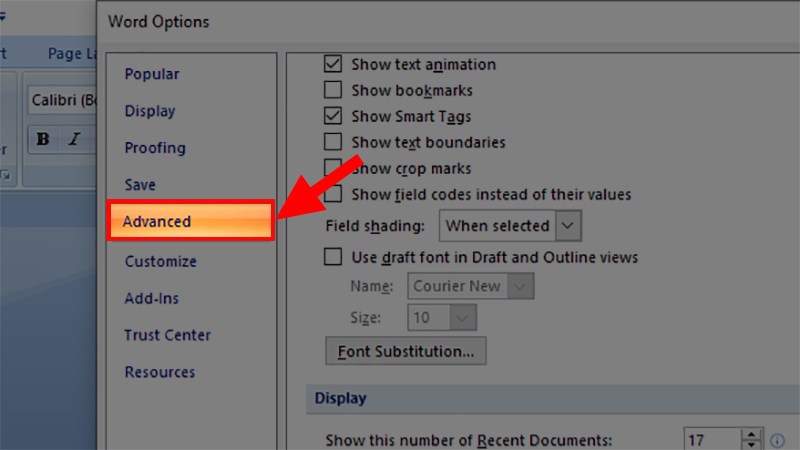
Chọn mục Advanced
Bước 3: Di chuyển đến phần Display > Tích vào ô Show vertical ruler in Print Layout view để hiển thị thanh thước dọc trong Word 2007.
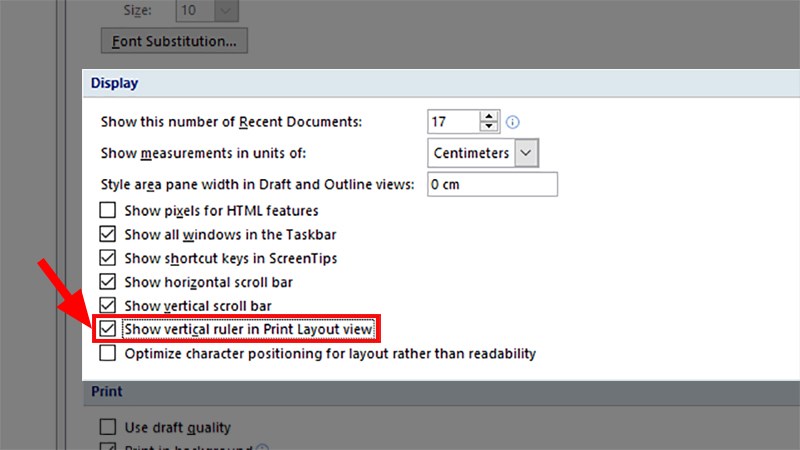
Tích vào ô Hiển thị thanh thước dọc trong chế độ xem bố cục in để có thanh thước dọc trong Word 2007
- Sau đó, bạn thực hiện việc thay đổi đơn vị đo trong Word thành centimeters (cm) để có thể căn chỉnh chính xác hơn.
- Bạn có thể tham khảo cách thay đổi đơn vị sang centimeters (cm) trong Word tại đây!!!
V. Hiển thị thanh thước kẻ trong Word 2003
1. Mở thanh thước ngang trong Word 2003
Mở tệp Word 2003 > Chọn thẻ Hiển thị > Chọn dòng Ruler để hiển thị thanh thước ngang trong Word 2003.
2. Mở thanh thước dọc trong Word 2003
Mở thẻ Tools > Chọn mục Options > Chọn thẻ View > Đi đến mục Print and Web Layout options > Tích chọn mục Vertical ruler (Print view only) > Nhấn OK để hiện thanh thước dọc trong Word 2003.
VI. Hiển thị thanh thước trong MacOS
1. Hướng dẫn nhanh
Mở file Word > Chọn thẻ Hiển thị > Tích chọn vào Ruler để hiện thanh thước trong Word MacOS.
2. Hướng dẫn chi tiết
Bước 1: Mở file Word > Chọn thẻ Hiển thị.
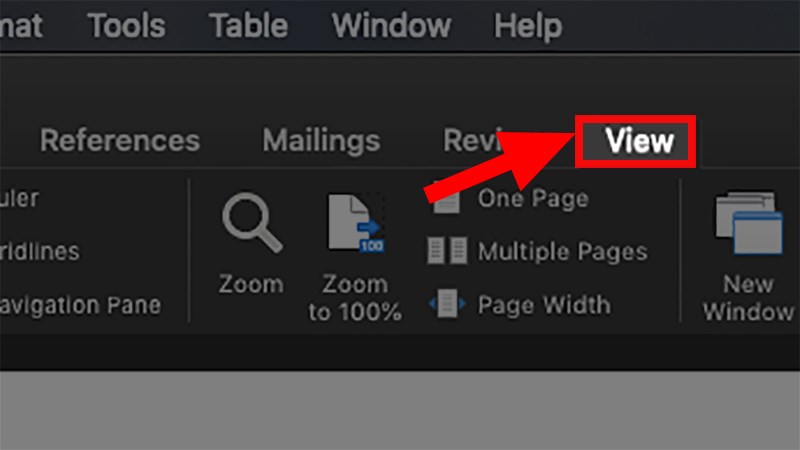
Chọn thẻ Hiển thị
Bước 2: Tích chọn vào Ruler để hiện thanh thước trong Word MacOS.
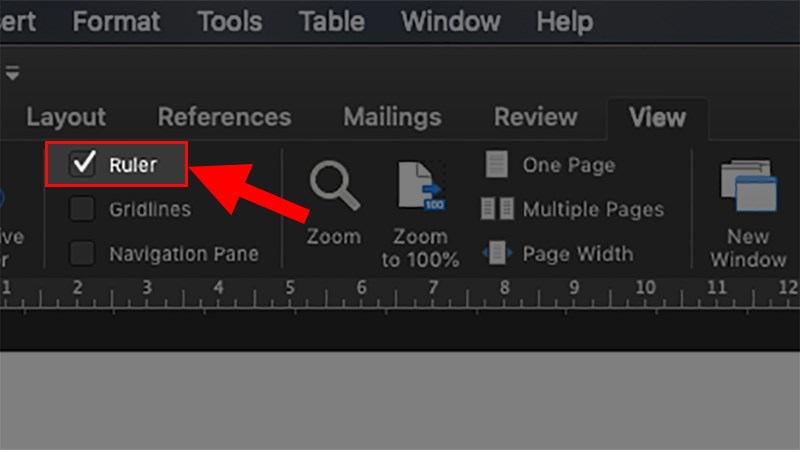
Tích chọn vào Ruler để hiện thanh thước trong Word MacOS
- Sau đó bạn tiến hành đổi đơn vị đo trong Word lại thành centimeters (cm) để căn chỉnh được chính xác hơn.
- Bạn có thể tham khảo cách đổi đơn vị sang centimeters (cm) trong Word tại đây!!!
Đó là những bước đơn giản và hiệu quả để hiển thị thanh thước kẻ trong Word cho mọi phiên bản. Nếu bạn có bất kỳ thắc mắc nào, hãy để lại ý kiến bên dưới. Chúc bạn thành công!
Link nội dung: https://appstore.edu.vn/cach-bat-ruler-trong-word-a33471.html