
Hướng dẫn 2 cách chèn ảnh vào Word khiến văn bản của chỉn chu, chuyên nghiệp hơn
1. 2 cách chèn ảnh vào Word đơn giản dễ dàng
1.1. Cách chèn hình ảnh vào Word bằng hình ảnh có sẵn trên thiết bị
Để có thể thực hiện chèn ảnh trong Word bằng hình ảnh có sẵn đầu tiên bạn cần lưu hình ảnh bạn muốn chèn về thiết bị của bạn sau đó thực hiện các thao tác sau:
- Bước 1: Truy cập văn bản Word bạn muốn chèn hình ảnh, sau đó di chuyển chuột tới vị trí cần chèn, nhấn Insert > Nhấn Picture.
- Bước 2: Thư mục Insert Picture xuất hiện, tại đây nhập tên hình ảnh bạn muốn chèn tại ô Search > Chọn hình ảnh > Nhấn Insert.
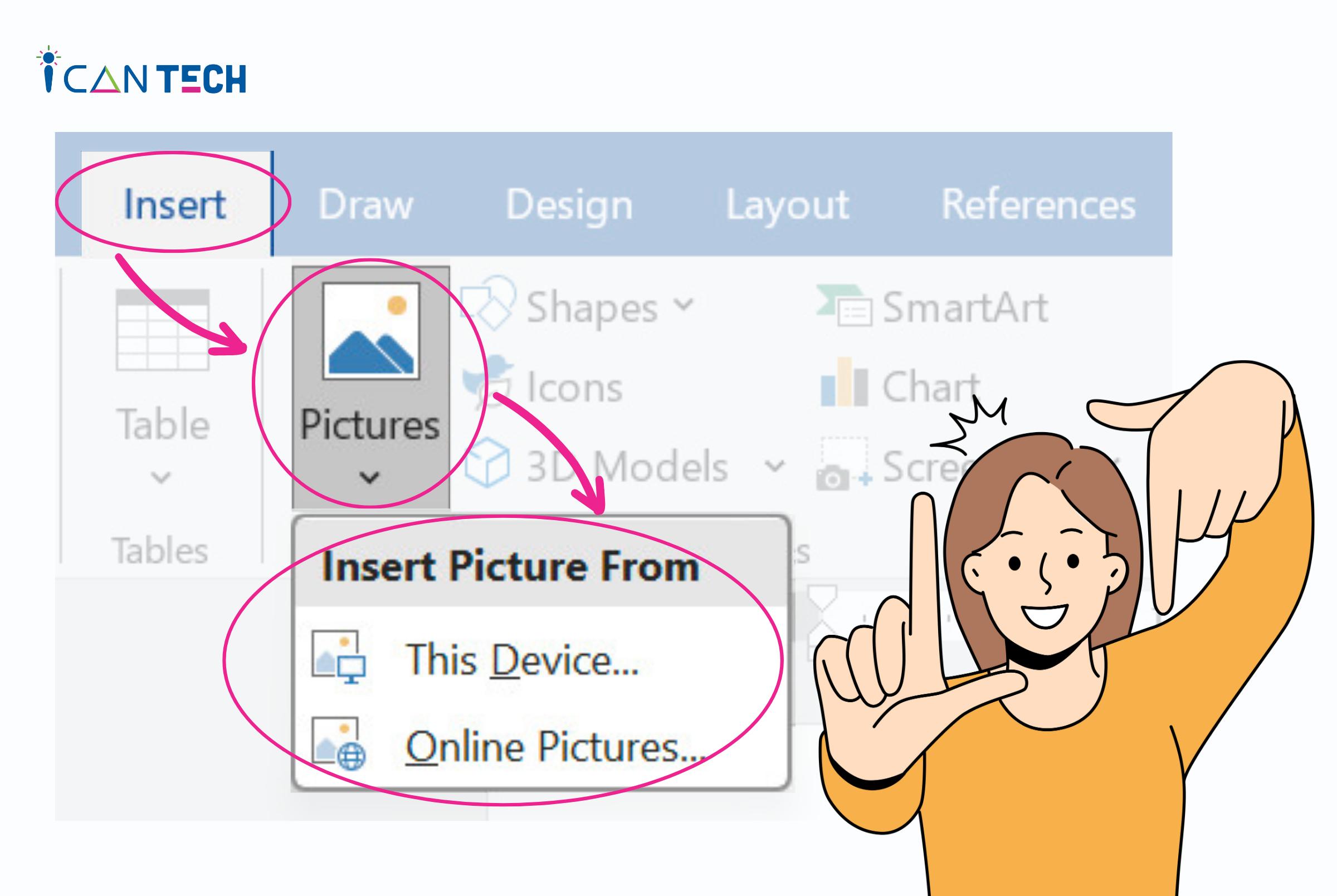
Vậy là chỉ với 2 bước đơn giản bạn đã hoàn tất chèn hình ảnh vào Word chỉ với 30 giây.
1.2. Cách chèn hình ảnh vào Word bằng hình ảnh online
Trong trường hợp hình ảnh không có sẵn trên thiết bị của bạn, Word sẽ hỗ trợ cho bạn chèn hình ảnh trực tuyến. Để chèn hình ảnh trực tuyến bạn có thể thực hiện các thao tác sau:
- Bước 1: Đầu tiên bạn truy cập ứng dụng Word, di chuyển chuột tới vị trí bạn muốn chèn hình ảnh, nhấn Insert > Nhấn Picture Online.
- Bước 2: Trên màn hình xuất hiện thư mục Online Picture, tại đây bạn tìm kiếm các hình ảnh trực tuyến từ Bing hoặc OneDrive bằng cách nhập từ khóa vào ô Search.
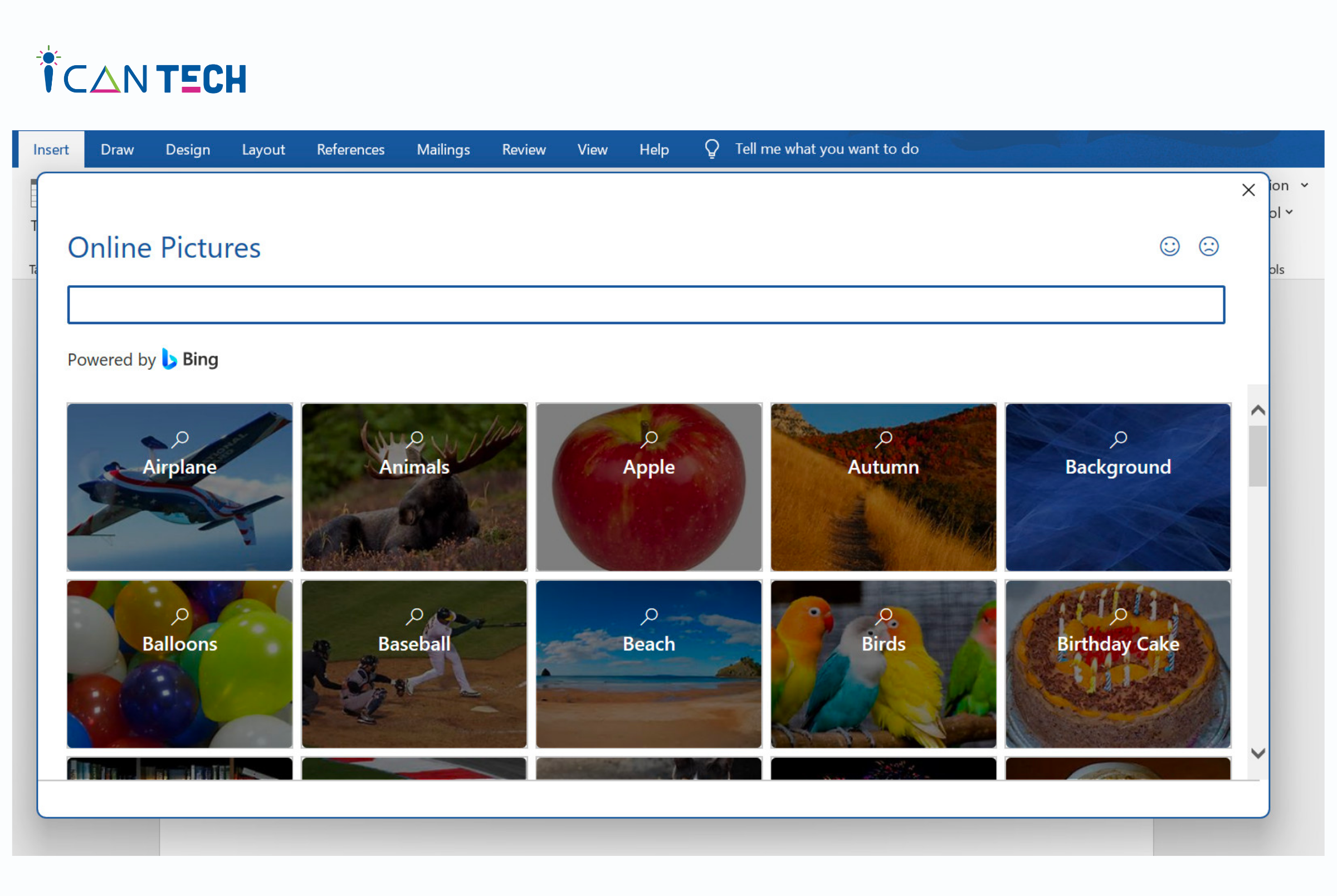
- Bước 3: Sau khi chọn được hình ảnh phù hợp với văn bản của bạn, chọn hình ảnh > Nhấn Insert.
Tuy nhiên, bạn phải lưu ý rằng thiết bị của người xem phải kết nối Internet để hình ảnh được hiển thị bởi hình ảnh được chèn là hình ảnh trực tuyến.
2. Tùy chỉnh vị trí ảnh đã chèn trong văn bản Word
Để cho bài viết trở nên phong phú, đẹp mắt hơn, bạn có thể dùng hình ảnh chèn làm phông nền hoặc tạo sự liên kết cho hình ảnh và văn bản của bạn. Để tùy chỉnh hình ảnh trong văn bản bạn click chuột phải vào ảnh > chọn Wrap Text. Tại đây Word sẽ liệt kê các hiệu ứng hình ảnh phù hợp, bạn chỉ cần chọn hiệu ứng phù hợp với văn bản của mình là xong.
Một số tùy chỉnh trong Word:
- Tight: Ảnh nằm chính giữa văn bản, văn bản được chia áp sát hai bên của ảnh. Kiểu tùy chỉnh này dùng để trang trí văn bản.
- In Line With Text: Hình ảnh và văn bản được đặt cùng một dòng với nhau. Kiểu tùy chỉnh này phù hợp với các biểu tượng, hình ảnh nhỏ để làm rõ nghĩa cho nội dung của văn bản.
- Behind Text: Hình ảnh được chèn ở vị trí phía trên của văn bản. Kiểu tùy chỉnh này thường được dùng khi muốn chèn hình nền cho văn bản.
- In Front of Text: Hình ảnh được chèn ở vị trí phía dưới của văn bản. Kiểu tùy chỉnh này thường được dùng khi người viết muốn trang trí hoặc chú thích cho văn bản.
- Square: Hình ảnh được chèn nằm ở giữa, văn bản nằm xung quanh. Kiều tùy chỉnh này được dùng để trang trí hoặc chú thích cho ảnh.
- Top and Bottom: Hình ảnh được chèn ở giữa, văn bản được phân bổ trước và sau ảnh. Kiểu tùy chỉnh này được dùng để minh họa cho văn bản.
- Through: Hình ảnh được chèn ở giữa, văn bản được phân bổ xung quanh ảnh. Kiểu tùy chỉnh này thường được dùng khi người viết muốn trang trí cho văn bản.
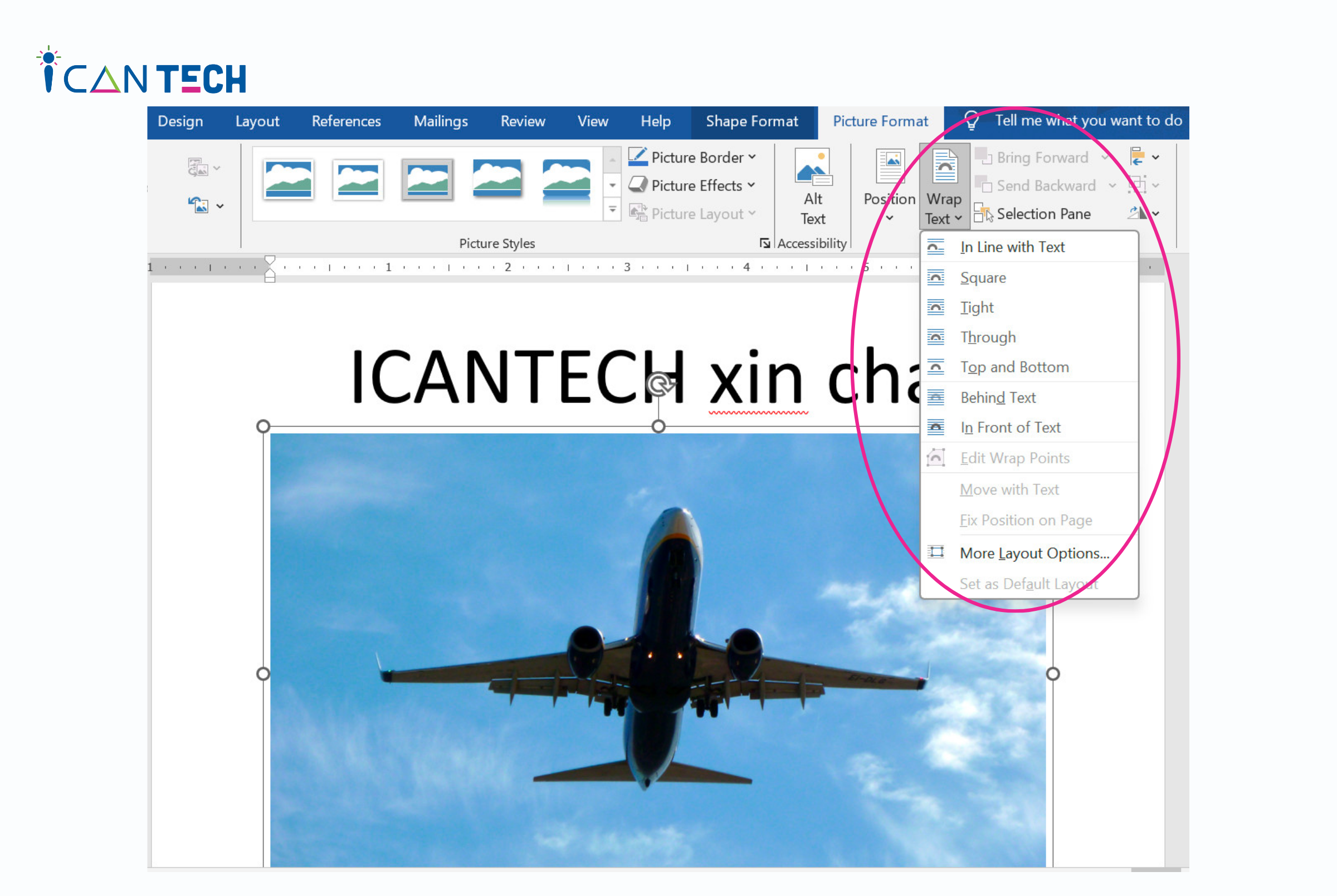
3. Một số thao tác khi chỉnh ảnh trong Word
Để khiến cho văn bản trở nên chỉn chu và chuyên nghiệp hơn, bạn có thể chỉnh sửa hình ảnh bằng một số thao tác sau đây:
3.1. Lựa chọn hiệu ứng cho ảnh
Tạo hiệu ứng cho hình ảnh giúp hình ảnh trở nên sinh động, màu sắc hơn, để tạo hiệu ứng cho ảnh bạn chỉ cần click chuột phải vào trong ảnh đã chèn > Chọn Format Picture. Tại đây Word đề xuất rất nhiều hiệu ứng để bạn có thể tùy chỉnh, ví dụ như:
- Shadow: Giúp lựa chọn kiểu bóng, màu bóng, điều chỉnh độ trong suốt của bóng, thay đổi kích cỡ, làm nhòe bóng,...
- Glow: Giúp hình ảnh được trang trí thêm ánh sáng xung quanh bên ngoài.
- Soft Edges: Giúp hình ảnh được trang trí thêm ánh sáng xung quanh bên trong.
3.2. Điều chỉnh kích thước ảnh
Trong trường hợp bạn muốn thay đổi kích thước ảnh, bạn có thể di chuyển con chuyển đến vị trí cạnh của hình ảnh đến khi con chuột trở thành biểu tượng mũi tên hai chiều. Bạn chỉ cần giữ và di chuyển hình ảnh để sao cho phù hợp với kích thước mà bạn cần.
Nếu bạn muốn điều chỉnh hình ảnh có số chiều cao và rộng theo kích thước có sẵn, bạn chọn Format > Nhập số kích thước
3.3. Thêm chú thích cho ảnh
Khi bạn muốn làm rõ nội dung bức ảnh, bạn có thể thêm chú thích cho ảnh bằng cách chèn chữ vào ảnh trên word dưới đây:
- Bước 1: Trước tiên bạn mở file Word, sau đó di chuyển chuột vào trong ảnh, nhấn phải chuột và chọn Insert Caption.
- Bước 2: Nhập chú thích bạn muốn chèn vào ảnh.
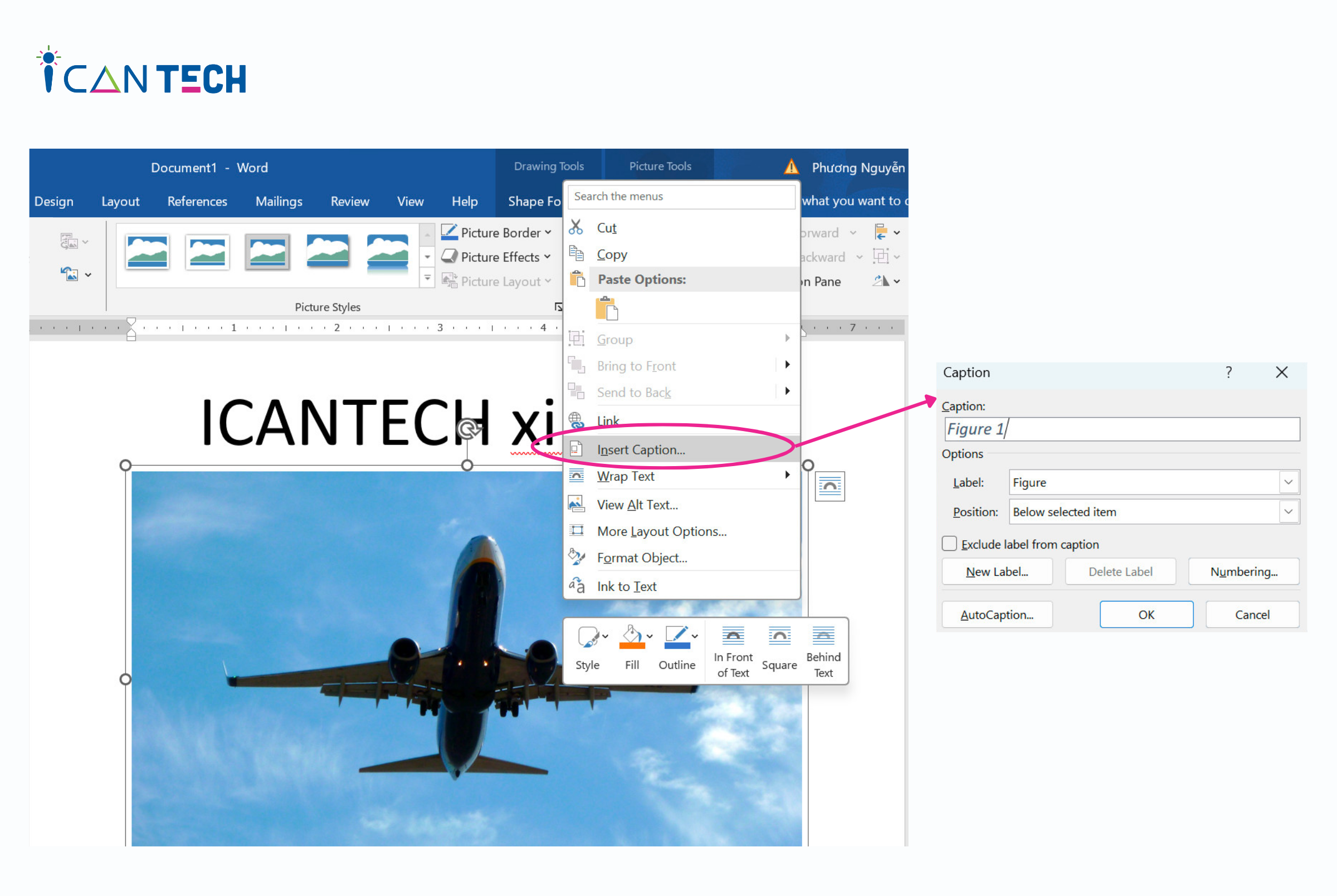
4. Lời Kết
Chỉ với 2 cách trên bạn đã có thể chèn hình ảnh vào Word đơn giản và nhanh chóng theo ý muốn của mình. Hi vọng với bài viết này của ICANTECH, bạn sẽ áp dụng được cách chèn ảnh vào Word để tạo nên những văn bản chỉn chu và chuyên nghiệp hơn nhé.
Cảm ơn bạn đã đọc bài viết, nếu bạn đang quan tâm đến học lập trình thì hãy tham khảo ngay các khóa học lập trình dưới đây tại ICANTECH nhé
- Khóa học lập trình Scratch
- Khóa học lập trình Python
- Khóa học lập trình Web
Nguồn ảnh: ICANTECH.
Link nội dung: https://appstore.edu.vn/cach-dua-anh-vao-word-a33565.html