
Cách đánh số trang kiểu đối xứng trên Word
Có rất nhiều kiểu đánh số trang trong Word, tùy theo yêu cầu cũng như loại tài liệu bạn đang soạn thảo là gì. Với kiểu đánh số trang đối xứng trong Word thường thấy ở những cuốn sách truyện, đánh số trang đối xứng để người đọc nội dung dễ dàng quan sát. Kiểu đánh số đối xứng nghĩa là số trang chẵn nằm ở bên trái mép của trang, số trang lẻ nằm bên mép phải. Nếu bạn chưa biết cách đánh số trang kiểu đối xứng trong Word thì có thể tham khảo bài viết dưới đây.
Cách đánh số trang đối xứng trên Word 2016, 2019 trở lên
Bước 1:
Đầu tiên mở tài liệu Word muốn đánh số trang lên. Sau đó, nhấn vào tab Layout ở bên trên rồi nhấn vào biểu tượng mũi tên tại chỉ xuống ở nhóm công cụ Page Setup.
Bước 2:
Hiển thị giao diện mới, bạn sẽ nhấn vào Layout, sau đó tích chọn vào mục Different odd and even ở bên dưới để lựa chọn chế độ đánh số trang chẵn lẻ khi đánh số trang trong Word. Nhấn OK để lưu lại thiết lập này.
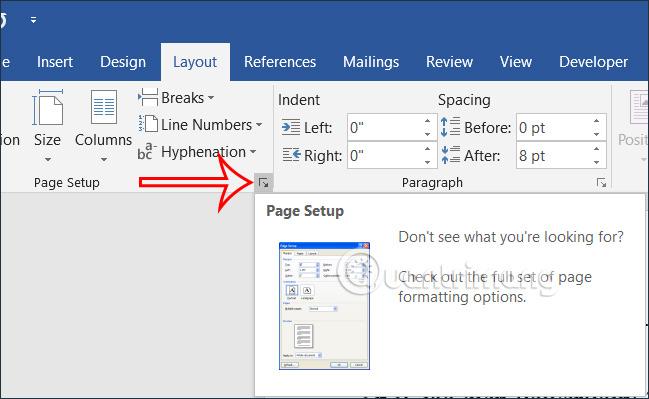
Bước 3:
Nhấn vào tab Insert rồi nhấn vào Page Number rồi chọn kiểu đánh số trang ở bên dưới. Với kiểu đánh số trang bên phải cũng có nhiều kiểu hiển thị số trang khác nhau để bạn chọn.
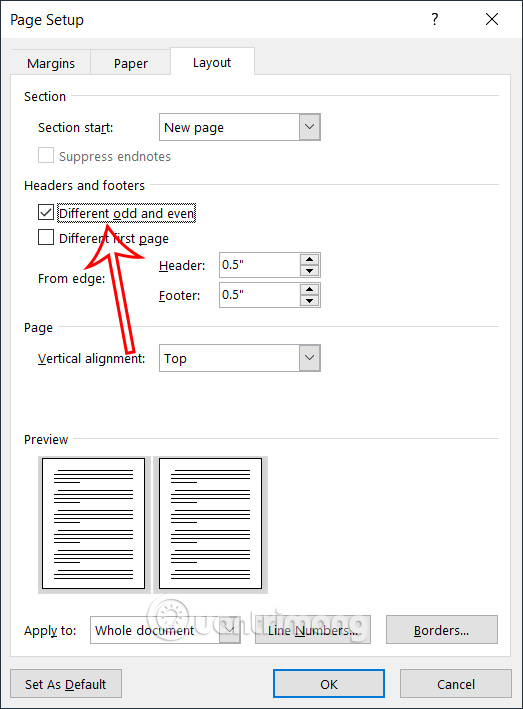
Kết quả chúng ta cũng nhìn thấy trang đầu tiên được đánh số thứ tự là 1 ở bên phải trang.
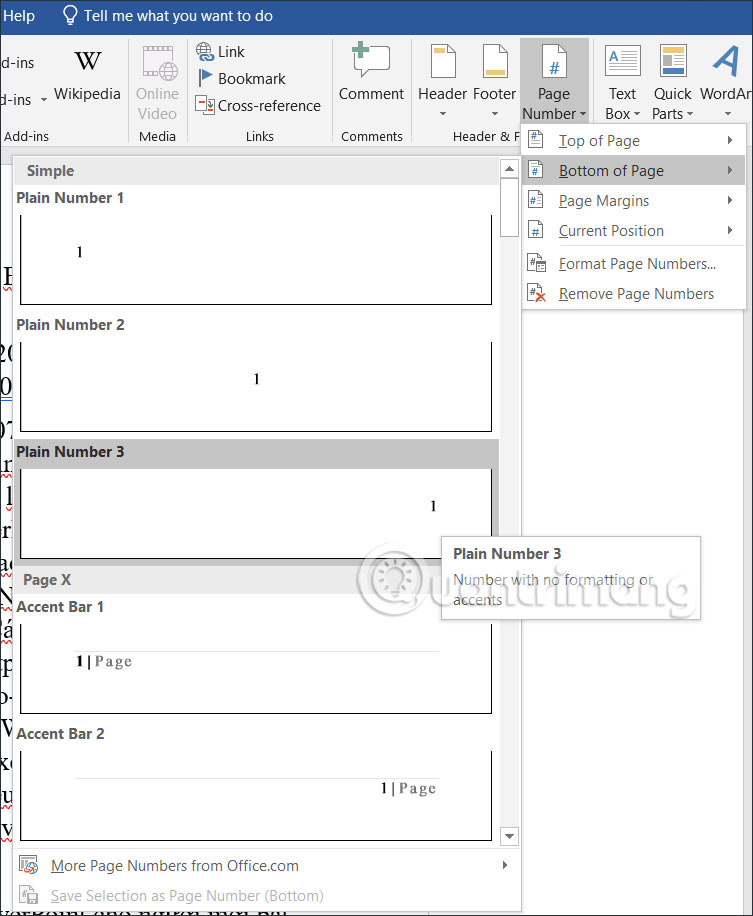
Nhấn vào Close Header and footer để thoát chế độ chèn chân trang trong Word.
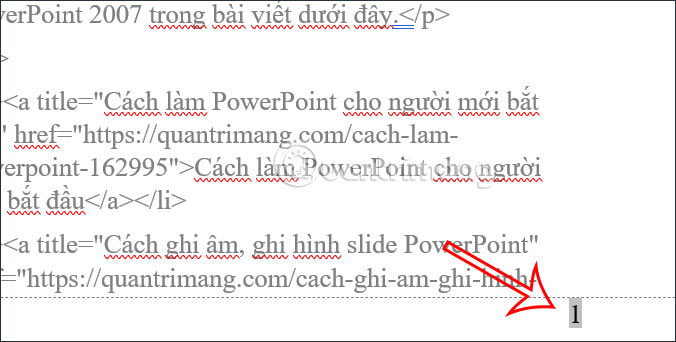
Bước 4:
Bạn di chuyển xuống trang số 2 trong tài liệu, nhấn vào tab Insert rồi chọn vào Page Number. Tiếp đến cũng nhấn chọn vào Bottom of Page. Tại đây bạn sẽ chọn kiểu đánh số trang bên trái trang giấy.
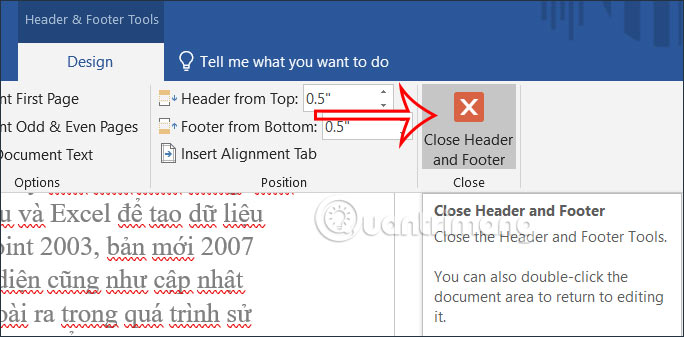
Kết quả bạn sẽ nhìn thấy trang số chẵn hiển thị ở góc trái của tài liệu. Như vậy chúng ta sẽ thấy số trang lẻ nằm ở bên phải và số trang chẵn nằm ở bên trái tài liệu Word.
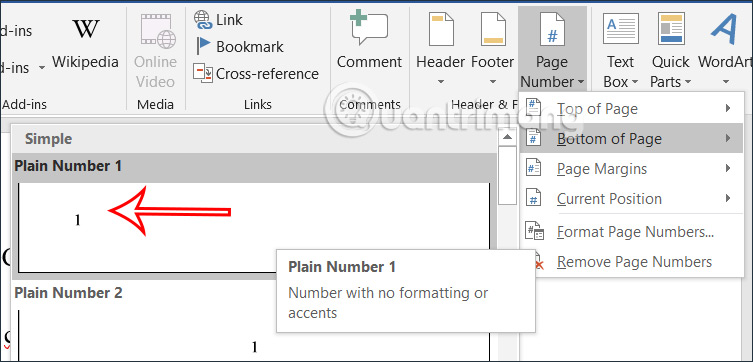
Video hướng dẫn đánh số trang đối xứng trong Word
Hướng dẫn chèn số trang Word đối xứng
Bước 1:
Bạn tìm tới trang đầu tiên trong file Word rồi click chuột vào vị trí cuối chân trang.
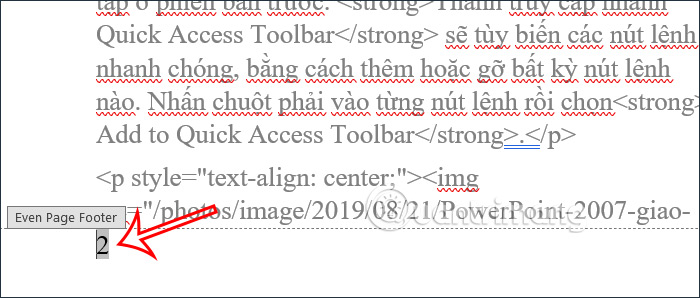
Sau đó xuất hiện vị trí chèn Footer như hình. Trong mục Design phần Options tích chọn vào Different Odd & Even Pages. Đây chính là thiết lập chế độ đánh số trang Word kiểu chẵn lẽ đối xứng.
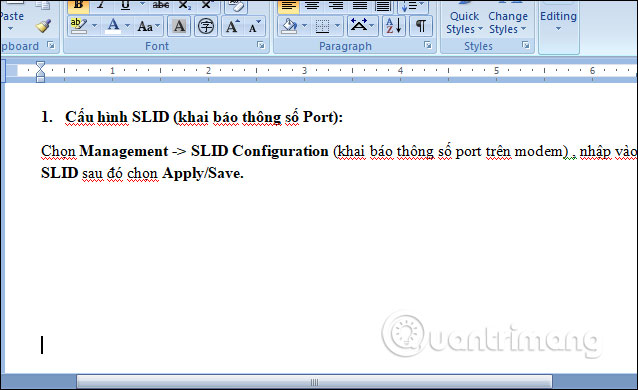
Bước 2:
Tiếp đến tích chọn vào Page Number rồi chọn Bottom number để lựa chọn kiểu đánh số trang phía dưới chân trang.
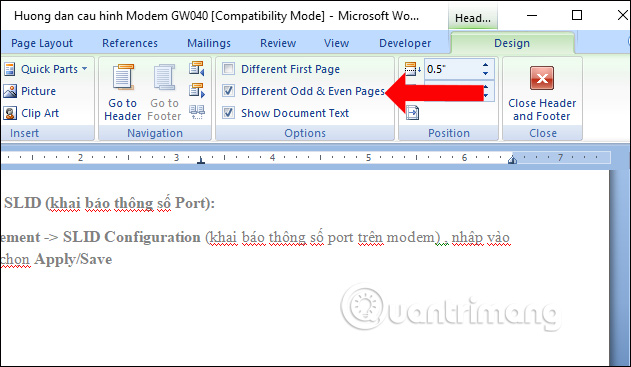
Chúng ta sẽ chèn được số trang ở trang đầu tiên trên Word như hình.
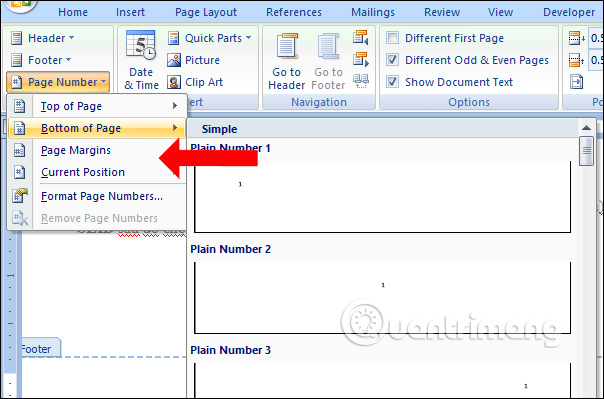
Bước 3:
Chuyển xuống trang thứ 2 cũng click vào cuối chân trang để chèn số trang, cũng tích chọn vào Different Odd & Even Pages, rồi tìm tới Page Number rồi chọn Bottom number. Nhưng bạn sẽ chọn kiểu trang đối xứng vị trí đã chọn ở trang 1.
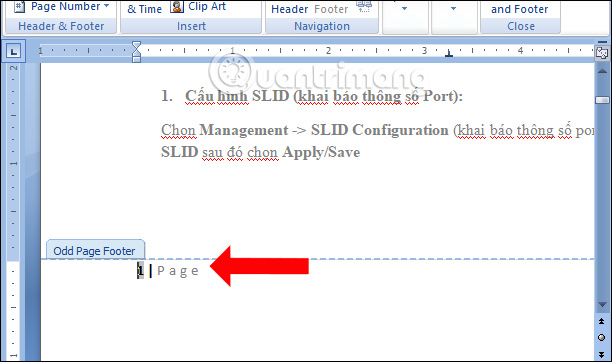
Chúng ta sẽ được số trang thứ 2 có vị trí khác với trang 1 như hình.
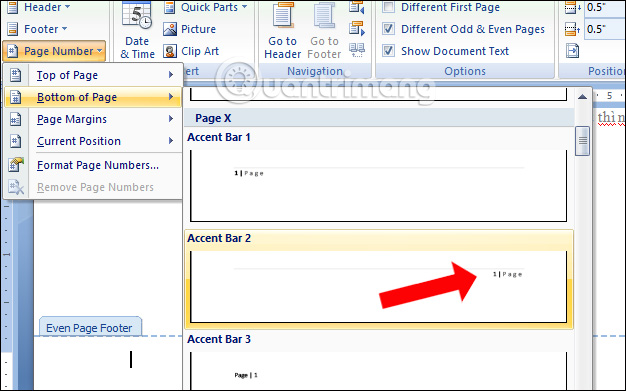
Cuối cùng thoát chế độ chân trang và kéo xuống trang thứ 3 sẽ thấy số trang ở cùng phía với trang 1.
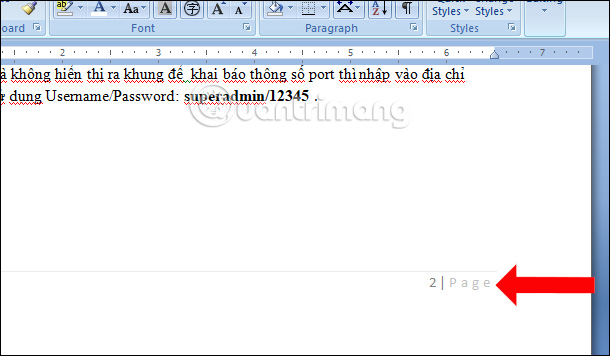
Nhưng khi kéo xuống trang thứ 4 thì vị trí lại giống với trang thứ 2. Nghĩa là trang lẻ sẽ có số trang ở vị trí dưới bên trái, còn trang chẵn sẽ có số trang ở vị trí dưới bên phải, đối xứng nhau.
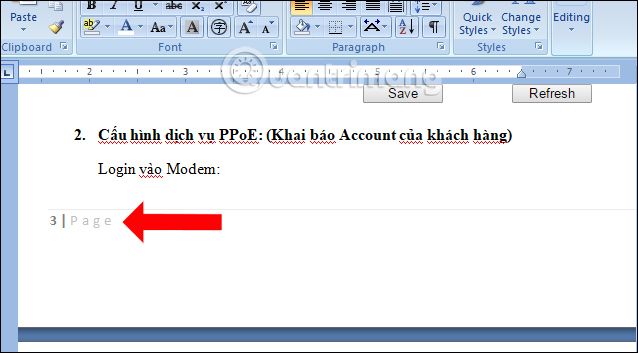
Một cách mới để bạn chèn số trang trên Word theo kiểu chẵn lẻ đối xứng. Chúng ta chỉ cần chọn lựa chế độ đánh số trang chẵn lẽ đối xứng trên Word, rồi chèn số trang ở vị trí khác nhau là xong.
Video hướng dẫn chèn số trang đối xứng trên Word
Link nội dung: https://appstore.edu.vn/cach-danh-so-trang-chan-le-trong-word-2007-a33880.html