
Xóa Header và Footer trong Word một cách Nhanh Chóng
Thủ thuật đơn giản giúp bạn xóa hoàn toàn Header và Footer, làm cho văn bản của bạn trở nên gọn gàng và chuyên nghiệp. Theo dõi bài viết để biết cách thực hiện trên mọi phiên bản Word.
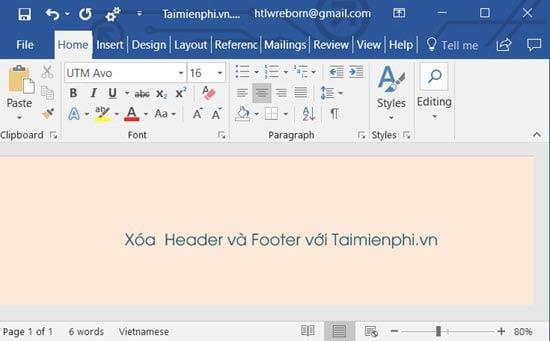
Tương tự như việc tạo khung viền trong Word, xóa Header và Footer là một thao tác đơn giản và tiện lợi. Bạn chỉ cần làm theo các bước sau để xóa chúng một cách dễ dàng.
Cách Xóa Header và Footer trong Word 2016, 2013, 2010, 2007
Tất cả 4 phiên bản Word 2016, 2013, 2010, 2007 đều chia sẻ giao diện giống nhau, đặc biệt là khi xóa Header và Footer. Dưới đây là hướng dẫn thực hiện trên phiên bản Word 2016, nhưng bạn có thể áp dụng tương tự cho các phiên bản khác.
Cách 1:
Bước 1: Để xóa Header và Footer trong Word, bạn chỉ cần vào tab Insert, sau đó chọn Header & Footer và tiếp theo là Header.
Bước 2: Ở đây, bạn chỉ cần nhấp vào dưới và chọn Xóa Header để loại bỏ.
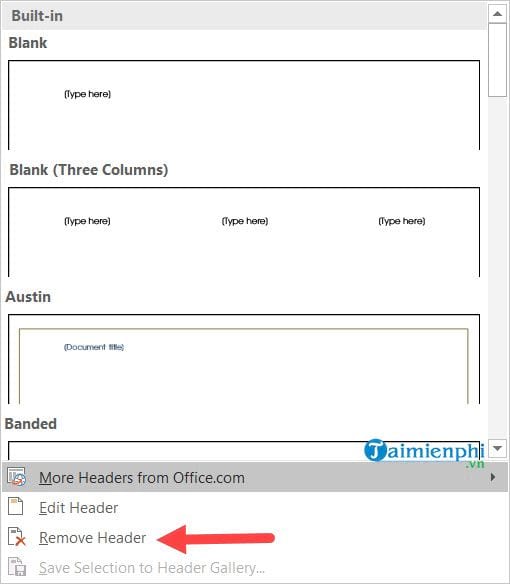
Tương tự, để xóa phần Footer, vào phần Footer > chọn Xóa Footer.
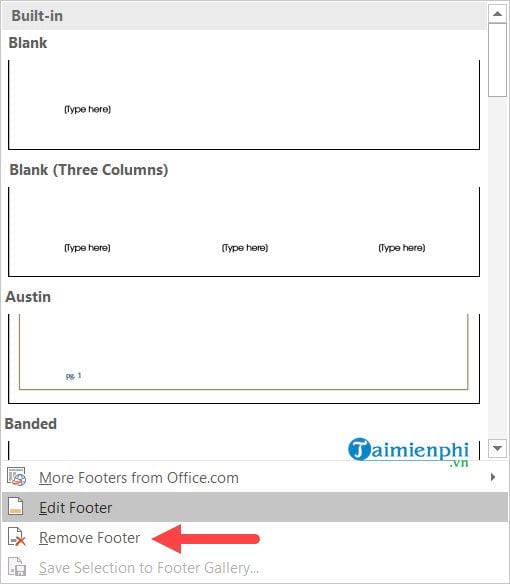
Và dưới đây là kết quả, bạn đã loại bỏ hoàn toàn Header và Footer trong Word 2016, 2013, 2010, 2007.
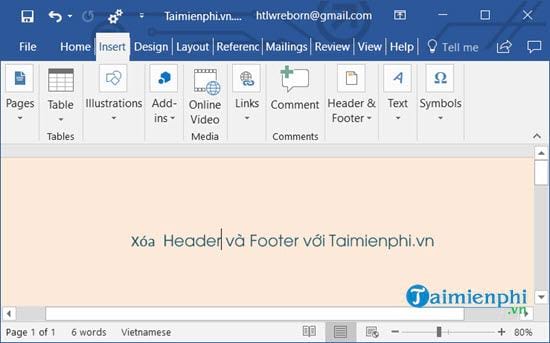
Cách thứ 2:
Bước 1: Thêm một cách khác để xóa Header và Footer trong Word một cách đơn giản nhất. Bắt đầu bằng cách nhấp vào File.
Lưu ý: Trong Word 2007, biểu tượng là hình cửa sổ thay vì biểu tượng file.
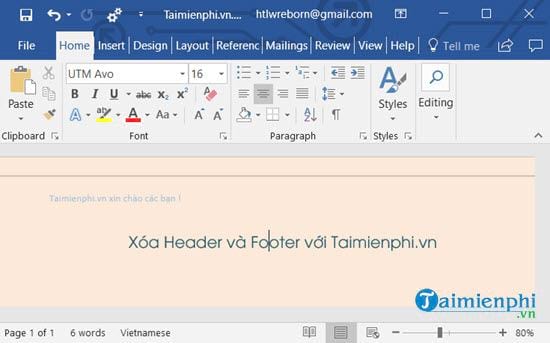
Bước 2: Tại đây, bạn chọn Info và sau đó nhấn check for Issues.
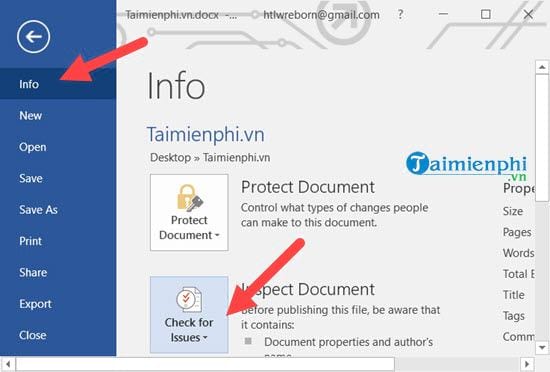
Ngay lúc này, một menu xuất hiện và bạn chọn tiếp Inspect Document.
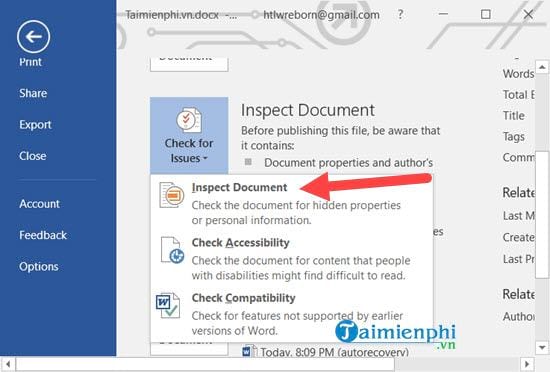
Bước 3: Trong giao diện Document Inspector bạn hãy đánh dấu vào phần Headers, Footers, and Watermarks sau đó nhấn tiếp vào Inspect.
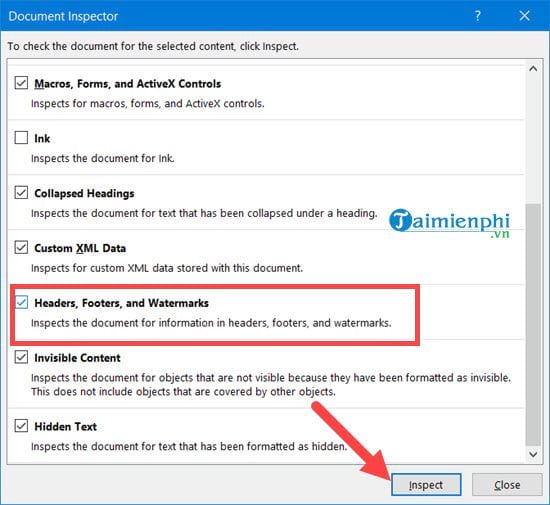
Bước 4: Chờ một chút, giao diện sẽ làm mới, lúc này biểu tượng Remove All sẽ xuất hiện và bạn chỉ cần nhấn vào rồi đóng lại.
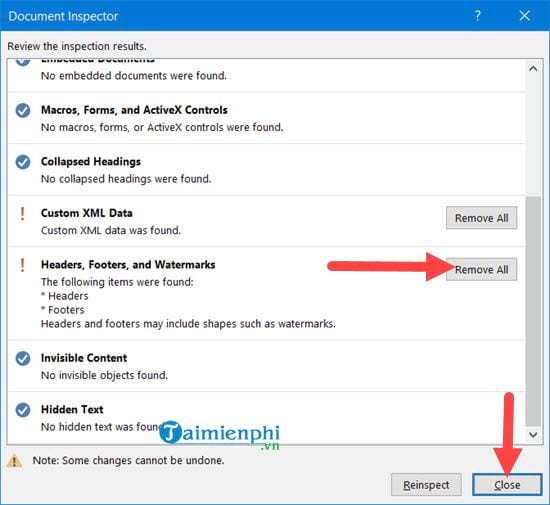
Sau đó, bạn đã xóa Header và Footer trong Word 2016, 2013, 2010, 2007.
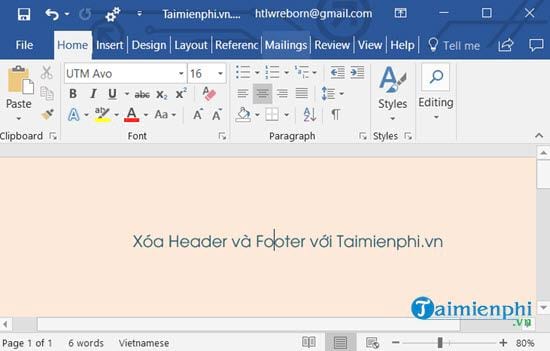
Cách xóa Header và Footer trong Word 2003
Đối với phiên bản 2003, vì nó là một phiên bản cổ hơn, nên có rất nhiều điều không giống với các phiên bản khác. Để xóa Header và Footer trong Word, bạn thực hiện theo các bước sau:
Bước 1: Trong Word 2003, bạn cần truy cập thanh menu và chọn View >Header and Footer.
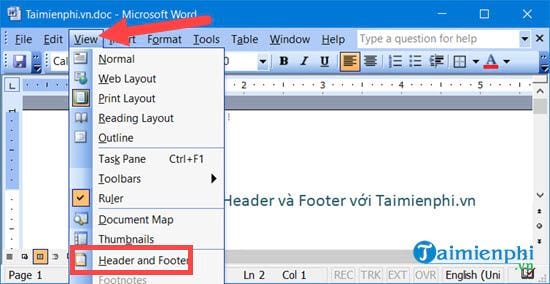
Bước 2: Tại đây, bạn chỉ cần xóa toàn bộ nội dung trong phần này và sau đó đóng lại.
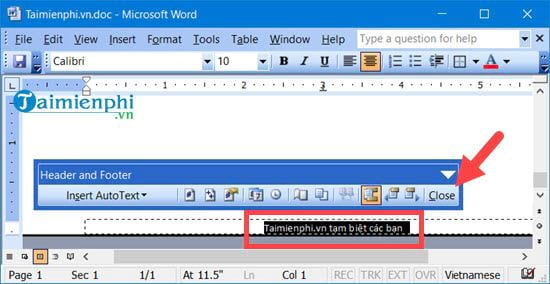
Như vậy, bạn đã hoàn tất quá trình xóa Header và Footer trong Word 2003.
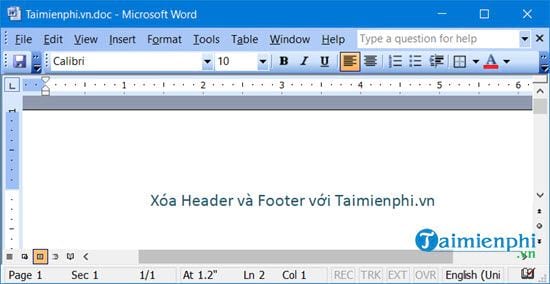
Chúng tôi vừa hướng dẫn xong cách xóa Header và Footer trong Word trên 2016, 2013, 2010, 2007, 2003. Không chỉ giới hạn ở việc xóa, chúng tôi còn chia sẻ cách tạo Header và Footer trong Word cùng những thủ thuật đặc biệt giúp bạn xóa Header và Footer một cách nhanh chóng.
Đối với người sử dụng Word 2010, bạn có thể tham khảo cách tạo Header và Footer trong Word 2010 để làm cho văn bản của bạn trở nên chuyên nghiệp hơn.
Ngoài ra, có một bài viết thú vị nói về thủ thuật Word mà chúng tôi muốn giới thiệu. Học cách xóa dòng kẻ ngang trong Word, một vấn đề đơn giản nhưng không phải ai cũng biết. Bạn có thể tham khảo để biết cách xóa dòng kẻ ngang trong Word và tìm hiểu chi tiết về nó.
Link nội dung: https://appstore.edu.vn/cach-tat-header-a34699.html