
Cách kiểm tra ổ cứng SSD hay HDD trên Win 10, Macbook
Bạn đang tìm kiếm cách kiểm tra ổ cứng SSD hay HDD trên Win 10, Macbook nhanh chóng, đơn giản. Vậy thì không thể nào bỏ lỡ bài viết hôm nay. Điện Thoại Vui sẽ giúp bạn phân biệt và kiểm tra chính xác ổ cứng trên máy bạn. Cùng theo dõi ngay nhé.
Lợi ích khi biết cách kiểm tra ổ cứng là SSD hay HDD
Nhiều người dùng hiện nay thường bỏ qua việc tìm hiểu cách kiểm tra ổ cứng SSD hay HDD vì cho rằng nó không quan trọng. Tuy nhiên, đây là 2 loại ổ cứng khác nhau và cũng ảnh hưởng rất nhiều đến hoạt động của máy. Ảnh hưởng như thế nào, cùng xem qua nội dung sau:
So sánh, phân biệt ổ cứng SSD và HDD
Ổ cứng SSD và HDD là hai loại ổ cứng thông dụng và thường được sử dụng trên các loại thiết bị máy tính. Vì cũng có cùng công năng và tên tương tự nhau, nên nhiều người thường hay nhầm lẫn giữa hai loại ổ cứng này. Vậy hai loại ổ cứng này có gì khác biệt, hãy cùng theo dõi bài viết này để tìm hiểu nhé.
- Ổ cứng SSD: Đầy đủ tên là Solia State Drive là loại ổ cứng dạng rắn, có khối lượng dung lượng lớn và không có đĩa xoay. Các thông tin dữ liệu sẽ được lưu trữ trên các vi mạch, do đó ổ cứng SSD thường có tốc độ xử lý cao hơn HDD.

- Ổ cứng HDD: Có tên là Hard Disk Drive là loại ổ cứng có một ổ đĩa xoay vật lý ở giữa để có thể đọc và ghi lại dữ liệu. Do đó tốc độ của ổ cứng HDD sẽ phụ thuộc khá nhiều vào vòng quay. Vòng quay giới hạn của ổ cứng HDD là 7200 vòng/ phút.

Sau đây là bảng so sánh chi tiết sự khác nhau giữa 2 loại ổ cứng trên:
Nội dung
Ổ cứng HDD
Ổ cứng SSD
Giá thành
Giá thành thấp
Giá thành cao
Cách hoạt động
Từ đĩa và trục xoay của ổ cứng
Thông qua đĩa flash
Tốc độ đọc/ghi lại dữ liệu thông tin
Tốc độ đọc 80-160MB /s
Tốc độ đọc 520 -550 MB/s
Kích thước ổ cứng
2.5 icnh, M.2, SATA III
2.5 inch và 3.5 inch
Độ ồn
Không có âm thanh
Khá ồn
Lượng điện năng tiêu thụ
Tiêu thụ nhiều điện năng
Tiêu thụ ít điện năng
Dung lượng
512GB, 1TB, 2TB
128GB, 256GB, 512GB
Dung lượng tối đa
16TB
8TB
Trên đây chính là một số thông tin sơ lược về 2 loại ổ cứng thông dụng SSD và HDD.
Biết cách kiểm tra ổ cứng SSD hay HDD để làm gì?
Việc biết cách kiểm tra ổ cứng SSD hay HDD Win 10 sẽ giúp bạn có thể chủ động hơn trong quá trình sử dụng máy tính. Khi biết được ổ cứng của máy bạn sẽ có thể tối ưu hóa hơn trong việc sử dụng. Chẳng hạn như nâng cấp từ Windows 7 lên Windows 10 để ổ cứng SSD hoạt động hiệu quả hơn.

Hoặc việc biết máy tính của mình sẽ ổ cứng HDD thì bạn sẽ tự nhận biết phải thường xuyên chống phân mảnh. Để đảm bảo cho sự ổn định trong quá trình hoạt động của máy tính.
Cách kiểm tra ổ cứng laptop Win 10 là SSD hay HDD
Sau khi tìm hiểu sơ lược về hai loại ổ cứng và công dụng của chúng rồi. Thì tiếp theo sẽ là hướng dẫn chi tiết cách kiểm tra ổ cứng SSD hay HDD Win 10. Các bạn cùng theo dõi nhé.
Kiểm tra ổ cứng laptop là SSD hay HDD bằng PowerShell
Kiểm tra ổ cứng SSD hay HDD bằng PowerShell là một trong những cách cực kỳ đơn giản, ai cũng có thể dễ dàng thao tác. Tuy nhiên, PowerShell chỉ cho bạn biết laptop dùng loại ổ cứng nào, chứ không hiển thị thêm bất cứ thông tin nào khác về loại ổ cứng đó.
- Bước 1: Tại cửa sổ tìm kiếm trên màn hình hoặc nhấn phím Windows (biểu tượng cửa sổ) → Sau đó tìm kiếm với từ khóa PowerShell.
- Bước 2: Kích chuột phải để chọn Run as Administrator (thay đổi thành vai trò chạy của người quản trị).
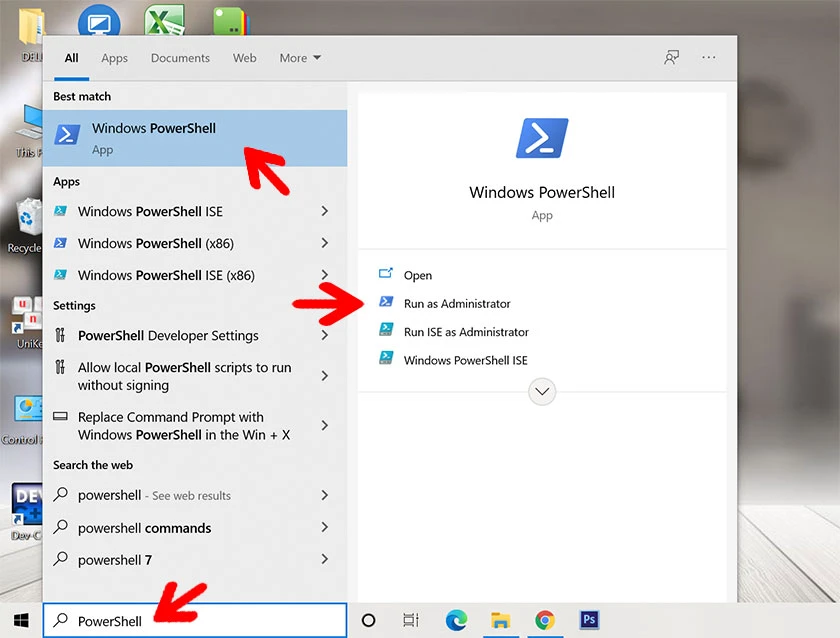
- Bước 3: Khi đã vào giao diện của PowerShell, bạn chỉ cần nhập dòng lệnh Get-PhysicalDisk, sau đó nhấn Enter.
- Bước 4: Quan sát ngay phần Media type, bạn sẽ biết ngay máy tính của mình đang sử dụng loại ổ cứng SSD hay HDD.
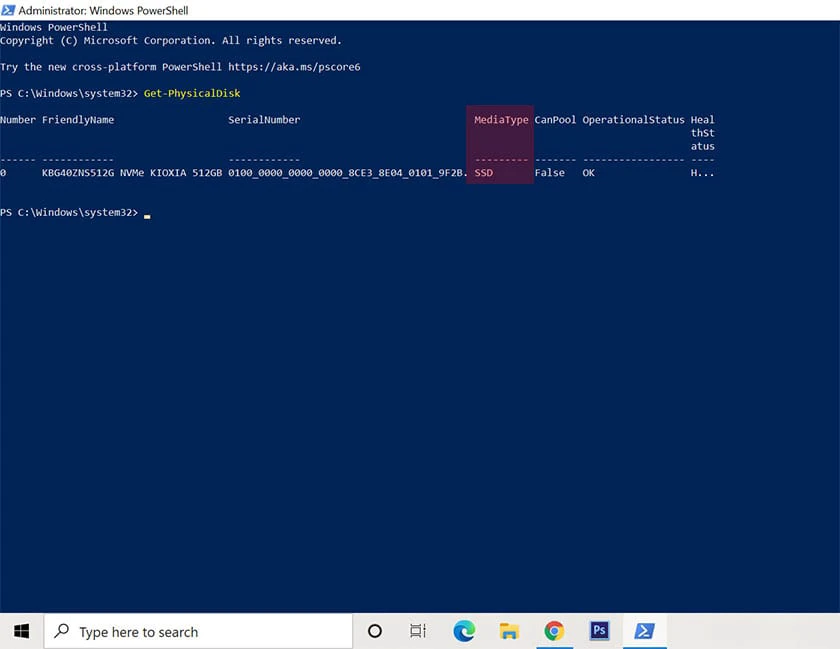
Chỉ với 4 bước đơn giản bạn đã có thể tự mình kiểm tra xem liệu máy tính của mình sử dụng ổ cứng SSD hay HDD rồi đấy.
Kiểm tra ổ cứng SSD hay HDD Optimize Drives
Optimize Drives cũng là một công cụ kiểm tra ổ cứng có sẵn trên Windows, dễ tìm kiếm và thao tác mà không cần cài đặt thêm một công cụ hỗ trợ trung gian. Tuy nhiên, Optimize Drives cũng sẽ có nhược điểm giống với PowerShell, chỉ kiểm tra được loại ổ cứng là SSD hay HDD chứ không cho biết gì thêm.
- Bước 1: Vì công cụ có sẵn trên Windows, nên bạn chỉ cần vào cửa sổ tìm kiếm từ khóa Optimize Drives → Sau đó kích chuột chọn vào Defragment and Optimize Drives.
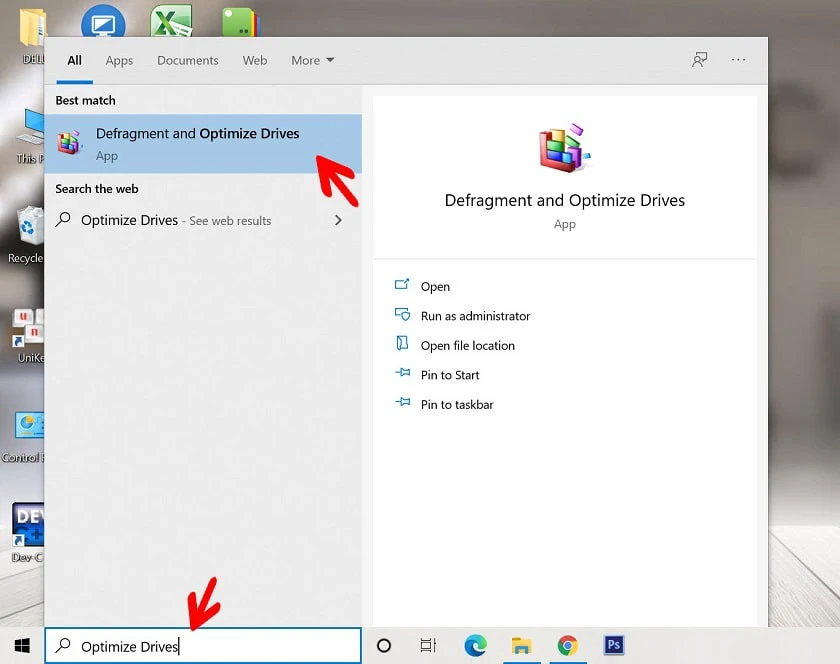
- Bước 2: Sau khi chọn vào Defragment and Optimize Drives, cửa sổ chính sẽ xuất hiện. Tại đây, bạn hãy để ý quan sát đến cột Media type:
- Solid state drive: Chính là ổ cứng SSD.
- Hard disk drive: Chính là ổ cứng HDD.
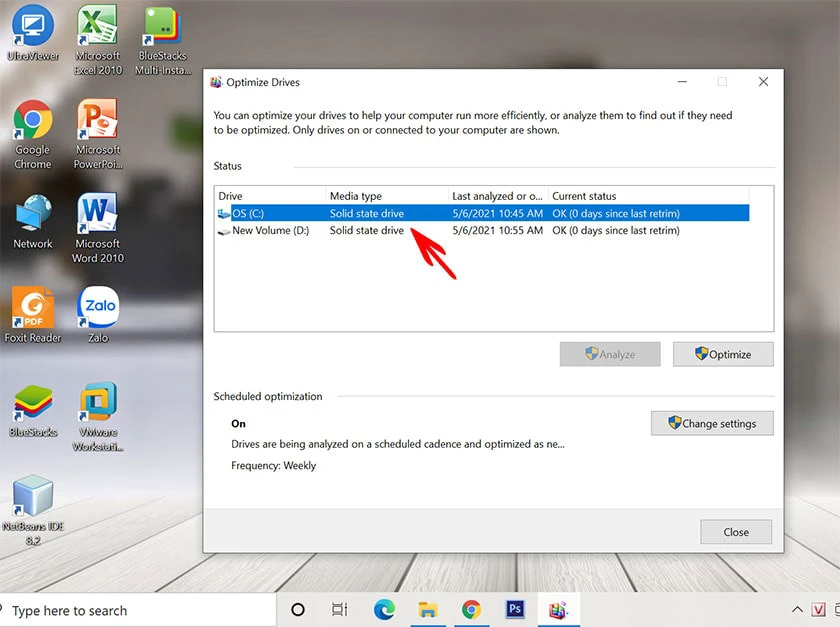
Chỉ cần thực hiện 2 bước được hướng dẫn trên, thì bạn đã có thể kiểm tra máy tính mình là ổ cứng nào rồi. Thật đơn giản và nhanh chóng phải không?
Kiểm tra ổ cứng laptop Win 10 bằng Task Manager
Hoặc bạn cùng có thể sử dụng Task Manager để kiểm tra ổ cứng laptop Win 10. Các bạn cùng thực hiện nhé.
Bước 1: Để có thể mở Task Manager trên máy tính, các bạn thực hiện các thao tác sau. Bạn nhấn chuột phải vào thanh Taskbar, sau đó chọn Task Manager. Hoặc bạn cùng có thể nhấn tổ hợp phím Ctrl + Shift + Esc.
Bước 2: Khi này máy tính sẽ xuất hiện một trang mới, để kiểm tra bạn nhấn chọn Performance.
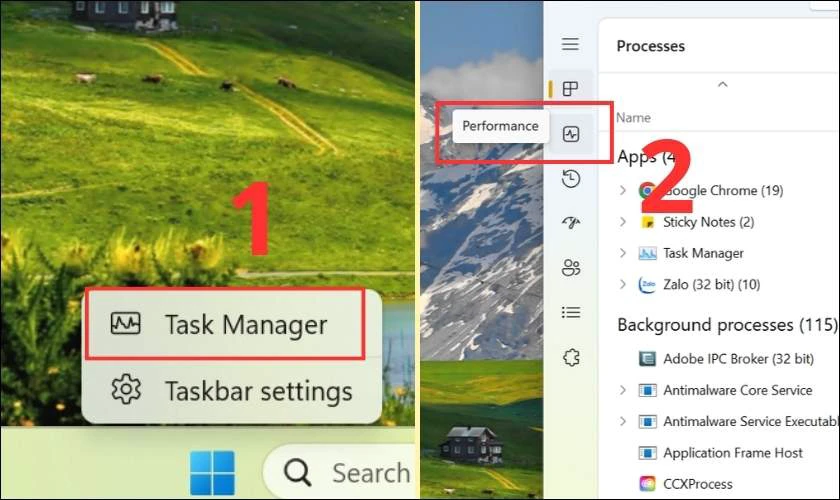
Ở mục Disk bạn sẽ tìm thấy được loại ổ cứng của máy tính mình.
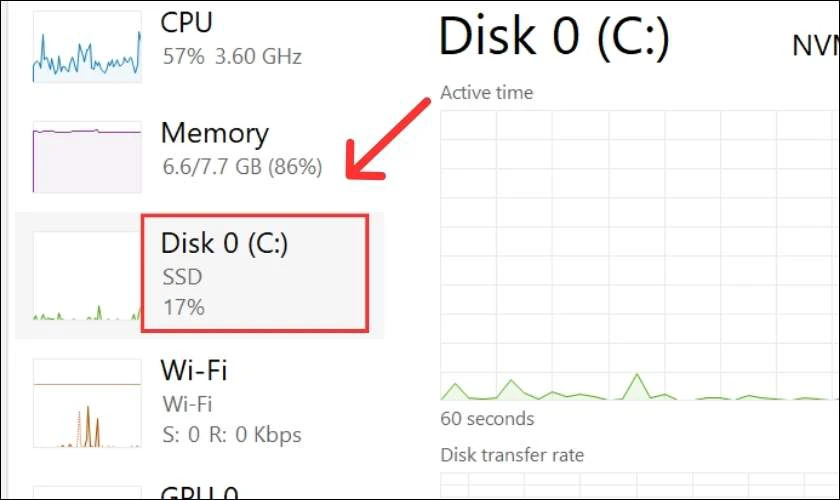
Và thế là bạn đã có thể kiểm tra ổ cứng SSD hay HDD Win 10 bằng Task Manager rồi đấy.
Cách kiểm tra ổ cứng laptop là SSD hay HDD bằng Device Manager
Device Manager cũng là một công cụ hỗ trợ kiểm tra ổ cứng trên Windows, tuy nhiên, với Device Manager bạn cần đến một thao tác hỗ trợ của Google để biết chính xác đó là ổ cứng SSD hay HDD.
- Bước 1: Vào cửa sổ tìm kiếm gõ từ khóa và kích chuột chọn vào Device Manager.
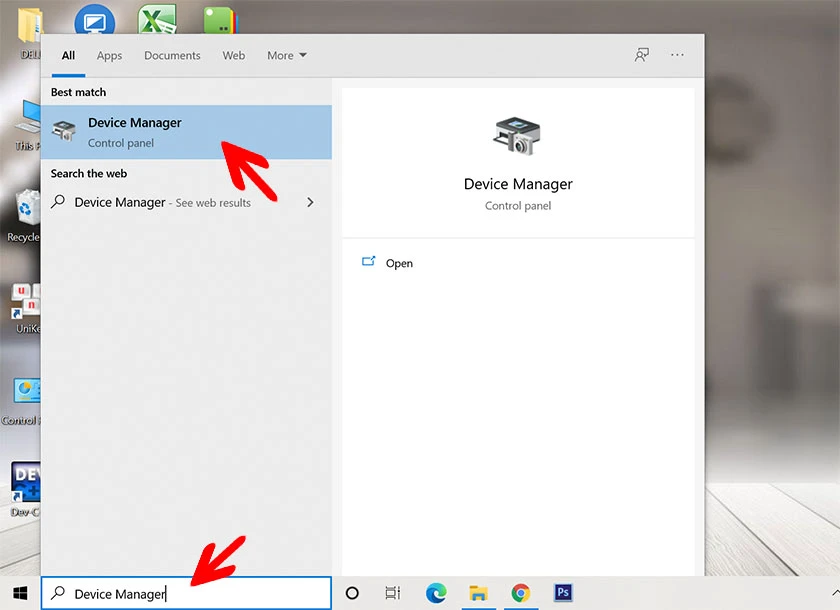
- Bước 2: Khi giao diện của Device Manager mở lên, tại đây bạn kích chuột chọn vào Disk drives.
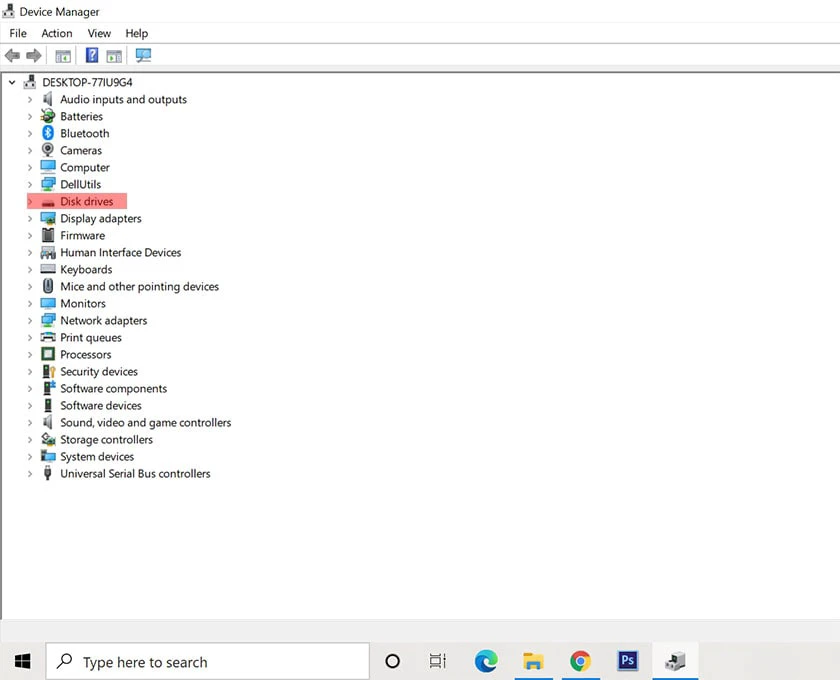
- Bước 3: Sau khi chọn vào Disk drives, bạn sẽ sao chép tên đó và tra chúng trên Google, bạn sẽ biết đó là ổ cứng SSD hay HDD nhé!
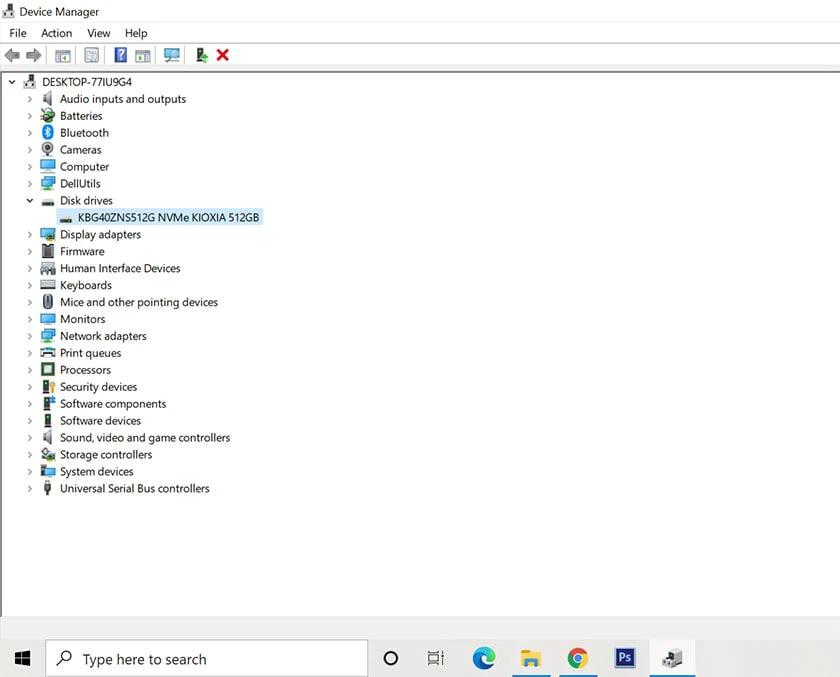
Ngoài việc kiểm tra ổ cứng trên thiết là loại nào thì bạn cũng nên thường xuyên kiểm tra sức khoẻ ổ cứng để có thể biết được tình trạng ổn định của ổ cứng và có những biện pháp xử lý khắc phục kịp thời nếu có sự cố, tránh tình trạng mất dữ liệu đáng tiếc.
Một số phần mềm hỗ trợ kiểm tra ổ cứng
Nếu bạn không muốn thực hiện các cách kiểm tra trên. Thì có một cách đơn giản hơn mà bạn có thể thực hiện. Đó chính là sử dụng các phần mềm giúp hỗ trợ kiểm tra ổ cứng. Một số phần mềm thông dụng mà bạn có thể tham khảo:
- Phần mềm Speccy: Đây là một ứng dụng sẽ giúp bạn kiểm tra và xem thông tin trên phần cứng. Chẳng hạn như CPU, bo mạch chủ, bộ nhớ RAM, Card đồ họa,...
- Phần mềm CrystalDiskInfo: Là phần mềm sẽ giúp bạn theo dõi, kiểm tra, đánh giá tình trạng thực tế của ổ cứng một cách chính xác nhất.
Và trên đây chính là 2 phần mềm thông dụng mà bạn có thể tham khảo.
Trường hợp ổ cứng laptop của bạn không còn tốt như lúc mới mua, bạn cũng có thể đến ngay cửa hàng sửa laptop Điện Thoại Vui để được hỗ trợ sửa chữa hoặc nâng cấp ổ cứng nhanh chóng!
Kiểm tra ổ cứng SSD hay HDD trên Macbook
Với Macbook, tương tự bạn cũng sẽ không cần phần mềm kiểm tra ổ cứng SSD mà hệ điều hành macOS cũng đã đơn giản hoá việc xem thông tin ổ cứng trên máy đi nhiều. Để kiểm tra ổ cứng là SSD hay HDD trên Macbook đơn giản hơn như trên Windows nhiều. Một phần là vì Macbook đa số sử dụng ổ cứng SSD.
Bước 1: Nhấp vào biểu tượng quả táo ở góc trái màn hình, chọn 'About this Mac'
Bước 2: nhấp vào tab storage ở bảng thông tin máy
Bước 3: Xác nhận ổ cứng là SSD, nếu ở đây ghi 'Flash Storage'
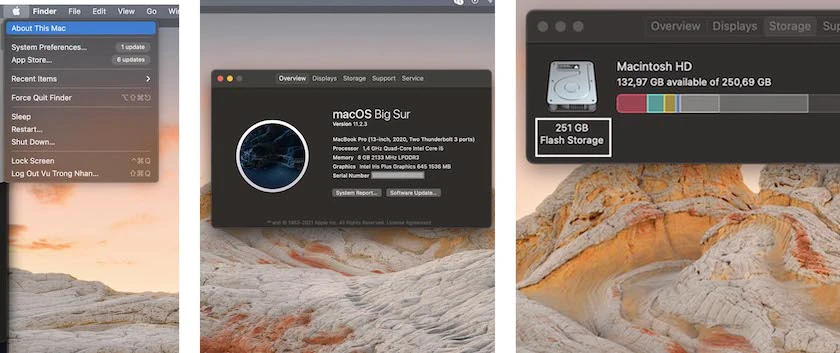
Thật đơn giản và dễ dàng phải không? Chỉ với vài thao tác đơn giản bạn đã có thể thực hiện cách kiểm tra ổ cứng SSD hay HDD trên Macbook rồi đấy.
Nên dùng ổ cứng SSD hay HDD?
Mỗi loại ổ cứng đều có cho bản thân những ưu điểm và nhược điểm khác nhau. Tùy vào nhu cầu và mức chi phí của mỗi người mà sẽ có loại ổ cứng phù hợp. Tuy nhiên nếu bạn đang mong muốn dùng ổ cứng để:
- Xử lý các tác vụ văn phòng, học tập hoặc giải trí, chơi game, lướt web thì nên sử dụng ổ cứng SSD. Vì loại ổ cứng này sẽ có tốc độ xử lý cao và nhanh hơn.
- Nếu bạn chỉ muốn sử dụng với nhu cầu lưu trữ thôi thì hãy dùng HDD.

Hy vọng với những gợi ý trên thì bạn đã có thể lựa chọn được loại ổ cứng phù hợp với mong muốn của bản thân rồi nhé.
Thay ổ cứng laptop ở đâu uy tín?
Hiện nay tại Điện Thoại Vui đang cung cấp dịch vụ thay ổ cứng laptop uy tín chất lượng, giá cả phải chăng.
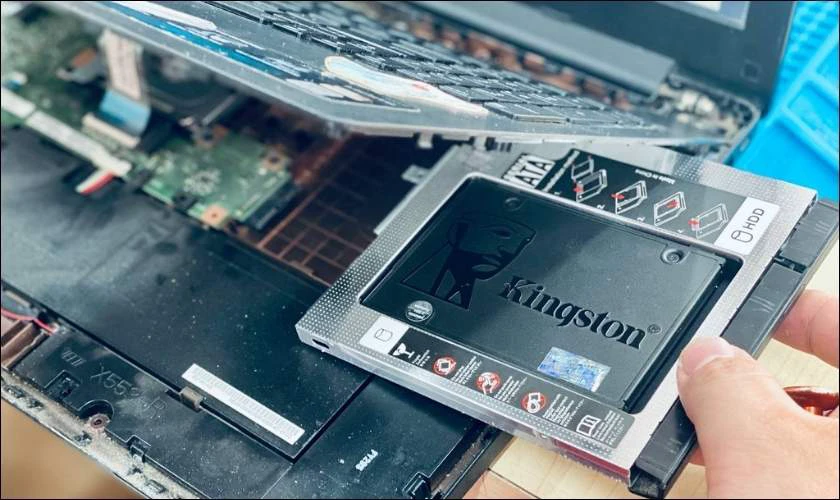
Nếu bạn đang mong muốn thay ổ cứng cho laptop của mình thì hãy nhanh chóng đến ngay với địa chỉ Điện Thoại Vui gần nhất nhé. Rất nhiều quyền lợi và ưu đãi độc quyền chỉ có tại Điện Thoại Vui đang chờ bạn khám phá đấy.
Tham khảo những sản phẩm ổ cứng laptop nổi bật tại hệ thống cửa hàng Điện Thoại Vui mới nhất tháng 6/2024:
[dtv_product_related category='sua-chua-laptop/thay-o-cung-laptop']
Lưu ý: Để được tư vấn giá chính xác cho các sản phẩm, mời bạn liên hệ đến số 1800.2064 (tổng đài miễn phí).
Kết luận
Vậy là bài viết đã gửi đến bạn hướng dẫn chi tiết cách kiểm tra ổ cứng SSD hay HDD nhanh chóng và đơn giản. Hy vọng qua bài viết Điện Thoại Vui vừa chia sẻ, bạn đã có thể tự kiểm tra được ổ cứng nhanh nhất cho bản thân. Và nếu thấy bài viết hữu ích, đừng quên chia sẻ đến bạn bè cùng biết nhé!
Link nội dung: https://appstore.edu.vn/cach-xem-o-cung-la-hdd-hay-ssd-win-10-a36167.html