
Hướng dẫn cách bật, tắt đường kẻ mờ trong Excel
Đường kẻ mờ trong Excel (Gridlines) có tác dụng giúp chúng ta phân biệt rõ các ô trong bảng tính. Tuy nhiên, trong một số trường hợp, chúng ta không thực sự cần đến chúng. Hãy dùng cách làm mờ dòng kẻ trong Excel mà chúng mình hướng dẫn dưới đây tùy theo nhu cầu sử dụng của các bạn nhé.
Khi khởi động phần mềm Excel, giao diện đầu tiên bạn nhìn thấy sẽ là một trang tính dày đặc các đường kẻ mờ. Để trình bày trang tính gọn gàng và chuyên nghiệp nhất, hãy tắt các đường kẻ mờ trong Excel khi không cần thiết. Vậy bạn muốn ẩn các đường kẻ mờ này đi thì phải làm thế nào?
Tìm hiểu cách làm mờ dòng kẻ trong Excel
Các dòng kẻ mờ trong Excel là gì?
Đường kẻ mờ trong Excel là những đường viền giúp ta xác định được ô trong Excel được dễ dàng hơn, nó được kẻ theo các cột và các hàng, giao nhau giữa các đường đó sẽ giúp phần mềm hiện ô trong Excel được trực quan hơn. Nhờ đó, bạn sẽ không phải đối chiếu tên côt và tên hàng để xem vị trí con trỏ chuột của mình đang nằm tại ô tính nào.
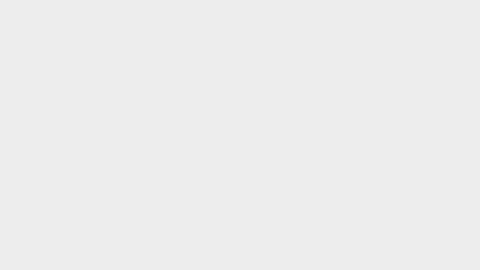
Trong quá trình làm việc với Excel thì bạn có thể bật chế độ hiện ô trong Excel với đường kẻ mờ này, nó sẽ giúp cho bạn xác định được các vùng dễ hơn khi bạn sử dụng công thức tham chiếu tới các vùng. Qua đó, toàn bộ các thao tác nhập liêu và trình bày bảng biểu cũng sẽ trở nên hiệu quả hơn rất nhiều.
Nếu như trong Microsoft Word, văn bản của bạn sẽ được tự động xuống dòng nếu như đạt tới một số lượng ký tự nhất định, thì điều này không xảy ra trong Excel. Vì Excel sẽ không tự động xuống dòng, văn bản của bạn có thể dễ dàng rơi vào tình trạng tràn ra khỏi phạm vi và lấn sang diện tích các ô tính bên cạnh. Để giải quyết vấn đề này, bạn cần một cách làm hiện đường lưới trong Excel. Các đường lưới sẽ cho bạn biết giới hạn ô tính đang nhập liệu, dựa vào đó bạn có thể kiểm soát nội dung ô tính Excel của mình.
Tại sao cần ẩn các dòng kẻ trong Excel?
Khi tất cả các công việc tính toán, thiết lập công thức đã được thực hiện xong, bạn sẽ không cần đến các đường kẻ mờ nữa. Lúc này, thay vì để trang tính của mình như mặc định, bạn có thể nghĩ tới việc trang trí cho trang tính trở nên đẹp hơn, trở nên chuyên nghiệp hơn. Đây là lúc bạn cần đến một cách làm mờ dòng kẻ trong Excel. Hãy cùng tìm hiểu cách ẩn dòng kẻ trong Excel ngay dưới đây nhé.
Xem thêm: Cách ẩn dòng và bỏ ẩn dòng trong Excel
Hướng dẫn cách làm mờ dòng kẻ trong Excel
Cách làm mờ dòng kẻ trong Excel tạm thời
Mặc định của Excel là hiển thị các đường lưới. Nếu bạn cần một cách làm mờ dòng kẻ trong Excel và ẩn đi các đường lưới này, hãy đi đến thẻ View > nhóm Show > bỏ tích ô Gridlines.
Ngay lập tức, bạn sẽ thấy toàn bộ các đường kẻ mờ trên bảng tính Excel của mình đã biến mất. Điều này nghĩa rằng cách ẩn dòng kẻ trong Excel đã phát huy tác dụng. Bạn có thể tiếp tục định dạng bảng tính gọn gàng và chuyên nghiệp tùy theo ý muốn của mình.
Nếu như bạn là một người yêu phím tắt thì bạn có thể áp dụng cách làm mờ dòng kẻ trong Excel như trên với tổ hợp phím Alt+W+VG.
Trong trường hợp bạn đổi ý và muốn hiện ô trong Excel với đường kẻ mờ, đừng lo lắng vì bạn có thể áp dụng cách hiện đường lưới trong Excel hoàn toàn tương tự như thao tác ẩn. Hãy đi đến thẻ View > nhóm Show > tích chọn ô Gridlines.
Xem thêm: Tổng hợp các phím tắt Excel thần thánh
Cách làm mờ dòng kẻ trong Excel bằng tính năng tô màu
Cách làm mờ dòng kẻ trong Excel như trên là lý tưởng nhất để tắt đường kẻ mờ và ẩn đường lưới. Ngoài ra, bạn có thể làm biết mất các đường kẻ mờ bằng cách tô màu sao cho trùng với màu nền của trang tính. Cách ẩn dòng kẻ trong Excel với thủ thuật màu sắc này đem lại kết quả không khác gì so với cách trên.
Tuy nhiên, việc tô màu trắng như thế sẽ làm file Excel trở nên chậm chạp hơn khi vùng thao tác của bạn ngày một lớn lên, và việc tô mau trắng đó không phải là cách đúng để tắt đường kẻ mờ trong Excel.
Như bạn thấy Excel sẽ là một công cụ hỗ trợ bạn quản lý dữ liệu tuyệt vời nếu như bạn thành thạo chức năng và các hàm Excel cơ bản đến nâng cao. Nếu bạn muốn nâng cao trình độ cũng như kiến thức về Excel thì có thể tham khảo khóa học sau tại Gitiho:
Cách làm mờ dòng kẻ trong Excel vĩnh viễn
Nếu bạn muốn mỗi lần khởi động Excel đều không phải nhìn thấy các đường lưới rối mắt, bạn hoàn toàn có thể điều chỉnh thiết lập của phần mềm. Cách làm mờ dòng kẻ trong Excel vĩnh viễn được thực hiện như sau:
Bước 1: Đi đến thẻ File > Options > Advanced.
Bước 2: Cuộn xuống phần Display options for this worksheet > bỏ tích ô Show gridlines.
Bước 3: Nhấn OK để lưu lại tùy chỉnh và đóng hộp thoại.
Như vậy là bạn đã thực hiện thành công cách làm mờ dòng kẻ trong Excel. Đương nhiên bạn vẫn có thể đổi ý bất cứ lúc nào. Khi đó, cách làm hiện đường lưới trong Excel chính là tích lại vào ô Show gridlines trong hộp thoại Excel Options này.
Xem thêm:
Cách ẩn/hiện thanh cuộn trong Excel đơn giản, bạn đã biết chưa?
Hướng dẫn trình bày bảng tính Excel đẹp và chuyên nghiệp nhất
Tổng kết
Như vậy, chúng ta đã tìm hiểu về các dòng kẻ mờ và cách ẩn dòng kẻ trong Excel, đồng thời cũng là cách làm hiện đường lưới trong Excel. Hãy nhớ rằng bạn có thể bật, tắt các đường kẻ này bất cứ lúc nào cảm thấy cần thiết trong quá trình làm việc.
Hy vọng qua bài viết ngắn này của Gitiho bạn đã có thể biết được cách làm mờ dòng kẻ trong Excel một cách đơn giản và nhanh chóng, góp phần giúp cho trang tính của bạn trông đẹp và chuyên nghiệp hơn. Để học thêm nhiều thủ thuật Excel khác, bạn hãy tham khảo các bài viết cùng chủ đề trên blog tin học văn phòng của Gitiho nhé.
Gitiho xin cảm ơn bạn đọc và chúc bạn thành công!
Link nội dung: https://appstore.edu.vn/cach-lam-trang-o-trong-excel-a36181.html