
Cách tắt ứng dụng khởi động cùng Windows 10
Tắt ứng dụng khởi động cùng Windows chính là một trong những giải pháp cải thiện tốc độ khởi động máy tính bạn không nên bỏ qua. Để tránh các ứng dụng không cần thiết ngốn RAM, làm chậm tốc độ khi bật máy, hãy cùng GEARVN áp dụng ngay những thủ thuật tắt ứng dụng khởi động cùng Windows dưới đây!
Ứng dụng khởi động cùng Windows là gì ?
Sau vài phút bật máy tính và Windows khởi động, sẽ có một số ứng dụng tự động mở lên như Zalo, Google Chrome,...để bạn tiếp tục làm việc mà không mất quá nhiều thời gian mở chúng bằng cách thủ công. Hầu hết các chương trình khởi động sẽ được hiển thị tại Task Manager và trong danh mục Apps ở Control Panel.
Bên cạnh ưu điểm tiết kiệm thời gian khi mở các chương trình hay sử dụng, việc các ứng dụng khởi động song song cùng Windows sẽ ảnh làm mất thời gian khởi động máy tính, laptop. Do đó, để tránh ảnh hưởng đến trải nghiệm và tiết kiệm thời gian mở máy, bạn hay xem xét tắt đi một số ứng dụng không cần thiết để tăng thời gian khởi động máy.
3 cách tắt ứng dụng khởi động cùng Windows đơn giản nhất
Tắt ứng dụng khởi động cùng Windows 10 bằng Setting
Vô hiệu hóa ứng dụng & chương trình khởi động bằng Setting là cách đơn giản nhất để giúp máy tính, laptop của bạn khởi động nhanh hơn. Tắt ứng dụng khởi động cùng Windows 10 bằng Setting, bạn độc chỉ cần thực hiện theo một số bước đơn giản sau:
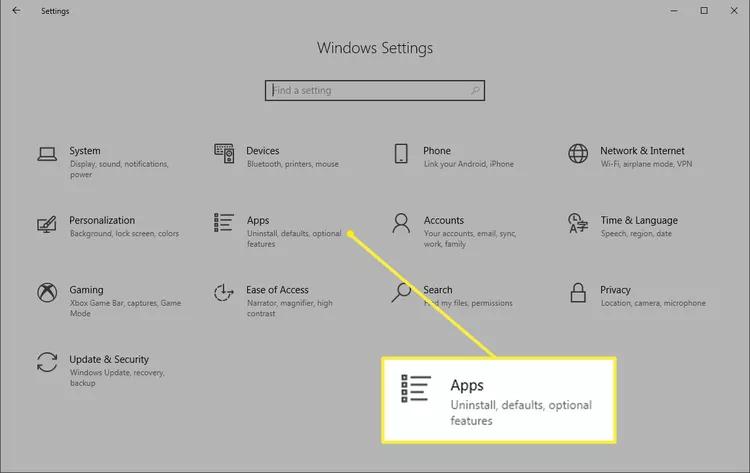
Bước 1: Nhấn tổ hợp trên bàn phím máy tính “Win + I” để mở Windows Setting, sau đó chọn danh mục “Apps” .
Bước 2: Click chọn tiếp vào “Startup”.
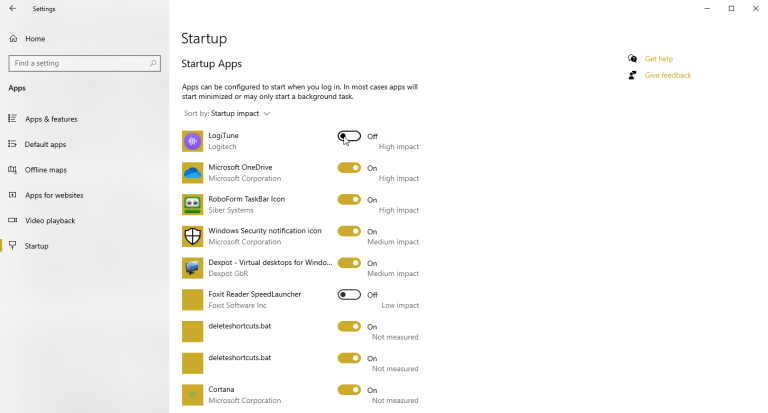
Bước 3: Trên bảng ứng dụng, hãy tick “OFF” những ứng dụng mà bạn muốn vô hiệu hóa khởi động cùng Windows.
Bước 4: Khởi động lại máy tính để kiểm tra kết quả.
Sử dụng Task Manager tắt chương trình khởi động cùng Win
Ngoài việc tắt ứng dụng khi khởi động máy tinh bằng Setting, bạn có thể sử dụng Task Manager để tắt một số chương trình không cần thiết mỗi khi mở máy tính PC, Laptop. Thông qua Task Manager, người dùng có thể thấy danh sách tất cả các ứng dụng sẽ khởi động cùng Windows để đưa ra những quyết định có nên tắt ứng dụng hay không.
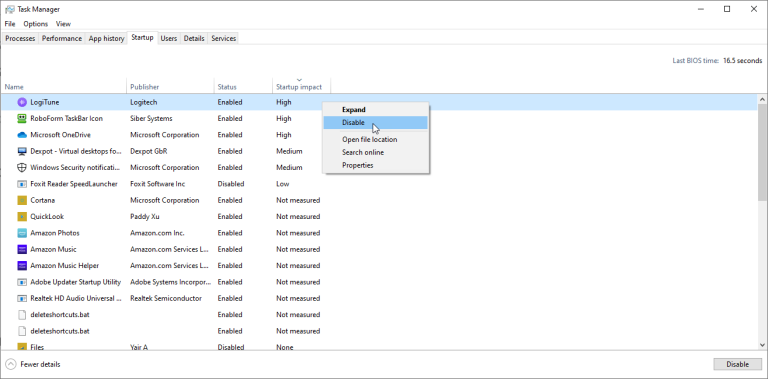
Bước 1: Mở Task Manager bằng tổ hợp phím "Ctrl + Shift + Esc".
Bước 2: Khi cửa sổ trình quản lý tác vụ bật lên, chọn vào tab “Startup”
Bước 3: Click chuột phải vào chương trình muốn tắt và chọn “Disable”.
Bước 4: Khởi động lại máy tính để hoàn tất thao tác tắt chương trình khởi động cùng Win
Xóa ứng dụng khỏi Windows Startup Folder
Windows Startup Folder là nơi lưu giữ Shortcut của các chương trình khởi động cùng máy tính chạy hệ điều hành Windows. Để tăng tốc máy tính khi khởi động, bạn có thể áp dụng một số lệnh trong mục Startup để tắt ứng dụng không cần thiết khi mở máy.
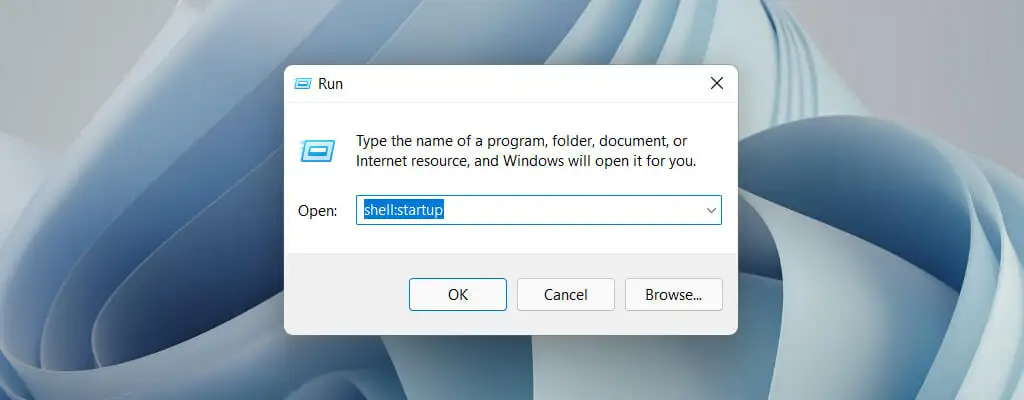
Bước 1: Sử dụng tổ hợp phím “Win + R” để mở cửa sổ Run
Bước 2: Nhập lệnh theo cú pháp “shell:startup” và chọn vào nút “OK”
Bước 3: Khi thư mục Windows Startup Folder mở lên, bạn click chuột máy tính chọn ứng dụng cần tắt và ấn phím “Del”
Bước 4: Khởi động lại máy tính.
Tip: Sau khi bạn đã tinh chỉnh các chương trình khởi động khi mở máy, hãy thực hiện các bước tăng tốc độ máy tính để cải thiện thời gian khởi động Windows 10 của bạn nhé!
Tổng kết
Trên đây GEARVN đã tổng hợp đến bạn những cách tắt ứng dụng khởi động cùng Windows 10, 8, 7 và cả Win 11 đơn giản nhất. Ngoài những thủ thuật trên, bạn có thể sử dụng thêm một số phần mềm như CCleaner để tắt các chương trình không cần thiết giúp tăng tốc độ mở máy hiệu quả.
Nội dung có cùng chủ đề:
- Thông thạo cách làm mờ ảnh chỉ trong 1 nốt nhạc
- Bí kíp giúp tăng chất lượng ảnh khi tải về đơn giản
- Bỏ túi mẹo chuyển webp sang jpg khi tải ảnh trên mạng
- Cách tải và sử dụng nhanh Google Extension trên Chrome
Link nội dung: https://appstore.edu.vn/cach-tat-ung-dung-tu-mo-khi-mo-may-tinh-win-11-a48422.html