
Thực Hiện Sửa Đổi Ngày Tháng Trên Máy Tính
Thực Hiện Sửa Đổi Ngày Tháng Trên Máy Tính là một trong những bước cơ bản mà mọi người nên biết để tự khắc phục khi gặp sự cố này. Khi thời gian máy tính đã được đặt đúng, bạn sẽ không cần phải lo lắng về vấn đề này khi sử dụng máy tính hàng ngày.

Điều chỉnh thời gian, ngày tháng năm giúp bạn theo dõi chính xác thời gian khi làm việc trên máy tính
Nguyên Nhân Gây Lỗi Thời Gian, Ngày Tháng Máy Tính
- Do máy tính, laptop không giữ điện khi tắt máy, mỗi lần khởi động lại, thời gian trở về cài đặt mặc định. Tình trạng này thường xuất phát từ pin CMOS hết năng. Pin CMOS thường được đặt trên bo mạch chủ, khi hết năng, bạn có thể điều chỉnh ngày tháng trên máy tính nhưng khi tắt và mở lại, thời gian sẽ trở về mặc định. Cách xử lý là thay pin CMOS để khắc phục hoàn toàn.
- Máy tính có thể bị nhiễm virus, gây lỗi về thời gian. Đơn giản, sử dụng phần mềm diệt virus để quét và xử lý. Xem thêm danh sách phần mềm diệt virus 2019 miễn phí và hiệu quả được Mytour chia sẻ để có thêm lựa chọn.
- Nguyên nhân có thể là do bạn hoặc người trước đó đã cài đặt sai, khiến máy tính nhận diện mũi giờ sai và thời gian trên máy tính không đồng bộ với thực tế. Hãy làm theo các bước dưới đây để cài đặt ngày giờ và điều chỉnh thời gian trên máy tính một cách chính xác và tránh lỗi.
Đổi, Chỉnh Sửa Ngày Tháng trên Máy Tính
1. Điều Chỉnh Thời Gian, Ngày Tháng trên Win 10
Bước 1: Bấm tổ hợp phím Windows + R -> sau đó nhập control panel và nhấn Enter.
Bước 2: Mở Bảng Điều Khiển -> nhấn vào mục Đồng Hồ và Khu Vực
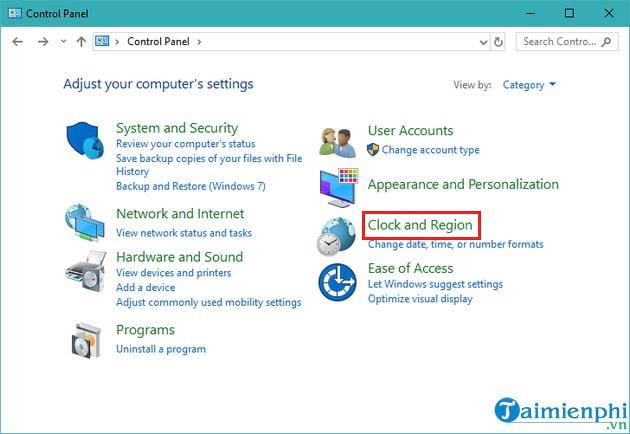
Bước 3: Ở đây, bạn chọn Date and Time
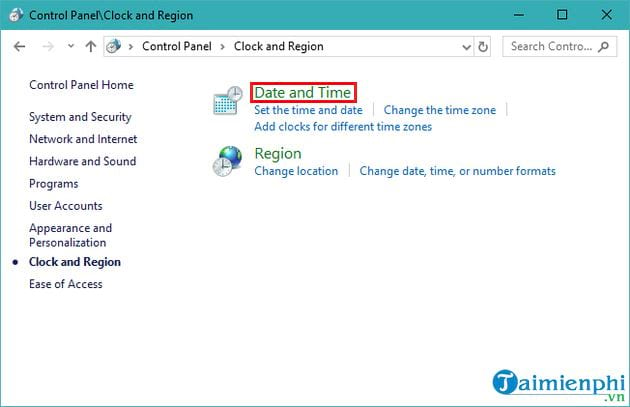
Bước 4: Giao diện hộp thoại Date and Time mở ra -> nhấn vào Change date and time...
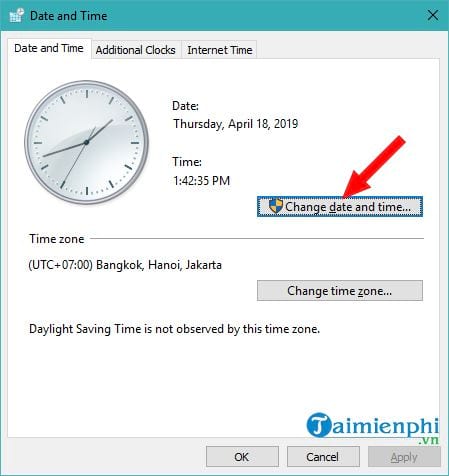
Thực hiện điều chỉnh thời gian theo mong muốn -> sau đó nhấn OK để xác nhận.
Bước 5: Quay lại hộp thoại Date and Time và chọn Change time zone... để thay đổi múi giờ theo mong muốn.
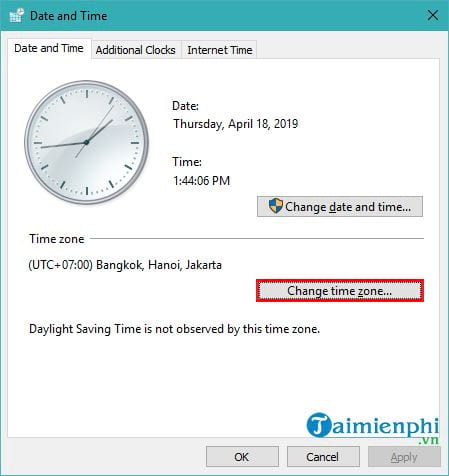
Nếu bạn ở Việt Nam, hãy chọn múi giờ (UTC+07:00) Bangkok, Hanoi, Jakarta là hoàn hảo.
Tương tự, với máy tính, laptop sử dụng Windows 8, 8.1 -> thực hiện như trên để điều chỉnh thời gian và ngày tháng trên máy tính.
2. Sửa Lại Thời Gian, Ngày Tháng Máy Tính sử dụng Win 7
Bước 1: Nhấp chuột vào biểu tượng ngày tháng ở góc dưới bên phải màn hình -> chọn Change date and time settings... để bắt đầu điều chỉnh ngày giờ trên máy tính.
Bước 2: Mở cửa sổ Date and Time hiển thị -> nhấp vào Change date and time...
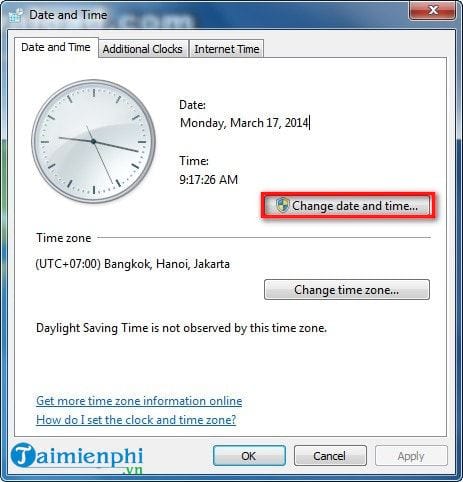
Bước 3: Tại cửa sổ Date and Time Settings thực hiện các bước sau:
- Phần Time: Điều chỉnh thời gian trên máy tính để phản ánh đúng thời gian thực hiện tại. So sánh với đồng hồ khác để đảm bảo thời gian bạn thiết lập là chính xác nhất.
- Phần Date: Thay đổi ngày tháng trên máy tính để phù hợp với ngày tháng hiện tại.
Sau khi điều chỉnh xong thời gian và ngày tháng -> nhấn OK để hoàn tất quá trình thay đổi.
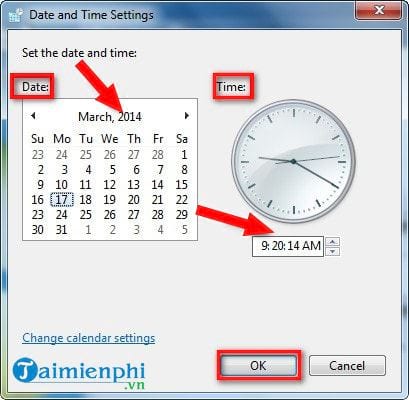
Bước 4: Để đổi múi giờ -> bạn quay lại mục Date and Time -> sau đó nhấn chọn Change time zone... để thiết lập đúng múi giờ của bạn.
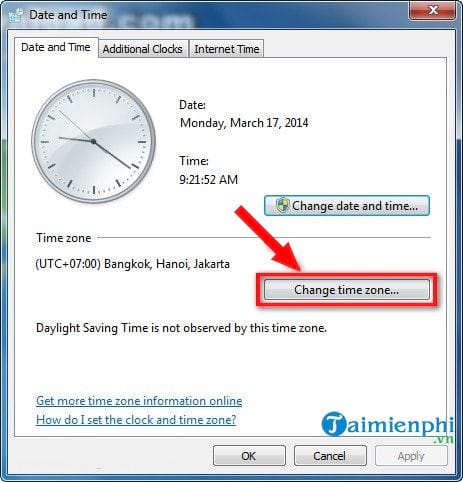
Trong giao diện Time Zone Settings hiển thị -> chọn múi giờ trong mục Time zone. Cuối cùng, nhấn OK để hoàn tất.
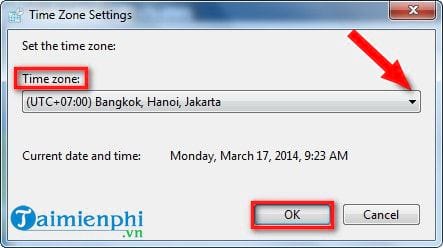
3. Chỉnh Lại Thời Gian, Ngày Tháng Máy Tính sử dụng Win XP
Ngày nay, người sử dụng hệ điều hành Windows XP đã giảm đi đáng kể. Tuy nhiên, nếu bạn vẫn sử dụng Win XP, cách điều chỉnh ngày tháng rất đơn giản.
Để chỉnh sửa ngày tháng trên Windows XP, bạn chỉ cần nhấp chuột vào góc dưới bên phải màn hình để xem ngày giờ -> ngay lập tức, bảng Date and Time Properties hiện ra. Tại đây, bạn chỉnh sửa lại theo ngày, giờ thực tế hiện tại.
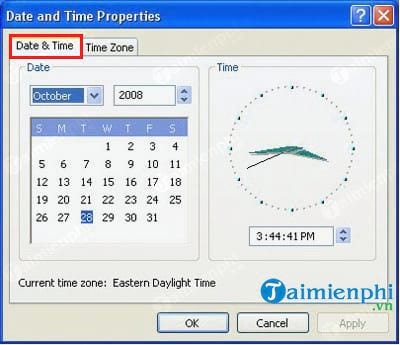
Chỉnh sửa xong, bạn chuyển sang tab Time Zone để thiết lập múi giờ. Bạn cũng chọn múi giờ GMT+07:00 Bangkok, HaNoi, Jakarta nếu bạn đang ở Việt Nam. Cuối cùng, nhấn OK để hoàn tất việc chỉnh lại ngày giờ trên máy tính Windows XP.
Bạn thấy đấy, để thay đổi, chỉnh sửa ngày tháng trên máy tính rất đơn giản phải không nào! Dù mỗi phiên bản Windows có thể có các bước thực hiện khác nhau, nhưng cách thiết lập chung là giống nhau, vì vậy bạn chỉ cần nắm rõ cách sửa ở một hệ điều hành Win là có thể thao tác tương tự ở các hệ điều hành khác.
Vì vậy, nếu máy tính của bạn hiển thị thời gian không chính xác và không tự động cập nhật ngày giờ chuẩn, điều này có thể gây ra sự sai lệch trong hoạt động của hệ thống, làm cho một số ứng dụng không hoạt động đúng cách... Do đó, bạn hãy thực hiện các bước sửa lỗi máy tính không tự động cập nhật ngày giờ chuẩn để đảm bảo thiết bị của mình luôn hiển thị chính xác thời gian và ngày tháng.
Nếu bạn muốn điều chỉnh thời gian trên Windows 11, hãy tham khảo bài viết trước của Mytour tại đây.
Xem thêm: Cách điều chỉnh ngày giờ trên Windows 11
Link nội dung: https://appstore.edu.vn/cach-doi-ngay-thang-tren-may-tinh-a49670.html