
Chi tiết 3 cách xoá ứng dụng trên Macbook
Nhiều người dùng trong quá trình sử dụng thấy khó khăn khi xoá ứng dụng trên Macbook. Chúng khác biệt hoàn toàn so với việc xoá trên hệ điều hành Windows. Vậy xoá chúng như thế nào? Sau đây hãy cùng chúng tôi tìm hiểu qua bài viết sau đây.
1.Lợi ích việc xoá ứng dụng
Việc tải cài đặt và xoá ứng dụng là hoạt động diễn ra thường xuyên khi sử dụng MacBook. Thao tác xoá ứng dụng khi không sử dụng sẽ giúp các bạn giải phóng rất nhiều dung lượng không cần thiết để lưu trữ các thông tin, tài liệu, tải các phần mềm khác trong quá trình sử dụng.
2. 3 Cách xoá ứng dụng trên MacBook
Cách 1: Xóa các ứng dụng, phần mềm được tải về từ App Store bằng Launchpad
Launchpad trên macOS là nơi chứa tất cả các ứng dụng đã được cài đặt trên hề điều hành macOS. Các bạn có thể mở chúng bằng cách nhấn F4 hoặc tìm biểu tượng Launchpad trên thanh Dock.
Các bạn có thể xoá ứng dụng thông qua Launchpad theo 2 bước sau đây.
- Bước 1: Nhấn F4 để mở Lauchpad > Chọn ứng dụng cần xóa.
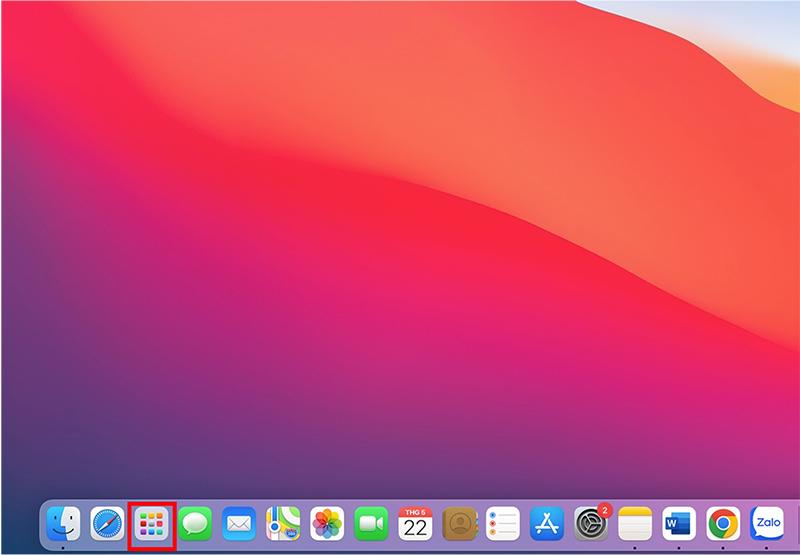
- Bước 2: Nhấn giữ chuột trái vào ứng dụng cần xóa > Nhấn vào dấu X để xóa.

Cách 2: Xóa các ứng dụng trên Macbook bằng Finder
Giống như mục This Computer trên hệ điều hành Windows Finder là nơi người dùng lưu trữ các thông tin có trên may
Việc xoá thư mục trên Finder đơn giản. Finder xuất hiện trên thanh Dock các bạn có thể tìm một cách dễ dàng:
- Bước 1: Vào Finder => Chọn mục Ứng dụng (Applications).

- Bước 2: Nhấn chuột phải ứng dụng => Nhấn vào mục Chuyển vào thùng rác (Move to Trash).

- Bước 3: Vào thùng rác > Chọn biểu tượng vừa xoá > Nhấn chuột phải và chọn Xóa ngay lập tức.

Cách 3: Gỡ, xóa ứng dụng bằng công cụ Quản lý bộ nhớ
- Bước 1: Ở góc trên cùng bên trái, chọn biểu tượng quả táo Apple => Nhấn vào Giới thiệu về máy Mac này (About This Mac).

- Bước 2: Chọn Ổ lưu trữ (Strorage) => Nhấn chọn Quản lý…(Manage…).

- Bước 3: Tìm và chọn Ứng dụng (Applications) => Chọn ứng dụng cần xoá => Nhấn Xóa (delete).

- Bước 4: Xác nhận Xóa (remove) ứng dụng và hoàn thành.
Bài viết trên chúng tôi hy vọng mang đến những thông tin hữu ích dành cho các bạn. Ngoài ra, các bạn có nhu cầu mua Macbook chính hãng có thể liên hệ Fanpage chúng tôi để được nhân viên tư vấn và hỗ trợ thêm.
Link nội dung: https://appstore.edu.vn/cach-xoa-phan-mem-tren-mac-a49697.html