
Cách sửa lỗi Word không hiện thanh công cụ nhanh chóng
Thanh công cụ Word chứa các lệnh hữu ích giúp cho việc soạn thảo và chỉnh sửa văn bản trở nên nhanh chóng và dễ dàng hơn. Tuy nhiên, trong một số trường hợp, thanh làm việc này không hiện lên gây bất tiện cho người dùng. Nếu người dùng đang gặp phải tình trạng này thì có thể tham khảo cách sửa lỗi Word không hiện thanh công cụ mà FPT Smart Cloud chia sẻ qua bài viết sau.
Thanh công cụ trong Word là gì?
Thanh công cụ trong Word còn có tên gọi khác là thanh Ribbon. Nó nằm ở phía trên cùng của giao diện Word và chứa một số lệnh hỗ trợ cho việc tạo, chỉnh sửa văn bản như chỉnh sửa font, màu, chèn ảnh…
Thanh công cụ Word bao gồm 2 thanh nhỏ là thanh Tab và thanh Command. Trong đó, thanh Tab nằm trên chứa các thẻ như Home, Insert, Page layout… Khi nhấn vào một thẻ tab, người dùng sẽ thấy trên màn hình hiển thị một dòng lệnh tương ứng, còn thanh Command chứa các lệnh khi mở tab.
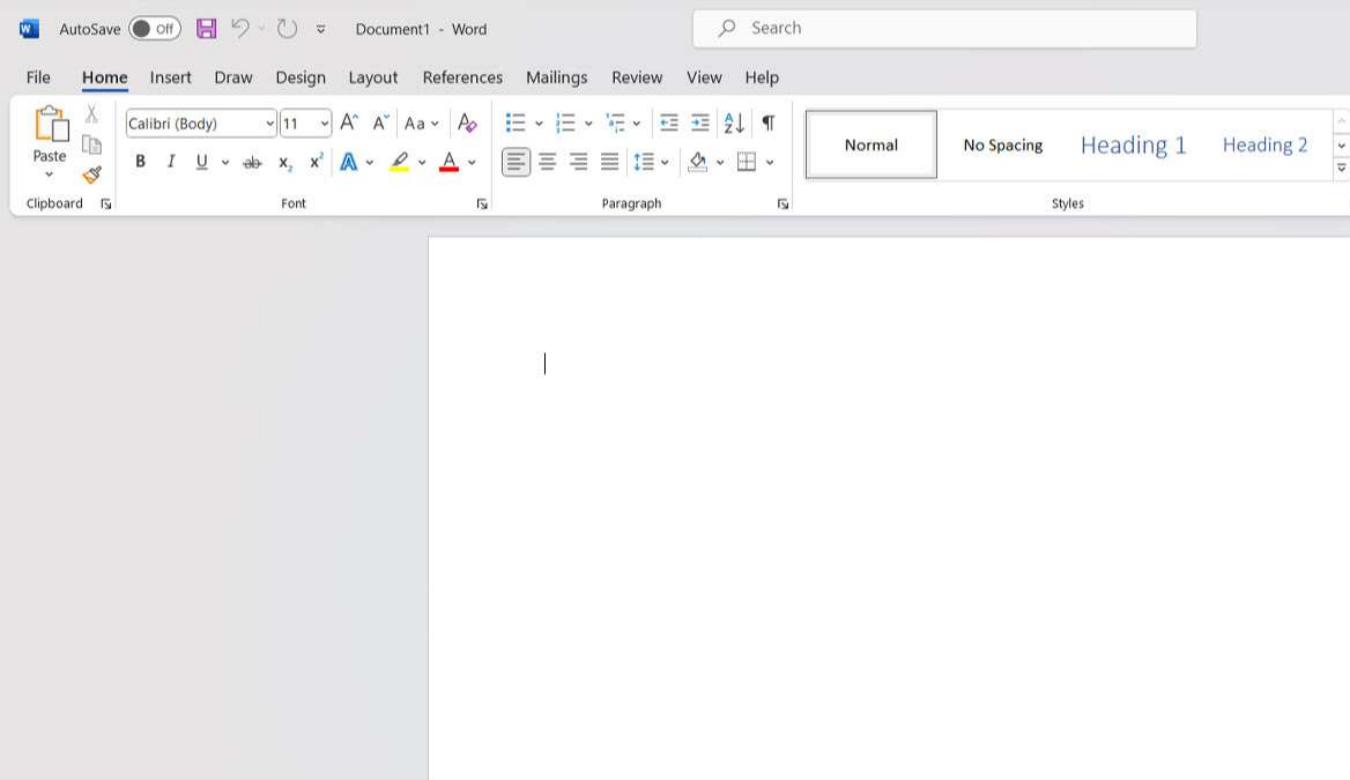
Vì sao cần ẩn/hiện thanh công cụ?
Nếu người dùng muốn có không gian soạn thảo văn bản rộng rãi hơn thì nên ẩn thanh công cụ. Tuy nhiên, khi cần thực hiện các tác vụ như chỉnh phông chữ, màu chữ, chèn ảnh, định dạng chữ in đậm, in nghiêng… thì người dùng bắt buộc phải cho thanh Ribbon hiện lên. Nhìn chung, việc ẩn hay hiện thanh công cụ sẽ tùy thuộc vào nhu cầu sử dụng của mỗi người.
Cách sửa lỗi Word không hiện thanh công cụ
Giao diện làm việc của Word có sự thay đổi theo từng phiên bản. Do đó, cách sửa lỗi Word không hiện thanh công cụ sẽ có sự khác nhau. Dưới đây là cách khắc phục tình trạng này trên mọi phiên bản Word và hệ điều hành:
Đối với Word 2003
Với Word 2003, người dùng có thể tham khảo các bước khắc phục lỗi Word không hiện thanh công cụ như dưới đây:
- Bước 1: Trên thanh Tab, chọn thẻ View và chọn Toolbars.
- Bước 2: Chọn mục Standard và Formatting.

Đối với Word 2007, 2010
Nếu thanh công cụ bị ẩn trên Word 2007 hoặc 2010, người dùng hãy áp dụng một trong 2 cách khắc phục như sau:
Trường hợp 1: Menu vẫn hiển thị
Trong trường hợp này, người dùng chỉ cần nhấp vào dấu mũi tên ở góc bên phải phía trên màn hình. Ngay sau đó, thanh công cụ sẽ hiển thị lại trên giao diện của Word.
Trường hợp 2: Menu không hiển thị
- Bước 1: Vào File và chọn Options.
- Bước 2: Nhấn chọn mục Customize Ribbon và chọn Reset.
- Bước 3: Chọn Reset all customizations, sau đó nhấn chọn Yes ở hộp thoại xuất hiện trên màn hình.

Đối với Word 2013, 2016, 2019
Với lỗi Word không hiện thanh công cụ ở các phiên bản 2013, 2016 và 2019, người dùng có thể tham khảo cách khắc phục như sau:
Bước 1: Bấm chọn vào biểu tượng có mũi tên đi lên nằm bên trên cùng của màn hình.
Bước 2: Chọn 1 trong 2 mục sau:
- Show Tabs: Chỉ hiển thị thanh Tab với các nhóm lệnh tương ứng.
- Show Tabs and Commands: Hiển thị cả thanh Ribbon bao gồm cả thanh Tab lẫn thanh Commands.

Đối với Macbook
Để sửa lỗi Word mất thanh công cụ trên máy tính Macbook, người dùng hãy nhấn chọn vào thẻ Home. Ngay sau đó, thanh Ribbon sẽ hiển thị trên màn hình và người dùng có thể tiếp tục sử dụng các lệnh sửa chữa văn bản của Word.
Lời kết
Nhìn chung, việc khắc phục lỗi Word không hiện thanh công cụ có cách thực hiện rất đơn giản. Chỉ thông qua vài cú click chuột, người dùng có thể dễ dàng xử lý vấn đề này để có những trải nghiệm sử dụng Word tốt hơn.
Hy vọng rằng qua những thông tin ở bài viết trên, người dùng đã khắc phục được lỗi thanh công cụ không hiển thị trong Word. Ngoài ra, nếu đang có nhu cầu tư vấn về các dịch vụ Microsoft 365 Business thì hãy liên hệ với FPT Smart Cloud để được hỗ trợ sớm nhất.
- Fanpage: Microsoft For Business - FPT Smart Cloud
- Email: [email protected]
- Hotline: 1900 638 399
Link nội dung: https://appstore.edu.vn/cach-hien-thi-thanh-cong-cu-trong-word-2016-a49813.html