
Hướng dẫn chèn file pdf vào trong excel 2010, 2013, 2016 đơn giản
Hướng dẫn cách chèn file PDF vào trong Excel 2010, 2013, 2016 vô cùng hữu ích và dễ dàng
Hiện nay, có rất nhiều người dùng như sinh viên, nhân viên văn phòng,... phải thường xuyên chèn thêm các định dạng file PDF vào trong Excel nhằm giúp cho dữ liệu Excel đó có thêm các tài liệu minh họa. Thực tế, việc chèn file PDF vào trong Excel rất dễ dàng nhưng vẫn có nhiều người dùng không biết phải thao tác như thế nào.
- Bạn không biết cách chèn file PDF vào Excel?
- Lợi ích việc đính kèm file PDF vào Excel?
Đừng lo lắng vì trong bài viết này, Mega sẽ hướng dẫn cách chèn file PDF vào trong Excel 2010, 2013, 2016,... vô cùng dễ dàng. Các bạn hãy cùng Mega đi tìm hiểu ngay thôi nào!

Hướng dẫn cách chèn file PDF vào trong Excel 2010, 2013, 2016
1. Lợi ích của việc chèn kèm file PDF vào Excel
- Việc chèn file PDF vào Excel sẽ giúp quản lý file tài liệu hiệu quả, hỗ trợ công việc tốt hơn.
- Đính kèm file PDF vào Excel để thêm dẫn chứng, có thể mở file nhanh chóng và giúp tiết kiệm thời gian.
- Điều này cũng giúp hoàn thiện file Excel, từ đó tạo tính chuyên nghiệp hơn cho file dữ liệu của bạn.
2. Hướng dẫn chèn file PDF vào trong Excel
Do các tính năng của 3 phiên bản này hoàn toàn giống nhau nên Mega sẽ chia sẻ cách thực hiện việc đính kèm file PDF vào trong Excel trên 3 phiên bản 2010, 2013, 2016,... gộp vào chung. Các bạn có thể vô tư thao tác trên những chiếc laptop cấu hình văn phòng có cài đặt Excel thuộc các phiên bản trên nhé! Chèn file PDF trong Excel sẽ thực hiện theo những thao tác như sau:
Bước 1: Đầu tiên bạn mở bảng tính Excel và chọn ô cần chèn file rồi nhấn Insert. Tiếp theo bạn hãy nhấn vào mục Text và chọn Object.
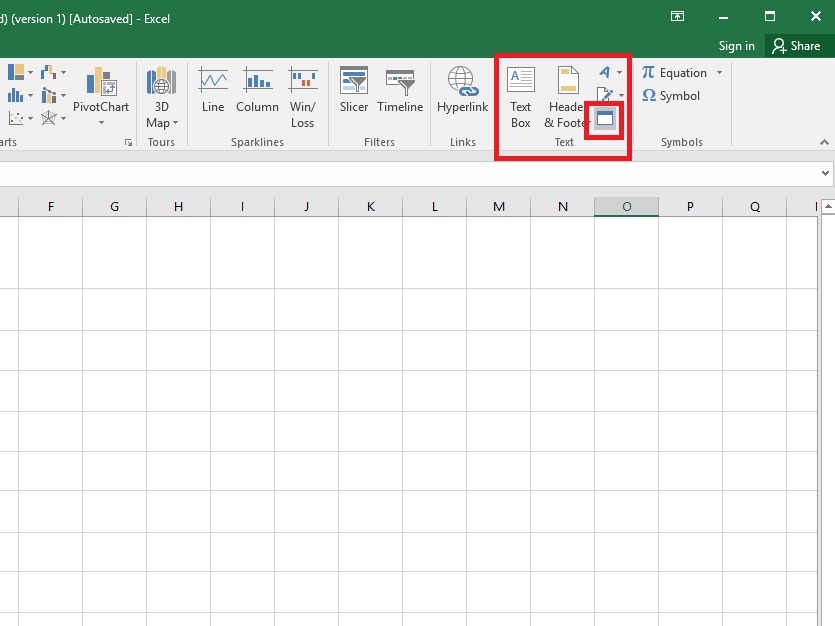
Bạn hãy nhấn vào mục Text và chọn Object
Bước 2: Bạn hãy nhấn vào Create from File và nhấn chọn Browse.
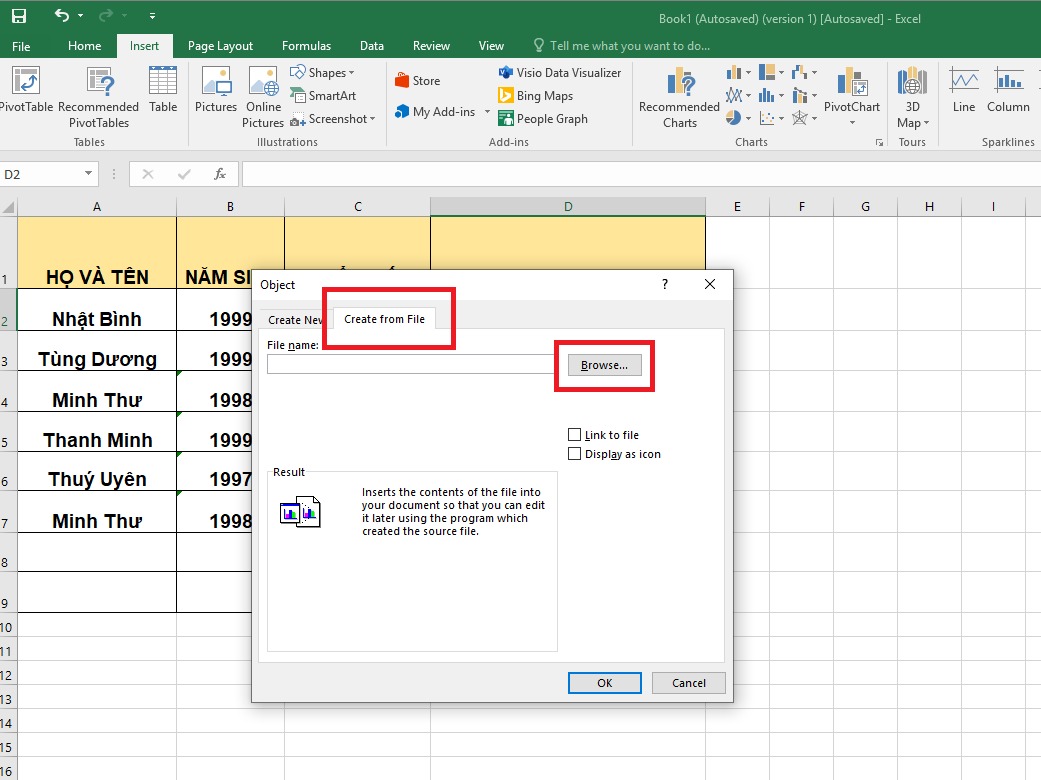
Hãy nhấn vào Create from File và nhấn chọn Browse
Bước 3: Sau đó, bạn chọn file muốn chèn rồi nhấn chọn Insert.
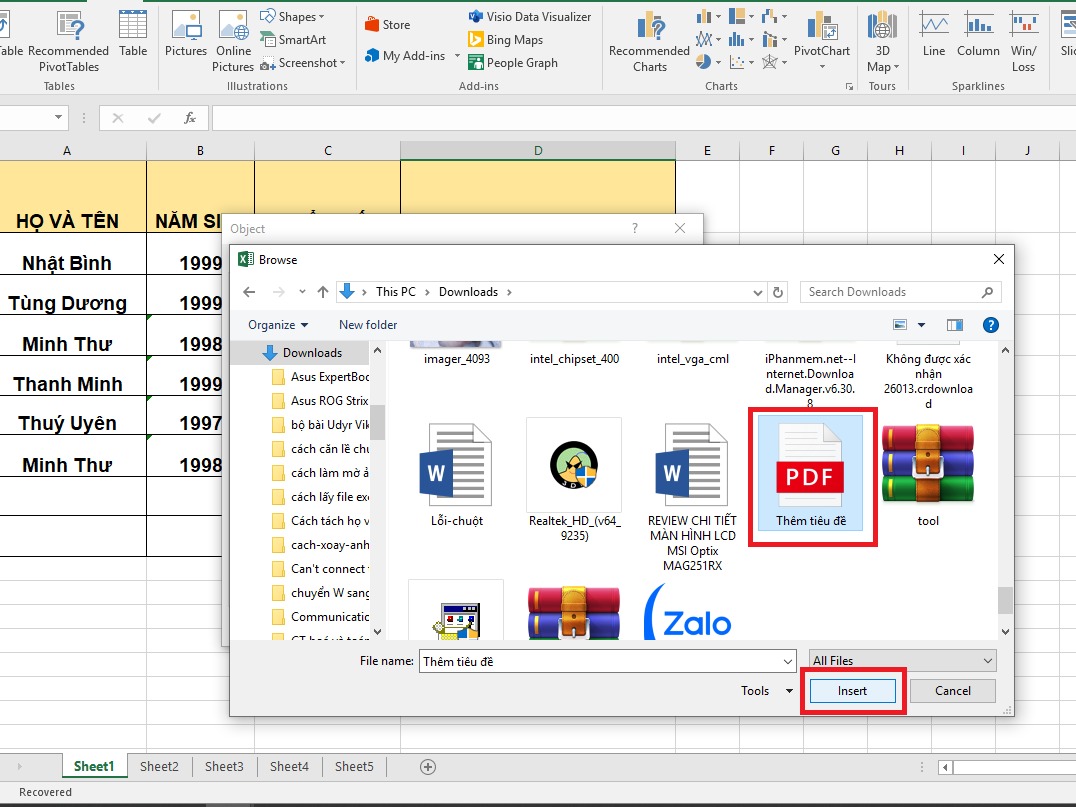
Bạn chọn file mà bạn muốn chèn rồi nhấn chọn Insert
Bước 4: Bạn có thể chọn Display as icon để hiển thị file dưới dạng icon nhé.
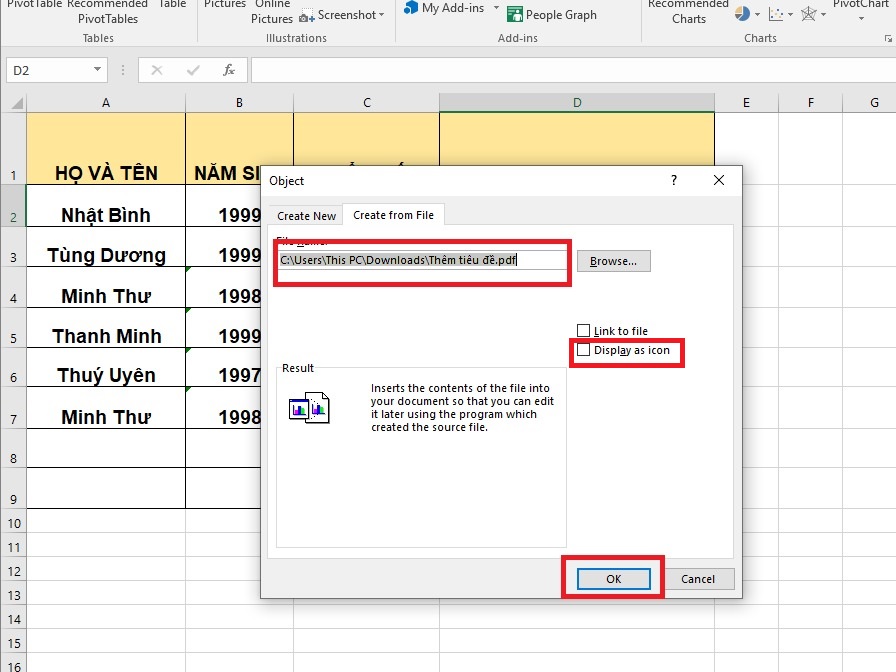
Nhấn chọn Display as icon để hiển thị file dưới dạng icon
3. Cách chỉnh sửa hoặc di chuyển sau khi chèn file PDF vào Excel
Để đảm bảo file PDF mà bạn chèn vào Excel vừa với ô tính Excel thì bạn cần thực hiện theo những thao tác sau:
Bước 1: Đầu tiên, bạn chèn biểu tượng tệp vào trong ô. Nếu không vừa thì bạn hãy thay đổi kích thước của biểu tượng hoặc ô để biểu tượng có thể nằm trong ô.
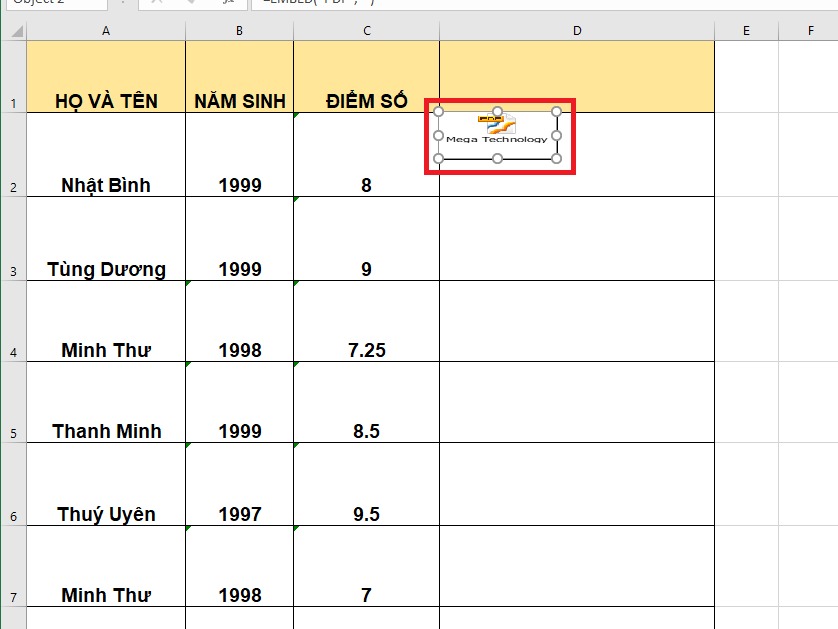
Nếu biểu tượng không vừa thì bạn hãy thay đổi kích thước của biểu tượng
Bước 2: Nhấp chuột phải vào biểu tượng file PDF đã chèn và nhấn chọn Định dạng Đối tượng (Format Object).
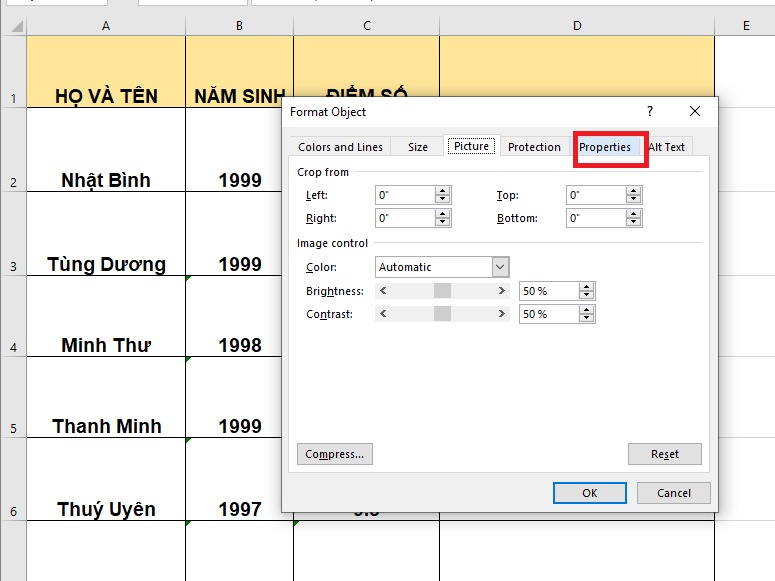
Bạn bấm chọn Định dạng Đối tượng (Format Object) và chọn tab Thuộc tính (Properties)
Bước 3: Trong hộp thoại Định dạng Đối tượng (Format Object), bạn sẽ chọn tab Thuộc tính (Properties). Sau đó, bạn chọn mục Di chuyển và tùy chỉnh kích thước ô (Move and size with cells).
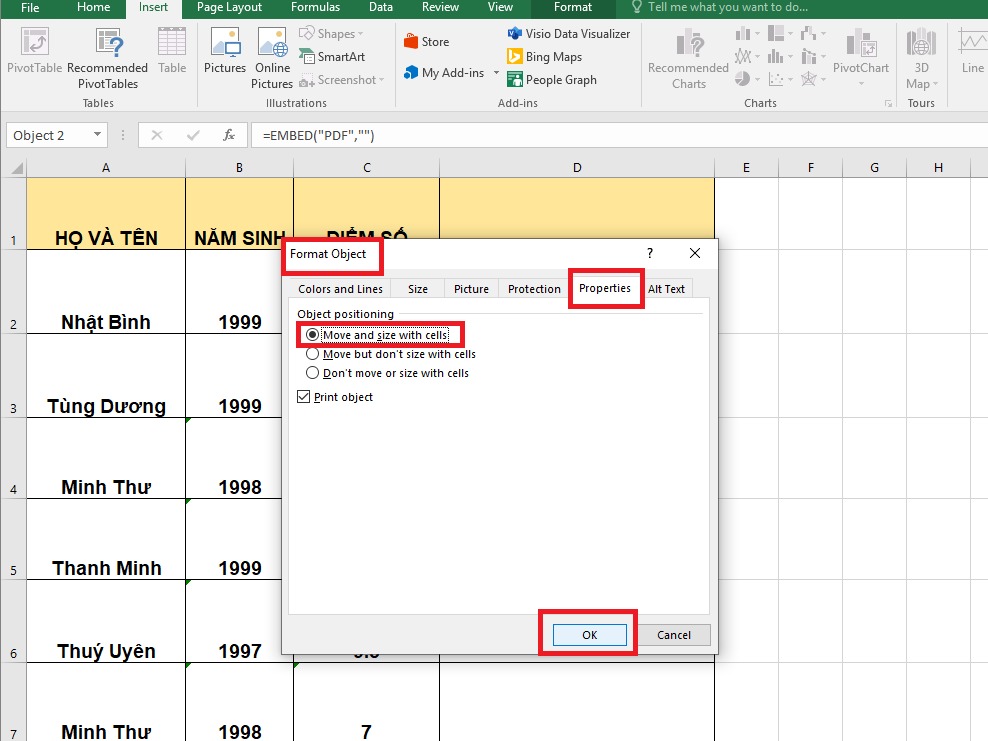
Chọn mục Di chuyển và tùy chỉnh kích thước ô (Move and size with cells)
Bước 4: Cuối cùng bạn bấm OK là đã hoàn thành xong các thao tác.
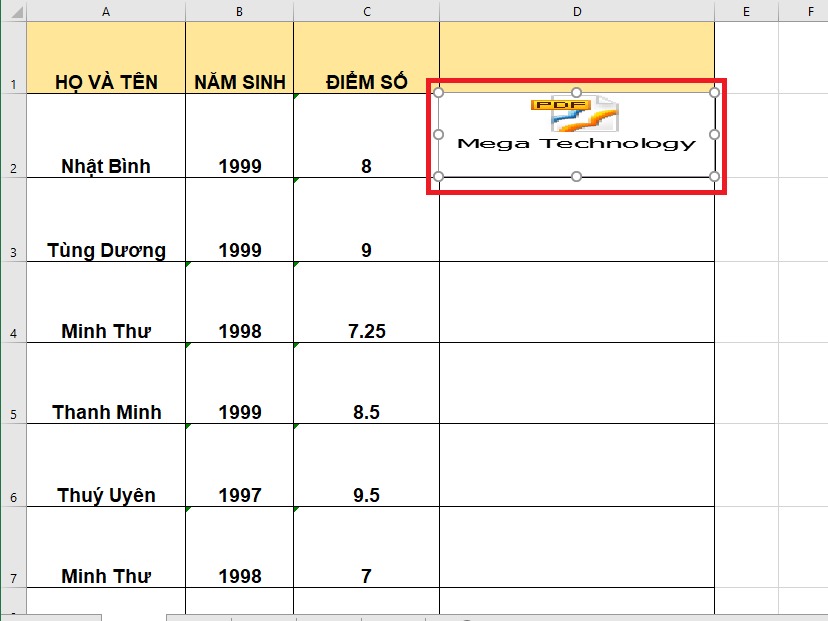
Cách chỉnh sửa hoặc di chuyển sau khi chèn file PDF vào Excel
4. Đổi tên tệp sau khi chèn file PDF vào Excel
Khi bạn chèn một file PDF vào Excel, file đó sẽ có tên chung và bạn có thể thay đổi tên này bằng cách làm theo các bước sau:
Bước 1: Bạn nhấp chuột phải vào đối tượng PDF và chọn tùy chọn Chuyển đổi trong Đối tượng Tài liệu Acrobat (Acrobat Document Object).
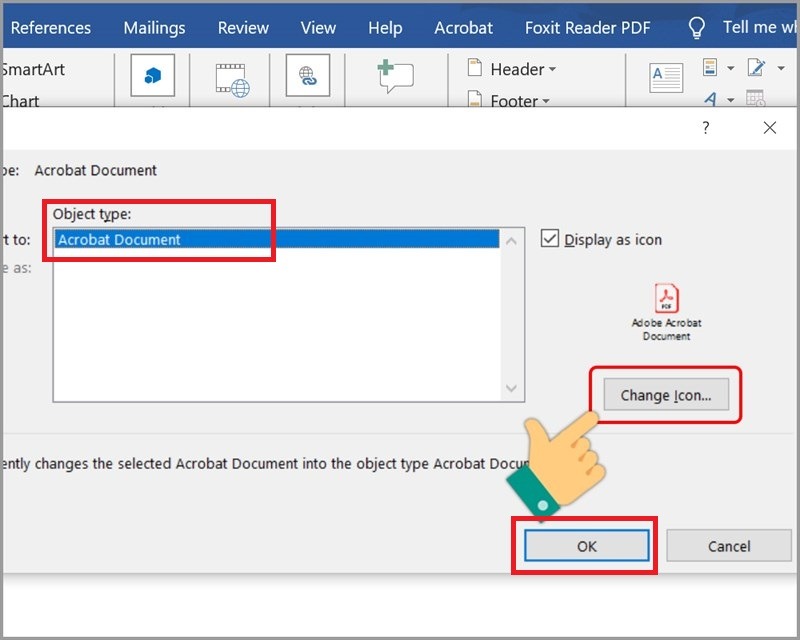
Bạn bấm chọn tùy chọn Chuyển đổi trong Đối tượng Tài liệu Acrobat
Bước 2: Trong hộp thoại Chuyển đổi (Caption), bạn nhấp vào nút Thay đổi Biểu tượng (Change Icon). Lúc này hộp thoại xuất hiện và bạn hãy thay đổi tên tệp thành tên bạn muốn cho tài liệu PDF được chèn.
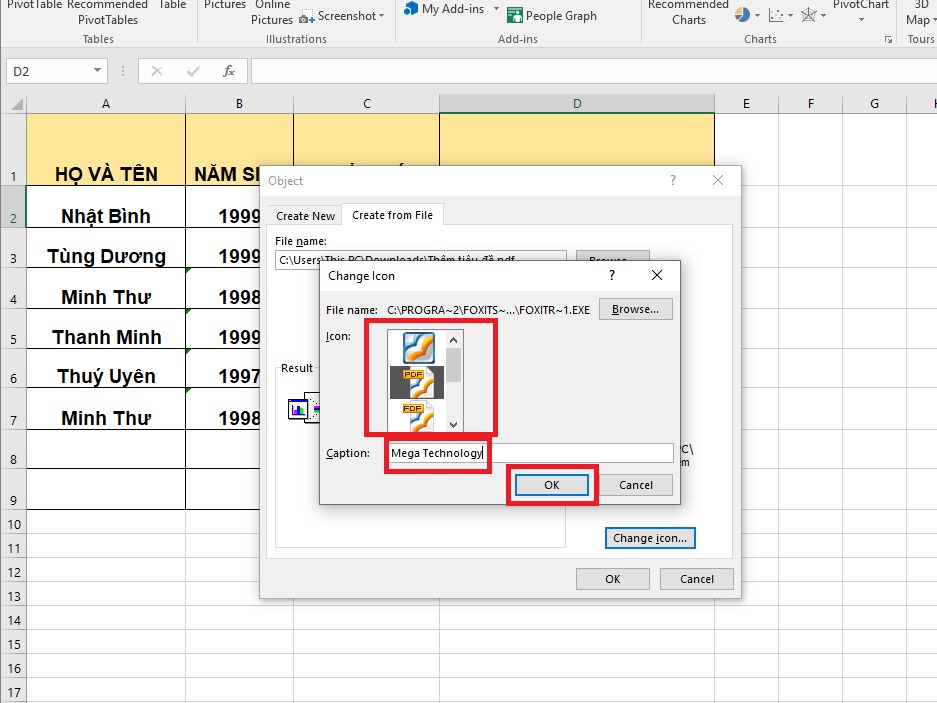
Bạn nhấp vào nút Thay đổi Biểu tượng (Change Icon) và thay đổi tên tệp
Bước 3: Sau khi thao tác xong ở những bước trên thì bạn click vào chọn OK là xong.
5. Tổng kết
Bài viết là những hướng dẫn về cách chèn file PDF vào bảng tính Excel vô cùng đơn giản và chi tiết. Hy vọng với những thông tin mà Mega chia sẻ ở trên sẽ có ích và giúp bạn có thể chèn file PDF một cách hiệu quả. Mega chúc các bạn thành công!
Xem thêm>>>
Hướng dẫn sử dụng hàm hàm lower trong excel kèm ví dụ minh họa
Cú pháp và cách sử dụng hàm ROW và hàm ROWS trong Excel
Hướng dẫn cách căn lề chuẩn trong excel trong vài thao tác đơn giản
copyright © mega.com.vn
Link nội dung: https://appstore.edu.vn/cach-chen-file-vao-excel-a49895.html