
03 Cách kẻ dòng trong Word đơn giản bạn nên biết
Cách kẻ dòng và tạo dòng kẻ ngang trong Word nhanh chóng và chi tiết nhất
Liệt kê dưới đây là những phím tắt giúp bạn tạo dòng kẻ trong Word nhanh và đơn giản nhất:
- Tạo đường kẻ ngang in đậm: Nhấn 3 dấu gạch dưới ___ rồi ấn Enter.
- Tạo đường kẻ đôi: Nhấn 3 lần dấu bằng === rồi ấn Enter.
- Tạo đường kẻ ba: Nhấn 3 lần dấu thăng ### rồi ấn Enter.
- Tạo dòng kẻ chấm: Nhấn 3 dấu hoa thị *** rồi ấn Enter.
- Tạo dòng kẻ đường ziczac: Nhấn 3 dấu ~~~ rồi ấn Enter.

2. Cách kẻ dòng trong Word nhanh bằng Tab
Chúng ta cũng có thẻ tạo các dòng kẻ trong Word bằng Tab. Đây cũng là cách dùng phổ biến nhất khi có thể dễ dàng điều chỉnh theo ý muốn. Các bước như sau:
Bước 01: Để trỏ chuột ở hàng muốn tạo dòng kẻ và lựa chọn tab ở ô trên cùng bên trái.
- Có 3 loại Tab: Tab căn trái, căn phải và căn giữa.
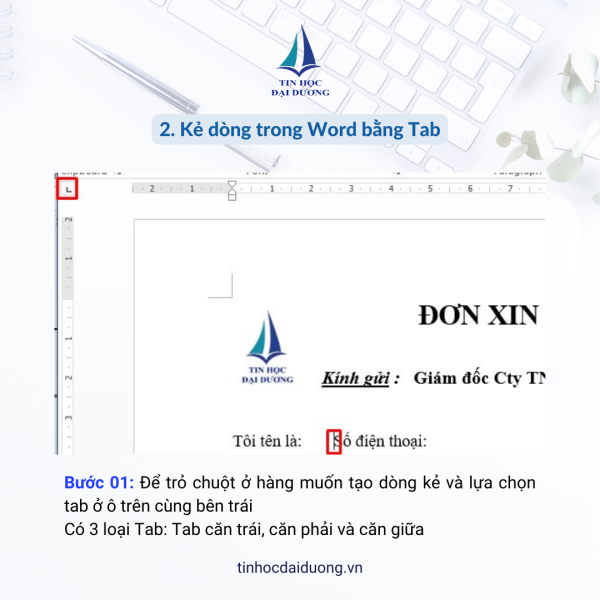
Bước 02: Gắn tab lên thước bằng cách click vào thước tại khoảng cách hợp lý.

Bước 03: Tại chỗ cần tạo dòng kẻ, nhấn phím Tab. Khi này ta sẽ thấy khoảng cách đã dãn ra nhưng chưa thấy được dòng kẻ.
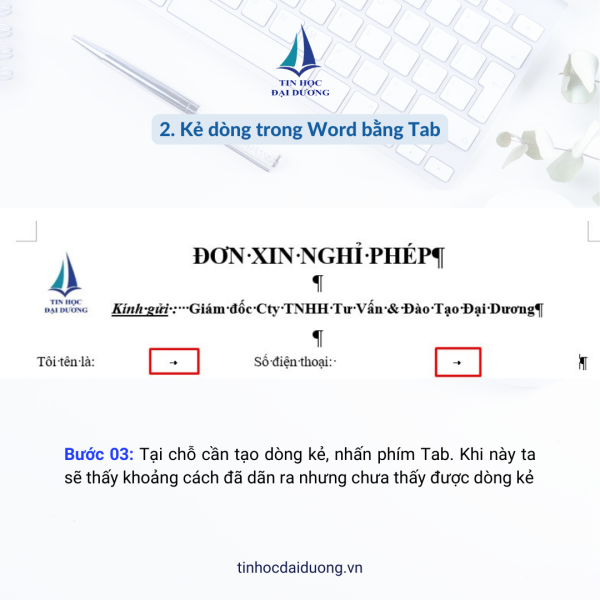
Bước 04: Click đúp vào tab trên thanh thước để mở hộp thoại Tabs, tại đây thực hiện thao tác như sau:

Thực hiện tương tự cho các tab còn lại.
Và đây là kết quả:

Tips: Để làm nhanh cho tất cả các dòng có vị trí dừng Tab giống nhau. Bạn có thể nhấn phím Tab ở các dòng phía dưới tương tự như dòng đầu tiên. Hoặc tô đen các dòng trước khi tạo Tab. Như thế thì Tab sẽ ở các dòng bạn đã tô đen trước đó.
3. Tạo dòng kẻ trong Word với Border
Chúng ta không chỉ có thể dùng Border để kẻ khung trong bảng. Mà có thể dùng Border để tạo đường kẻ trên dòng mà chúng ta mong muốn.
Bước 01: Chọn vùng văn bản muốn kẻ, sau đó tại mục Paragraph > Borders > Borders and Shading.
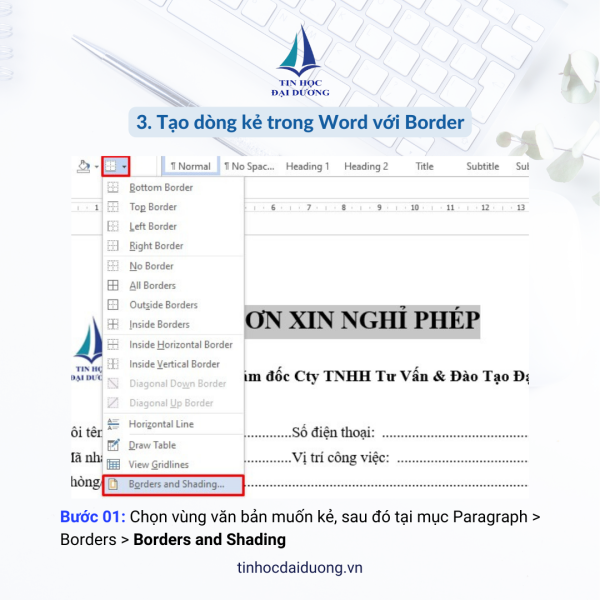
Bước 02: Hộp thoại hiện lên như hình dưới, tại đây bạn có thể chọn hình dạng đường kẻ, màu sắc và vị trí xuất hiện quanh văn bản theo nhu cầu (trên, dưới, trái, phải).

Kết luận: Vậy là chúng ta đã biết thêm 03 Cách kẻ dòng trong Word rồi, vô cùng đơn giản đúng không nào? Chúng ta có thể ứng dụng để tạo ra các mẫu đơn, văn bản tài liệu một cách nhanh chóng và chuyên nghiệp hơn. Chúc các bạn thành công!
Tham khảo thêm: Chứng chỉ MOS là gì? Tất cả những điều bạn cần biết về MOS
⏩Tham khảo Khoá học giúp thành thạo soạn thảo văn bản Word tại đây. Inbox Tin Học Đại Dương để được tư vấn và đăng ký học ngay trong tháng này để nhận những ưu đãi tốt nhất!
—————————————————
Tin Học Đại Dương

Học thật - Thi thật - Giá trị thật
? Fanpage:Tin Học Đại Dương
? Website: tinhocdaiduong.vn
? Hotline: 028 37222786
? Cơ sở 1: Số 25, Đường 23, Phường Linh Chiểu, Tp Thủ Đức, HCM (0932413041)
? Cơ sở 2: Tầng 4, Nhà Văn Hóa Sinh Viên, Khu Đại Học Quốc Gia, Tp Thủ Đức, HCM (0979076051)
Link nội dung: https://appstore.edu.vn/cach-tao-dong-trong-word-a50074.html