
Đổi tên hàng loạt siêu liên kết cùng một lúc trong Excel
Đổi tên hàng loạt siêu liên kết cùng một lúc trong Excel
Như chúng ta đã biết, siêu liên kết trong Excel chứa hai phần, một phần là địa chỉ siêu kết nối và phần còn lại là văn bản hiển thị. Trong một số trường hợp, bạn có thể muốn đổi tên tất cả văn bản hiển thị của các siêu liên kết. Làm thế nào bạn có thể nhanh chóng xử lý công việc này? Ở đây trong hướng dẫn này, nó cung cấp hai phương pháp đổi tên siêu liên kết trong hai trường hợp khác nhau:
1 Đổi tên các siêu liên kết dựa trên văn bản trong một cột khác
2 Đổi tên tất cả các siêu liên kết có cùng văn bản hiển thị
Tải xuống tệp mẫu
Nếu bạn muốn thay đổi văn bản hiển thị của siêu liên kết dựa trên các giá trị cột khác, bạn có thể sử dụng công thức dưới đây
= HYPERLINK (A1, B1)
Trong công thức, A1 là vị trí địa chỉ, B1 là văn bản hiển thị.
Ấn Bản đăng ký hạng mục thi và kéo chốt tự động điền trên các ô để áp dụng công thức này. 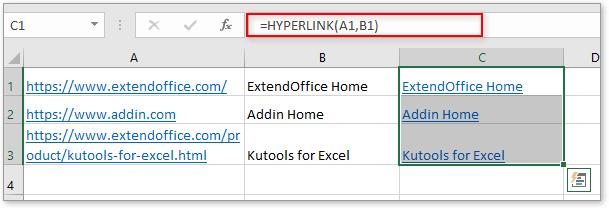
Nếu bạn muốn đổi tên tất cả các siêu liên kết có cùng văn bản hiển thị, bạn có thể sử dụng tính năng Tìm và Thay thế.
1. Chọn tất cả các siêu liên kết mà bạn muốn thay đổi văn bản hiển thị, và nhấn Ctrl + Hto hiển thị Tìm và Thay thế thoại.
2. nhấp chuột Các lựa chọn để mở rộng hộp thoại, sau đó nhấp vào Định dạng. 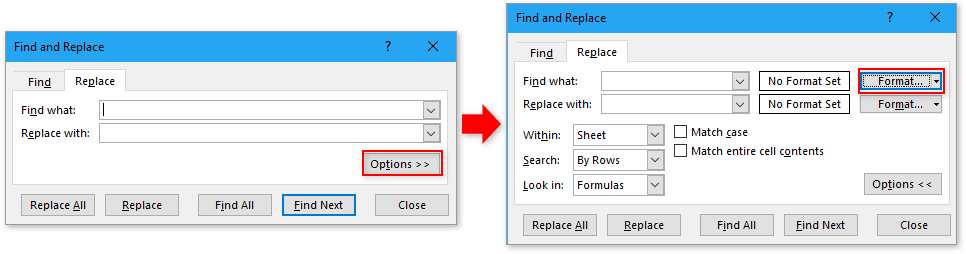
3. Sau đó trong Tìm định dạng hộp thoại, dưới Font tab, chọn Độc thân từ danh sách thả xuống của Gạch chân. Nhấp chuột OK trở lại với Tìm và Thay thế thoại. 
4. Kiểu * vào Tìm hộp văn bản, sau đó trong Thay thế bằng hộp văn bản, nhập văn bản hiển thị bạn cần. Nhấp chuột Thay thế Tất cả, Và nhấp vào OK > Đóng để đóng tất cả các hộp thoại. 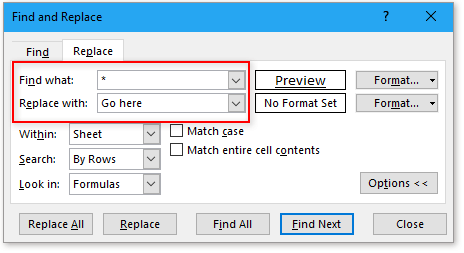
Bây giờ tất cả các siêu liên kết đã được đổi tên thành cùng một văn bản.
Nhấp để tải xuống tệp mẫu
Link nội dung: https://appstore.edu.vn/cach-doi-ten-link-trong-excel-a50121.html