
Hướng dẫn lấy lại mật khẩu Gmail không cần số điện thoại
Gmail là công cụ giúp người dùng gửi, nhận thư điện tử và lưu trữ những dữ liệu quan trọng trong công việc. Nếu quên mật khẩu Gmail thì có thể khôi phục mật khẩu mà không cần số điện thoại di động không? Hãy cùng Điện Máy Chợ Lớn tìm hiểu kỹ hơn về vấn đềlấy lại mật khẩu Gmail không cần số điện thoại trong bài viết dưới đây nhé!
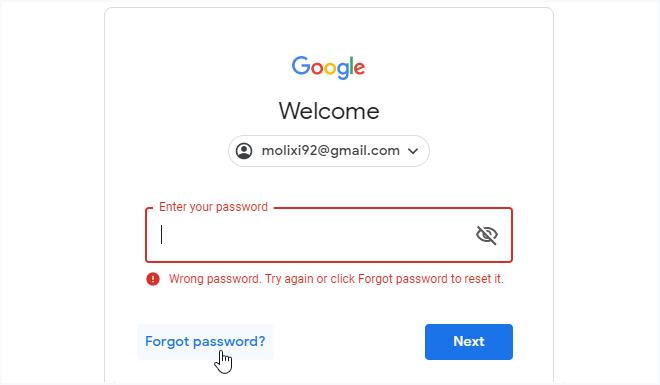 Liệu có thể lấy mật khẩu Gmail khi mất số điện thoại?
Liệu có thể lấy mật khẩu Gmail khi mất số điện thoại?
Nếu quên hoặc làm mất số điện thoại đã đăng ký, người dùng hoàn toàn có thể lấy lại mật khẩu tài khoản bằng Gmail khôi phục. Bởi Gmail khôi phục chính là nơi hệ thống gửi mail xác minh trong vòng 7 ngày giúp người dùng lấy lại mật khẩu hoặc quyền truy cập khi tài khoản gặp vấn đề. Bên cạnh đó, hệ thống sẽ gửi thông báo bảo mật đến Gmail khôi phục khi có ai đó truy cập vào tài khoản Gmail mà chưa được bạn cho phép.
Để lấy lại mật khẩu Gmail khi bị mất số điện thoại, bạn thực hiện theo các bước dưới đây. Lưu ý, hướng dẫn này có thể áp dụng đối với dòng điện thoại iPhone và cả Android.
Bước 1: Đầu tiên, bạn nhấn vào đường link https://accounts.google.com/signin. Sau đó, bạn nhập thông tin Gmail vào khung “Email hoặc số điện thoại” rồi nhấn “Tiếp theo” để đăng nhập vào tài khoản.
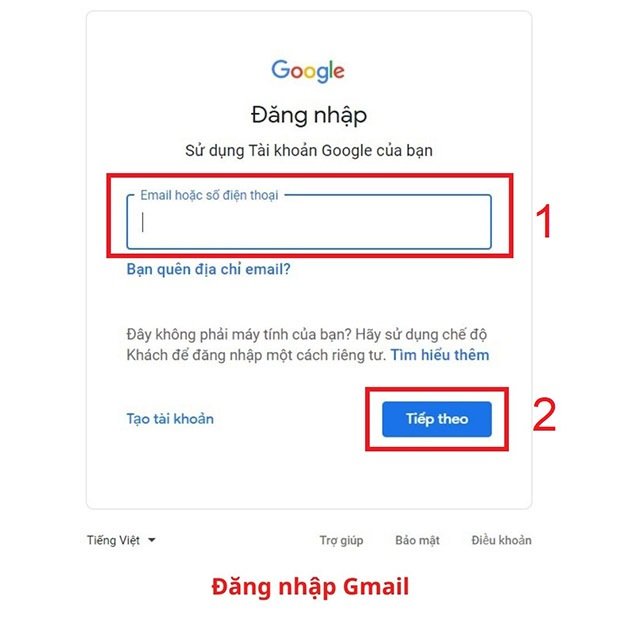 Bạn nhập địa chỉ Gmail vào rồi nhấn “Tiếp theo”.
Bạn nhập địa chỉ Gmail vào rồi nhấn “Tiếp theo”.
Bước 2: Lúc này, màn hình sẽ chuyển sang bước nhập mật khẩu Gmail. Tại đây, bạn nhấn vào mục “Bạn quên mật khẩu?” để tiếp tục. Bạn nhấn vào “Bạn quên mật khẩu” trên màn hình.
Sau đó, hệ thống Google sẽ yêu cầu bạn nhập mật khẩu Gmail gần nhất mà bạn nhớ.
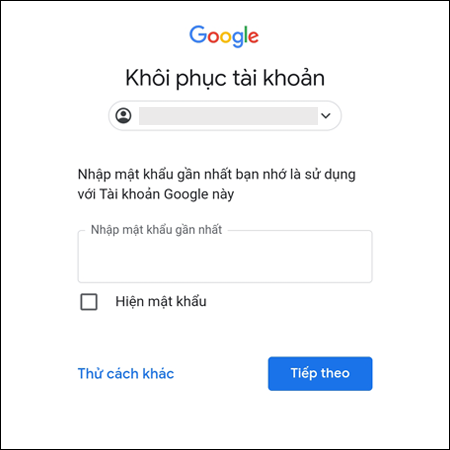 Google yêu cầu bạn nhập mật khẩu Gmail gần nhất.
Google yêu cầu bạn nhập mật khẩu Gmail gần nhất.
Bước 3: Tại đây, bạn nhấn vào “Thử cách khác” sau đó hệ thống Google yêu cầu bạn nhập số điện thoại đã đăng ký Gmail để nhận mã xác minh tài khoản. Nếu đã quên hoặc mất số điện thoại đó, bạn nhấn vào “Tôi không có điện thoại” để tiếp tục.
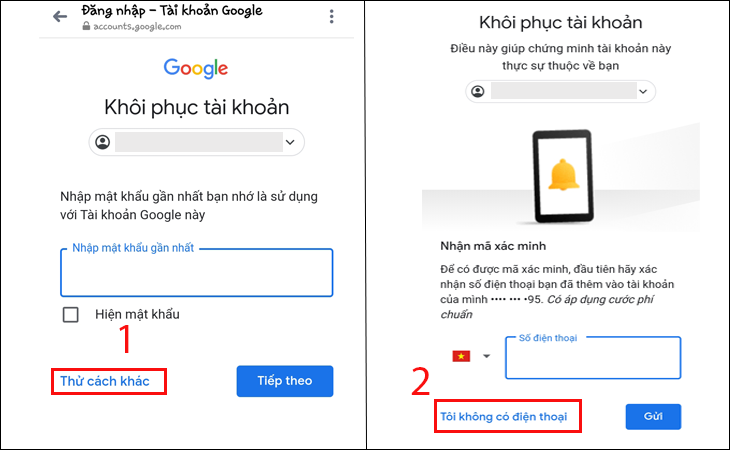 Bạn nhấn vào “Thử cách khác” rồi chọn “Tôi không có điện thoại” để tiếp tục.
Bạn nhấn vào “Thử cách khác” rồi chọn “Tôi không có điện thoại” để tiếp tục.
Lúc này, màn hình chuyển sang giao diện nhập Gmail khôi phục để nhận mã xác minh. Bạn nhập địa chỉ Gmail khôi phục sau đó nhấn “Gửi” để hệ thống Google gửi mã xác minh tài khoản.
 Bạn nhập địa chỉ Gmail khôi phục rồi nhấn “Gửi” để tiếp tục.
Bạn nhập địa chỉ Gmail khôi phục rồi nhấn “Gửi” để tiếp tục.
Bước 4: Bạn kiểm tra Gmail khôi phục để lấy mã xác minh. Tiếp theo, bạn nhập mã xác minh rồi nhấn “Tiếp theo”.
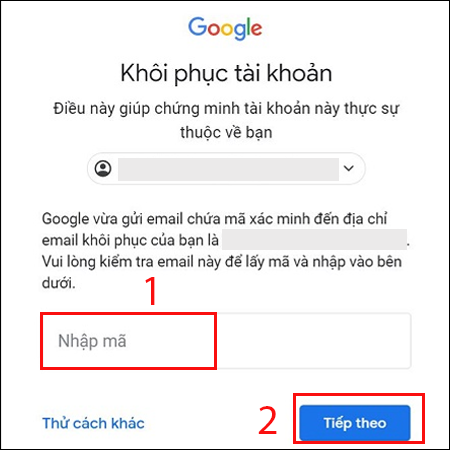 Bạn nhập mã xác minh vào rồi nhấn “Tiếp theo”.
Bạn nhập mã xác minh vào rồi nhấn “Tiếp theo”.
Bước 5: Sau đó, Google sẽ gửi đường liên kết vào Gmail khôi phục sau 48 giờ để bạn đặt mật khẩu mới. Bạn tiến hành tạo mật khẩu mới cho tài khoản Gmail để đăng nhập và sử dụng như bình thường.
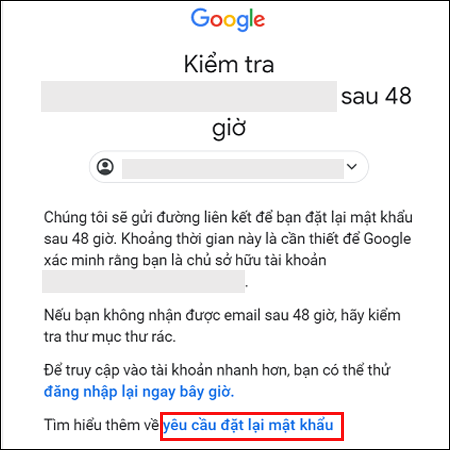 Google sẽ gửi liên kết về mail khôi phục để lấy lại mật khẩu Gmail không cần số điện thoại.
Google sẽ gửi liên kết về mail khôi phục để lấy lại mật khẩu Gmail không cần số điện thoại.
Trong quá trình lấy lại mật khẩu Gmail khi mất số điện thoại, nhiều người dùng sẽ gặp một số thắc mắc dưới đây:
Nếu không có mail khôi phục và số điện thoại, bạn có thể lấy lại mật khẩu Gmail nếu có lưu thông tin đăng nhập trên trình duyệt. Cụ thể, bạn tiến hành lấy lại mật khẩu Gmail theo các bước sau:
Bước 1: Bạn truy cập vào trình duyệt Chrome rồi nhấn vào ba dấu chấm ở góc phải phía trên giao diện. Sau đó, bạn nhấn chọn “Settings” (Cài đặt).
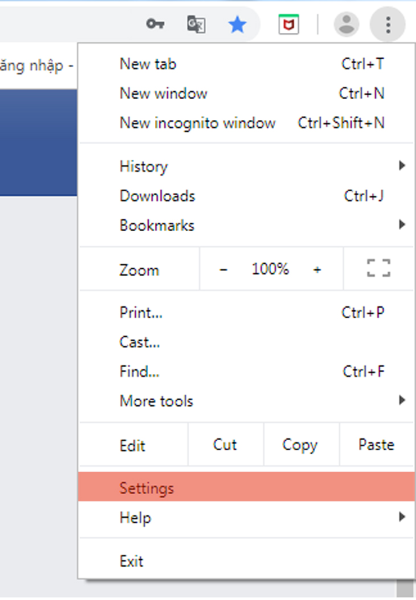
Bạn nhấn vào dấu ba chấm trên trình duyệt Chrome rồi chọn “Settings”.
Bước 2: Bạn kéo xuống dưới để tìm và nhấn vào “Autofill” sau đó chọn “Password”.
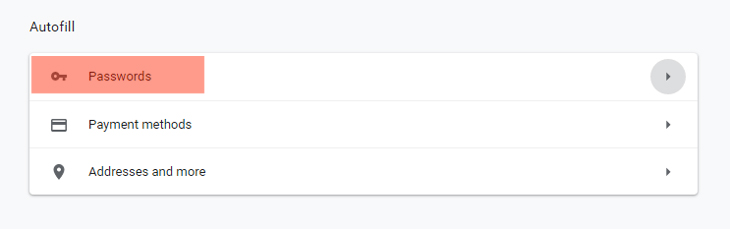 Bạn nhấn vào mục “Password” trong phần “Autofill”.
Bạn nhấn vào mục “Password” trong phần “Autofill”.
Bước 3: Bạn nhấn vào biểu tượng hình con mắt ở bên cạnh tài khoản Gmail đã đăng nhập trên trình duyệt để biết mật khẩu đăng nhập.
 Bạn nhấn vào biểu tượng con mắt để biết mật khẩu đăng nhập Gmail.
Bạn nhấn vào biểu tượng con mắt để biết mật khẩu đăng nhập Gmail.
Nếu sau khi áp dụng cách trên mà vẫn không thành công thì rất có thể bạn phải tạo tài khoản Gmail mới để sử dụng.
Nếu chưa biết xem mail khôi phục ở đâu, bạn có thể tham khảo cách sau đây:
- Cách 1: Ở bước 3 (Chọn thử cách khác và nhập email khôi phục), hệ thống Google sẽ tự động hiển thị địa chỉ khôi phục mail cho tài khoản của bạn.
- Cách 2: Bạn có thể thêm Gmail khôi phục để lấy lại tài khoản khi cần thiết với các bước sau:
Bước 1: Truy cập vào ứng dụng Gmail rồi nhấn chọn biểu tượng ba dấu gạch ngang ở góc bên trái phía trên màn hình. Sau đó, bạn kéo xuống phía dưới rồi nhấn vào “Cài đặt”.
Bước 2: Tại phần “Tài khoản”, bạn nhấn vào mục “Quản lý Tài khoản Google” rồi chọn “Thông tin cá nhân”.
Bước 3: Ở tab “Thông tin cá nhân”, bạn nhấn vào “Email” rồi chọn “Thêm email khôi phục” để tiếp tục. Lúc này, hệ thống sẽ yêu cầu bạn đăng nhập lại để xác minh danh tính. Sau khi xác minh xong, bạn nhập địa chỉ Email khôi phục vào rồi nhấn “Tiếp theo”.
Bước 4: Sau đó, hệ thống sẽ gửi mã xác nhận về địa chỉ Email khôi phục mà bạn vừa điền. Bạn nhập mã xác nhận vào để hoàn tất quá trình thêm Email khôi phục giúp bảo mật tài khoản tốt hơn nhé.
Thực tế, bạn không thể lấy lại mật khẩu Gmail thông qua Facebook vì vốn dĩ hai tài khoản này không liên quan đến nhau. Bạn có thể lấy lại mật khẩu Facebook thông qua Gmail nhưng ngược lại thì không.
Bài viết trên đã hướng dẫn cách lấy lại mật khẩu Gmail không cần số điện thoại, thậm chí có thể thực hiện nhanh chóng trên chính chiếc điện thoại hay iPhone 14 Pro Max 512GB tím của bạn. Hy vọng những thông tin hữu ích ở trên sẽ giúp bạn khôi phục mật khẩu Gmail thành công nhé!
Link nội dung: https://appstore.edu.vn/cach-lay-lai-tai-khoan-google-cu-a50286.html