
Làm thế nào để hiển thị tất cả nội dung của một ô trong Excel?
Làm thế nào để hiển thị tất cả nội dung của một ô trong Excel?
Trong Excel, đôi khi, nội dung ô quá nhiều để hiển thị đầy đủ trong ô như hình minh họa bên dưới. Ở đây trong hướng dẫn này, nó cung cấp một số cách để hiển thị tất cả nội dung trong một ô cho người dùng trong Excel.
Hiển thị tất cả nội dung với chức năng Wrap Text
Hiển thị tất cả nội dung với chức năng Độ rộng cột Tự động bổ sung
Hiển thị tất cả nội dung với Thanh công thức lớn hơn
Trong Excel, hàm Wrap Text sẽ giữ độ rộng của cột và điều chỉnh độ cao của hàng để hiển thị tất cả nội dung trong mỗi ô.
Chọn các ô mà bạn muốn hiển thị tất cả nội dung và nhấp vào Trang chủ > Bao text.
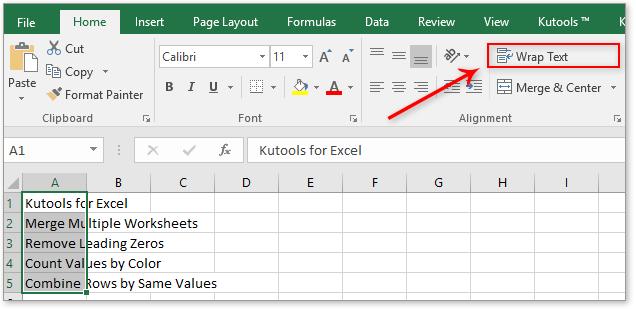
Sau đó, các ô đã chọn sẽ được mở rộng để hiển thị tất cả nội dung.

Nếu bạn không muốn thay đổi chiều cao hàng của ô, bạn có thể sử dụng chức năng Tự động bổ sung chiều rộng cột để điều chỉnh chiều rộng cột của ô để hiển thị tất cả nội dung.
Chọn các ô mà bạn sử dụng và nhấp vào Trang chủ > Định dạng > AutoFit Column Width.
Sau đó, các ô sẽ được điều chỉnh độ rộng cột để hiển thị nội dung ô.
Nếu có nhiều nội dung trong ô mà bạn không muốn thay đổi chiều cao hàng và chiều rộng cột của ô để giữ cho trang tính trông đẹp mắt, bạn có thể xem tất cả nội dung bằng cách sử dụng Kutools cho Excel'S Thanh công thức lớn hơn , có thể hiển thị tất cả nội dung trong hộp thoại nhắc khi bạn nhấp vào ô.
Sau cài đặt miễn phí Kutools cho Excel, vui lòng làm như sau:
Chọn Kutools > Xem > Thanh công thức lớn hơn.
Từ bây giờ, trong khi bạn nhấp vào một ô, một hộp thoại sẽ nhắc hiển thị tất cả nội dung của ô đang hoạt động và bạn cũng có thể chỉnh sửa nội dung trong hộp thoại này trực tiếp để cập nhật nội dung trong ô.
Link nội dung: https://appstore.edu.vn/cach-hien-thi-het-noi-dung-trong-o-excel-a50288.html