
Hướng dẫn, thủ thuật về Mạng xã hội
Ngày nay, mạng xã hội ngày càng được mọi người ưa chuộng, đặc biệt là Facebook. Tuy nhiên, mỗi ngày phải nhận quá nhiều thông báo gây ra sự phiền toái và khó chịu cho người dùng. Hiểu được điều đó, bài viết này sẽ hướng dẫn cách tắt thông báo Facebook trên máy tính một cách đơn giản và chính xác. Cùng xem ngay nhé!
1. Lưu ý trước khi tắt thông báo Facebook trên máy tính
Trước khi thực hiện tắt thông báo Facebook trên máy tính, cần lưu ý những điều sau:
- Bạn sẽ không thể thấy bất kỳ thông báo nào từ Facebook như tin nhắn Messenger, thông báo gắn thẻ hay thông báo cập nhật,…
- Sẽ không nhận được thông báo đẩy hiện lên trên màn hình (trừ những tùy chọn cho phép của bạn).
- Tất cả thiết bị khác có kết nối tài khoản Facebook của bạn kể cả trên điện thoại cũng có thể không nhận được thông báo.
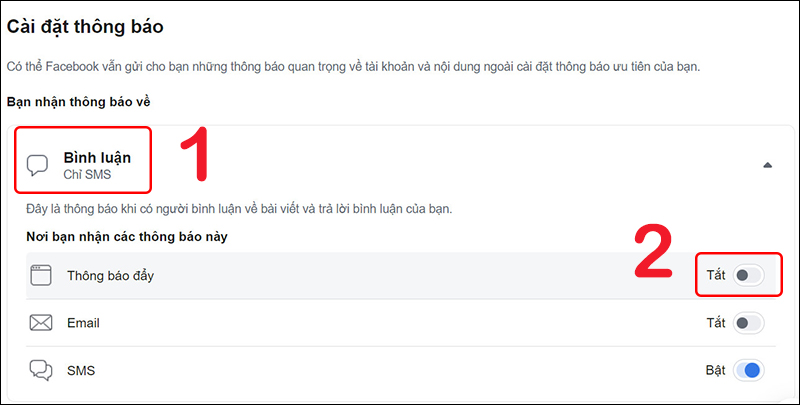
Lưu ý trước khi tắt thông báo Facebook
2. Cách tắt thông báo Facebook trên máy tính, laptop
Video hướng dẫn cách tắt thông báo Facebook trên máy tính, laptop:
Bước 1: Truy cập vào Facebook trên máy tính > Tại giao diện Facebook, chọn biểu tượng tam giác ngược (Tài khoản) > Chọn Cài đặt & quyền riêng tư.

Cài đặt quyền riêng tư trên Facebook
Bước 2: Chọn Cài đặt.

Click chọn cài đặt
Bước 3: Chọn Thông báo.
Cài đặt thông báo Facebook
Bước 4: Ở mục Bạn nhận thông báo về, click chọn từng phần mà bạn không muốn nhận thông báo > Tắt mục Thông báo đẩy.
Ví dụ, nếu không muốn nhận thông báo về bình luận, bạn click chọn Bình luận > Tắt Thông báo đẩy.
Tắt thông báo đẩy cho phần bình luận Facebook
Bạn có thể thực hiện tương tự để tắt tất cả thông báo khác trên Facebook như thẻ, lời nhắc, hoạt động từ bạn bè, lời mời kết bạn, thông báo sinh nhật,...
3. Cách tắt thông báo Facebook từ trình duyệt
Video hướng dẫn cách tắt thông báo Facebook từ trình duyệt:
Tắt thông báo Facebook trên địa chỉ trình duyệt (URL)
Tại trang web Facebook, click chuột vào biểu tượng ổ khóa trên URL > Ở mục Thông báo (Notifications), chọn Chặn (Block).
Tắt thông báo Facebook trên địa chỉ trình duyệt URL
Tắt thông báo Facebook từ phần Cài đặt Chrome
Bước 1: Click vào biểu tượng dấu ba chấm (Menu) ở góc phải trình duyệt > Chọn Cài đặt.
Truy cập vào cài đặt Chrome
Bước 2: Tại mục Quyền riêng tư và bảo mật, chọn Cài đặt trang web.
Chọn cài đặt trang web
Bước 3: Tại mục Quyền, click chọn Thông báo.
Tùy chọn thông báo trên Google Chrome
Bước 4: Tại mục Chặn, chọn Thêm.
Thêm mục muốn chặn thông báo
Bước 5: Nhập https://www.facebook.com:443 > Chọn Thêm.
Sau khi hoàn thành xong, chỉ cần khởi động lại trình duyệt là xong.
Tắt thông báo Facebook từ cài đặt của Google Chrome
4. Giải đáp một số câu hỏi liên quan
Tắt trên máy tính thì điện thoại có nhận thông báo không?
- Trả lời: Không. Khi thực hiện tắt thông báo tài khoản Facebook trên máy tính thì bạn cũng sẽ không nhận được thông báo cho tài khoản đó trên thiết bị khác.
Làm thế nào để tắt thông báo Facebook trên điện thoại?
- Trả lời: Bạn có thể tắt thông báo bằng cách truy cập Cài đặt trên ứng dụng Facebook.
Facebook gửi thông báo về Gmail, làm sao để tắt?
- Trả lời: Bạn có thể tắt thông báo Facebook gửi về Gmail bằng mục Cài đặt của Facebook hoặc Cài đặt của Gmail.
Tham khảo: 2 cách tắt thông báo Facebook trên Gmail dễ dàng, đơn giản nhất.
Làm sao để tắt âm thanh thông báo Facebook?
- Trả lời: Bạn có thể tắt âm thanh thông báo bằng cách: Đăng nhập Facebook > Chọn biểu tượng Menu > Chọn Cài đặt & quyền riêng tư > Nhấn Cài đặt > Nhấn vào âm thanh trong mục File phương tiện và danh bạ > Tại mục âm thanh trong ứng dụng, kéo sang trái để tắt âm thanh thông báo.
Một số sản phẩm laptop giúp bạn truy cập web mượt mà:Bài viết trên đây giới thiệu cách tắt thông báo Facebook trên máy tính đơn giản. Hy vọng những thông tin này có thể giúp ích cho bạn. Nếu có thắc mắc gì, hãy để lại câu hỏi bên dưới phần bình luận nhé!
Link nội dung: https://appstore.edu.vn/cach-tat-thong-bao-facebook-tren-may-tinh-a50623.html