
Đánh số trang trong Word 2013, chèn số trang tự động
Với những ai thường xuyên phải in tài liệu, như in sách, luận văn, đồ án, sách hướng dẫn,… chắc chắn không thể nào bỏ qua thao tác đánh số trang văn bản, tài liệu. Việc đánh số trang sẽ giúp viêc tìm kiếm dữ liệu dễ dàng hơn, dễ đánh dấu văn bản với người xem hay thuận tiện cho việc sửa đổi văn bản sau này.
Trên các phiên bản Word, giao diện thường khác nhau khiến người dùng gặp khó khăn và lúng túng khi xử lý văn bản, trong đó có việc đánh dấu văn bản. Bài viết dưới đây sẽ hướng dẫn bạn đọc cách đánh số thứ tự trang trên Word 2013.
Cách đánh số trang Word 2013
Bước 1:
Đầu tiên tại giao diện Word 2013, chúng ta nhấn chọn vào vào mục Insert trên thanh Ribbon.
Bước 2:
Click vào vùng thiết lập Header & Footer rồi click tiếp vào Page Number. Ở đây bạn sẽ nhìn thấy các tùy chọn cho việc đánh số thứ tự trang, là vị trí để chèn số trang trong tài liệu. Người dùng lựa chọn vị trí muốn chèn số thứ tự trang trong tài liệu, ở đầu trang Top of Page hoặc ở cuối chân trang Bottom of Page.
Bước 3:
Ở mỗi vị trí bạn sẽ được lựa chọn thêm nơi để đánh số thứ tự trang, ở cạnh trái, cạnh phải hoặc ở chính giữa trang giấy.
Người dùng nhấp vào vị trí muốn đặt số trang cho tài liệu. Ngay lập tức bạn sẽ nhìn thấy số trang xuất hiện ở vị trí đã chọn.
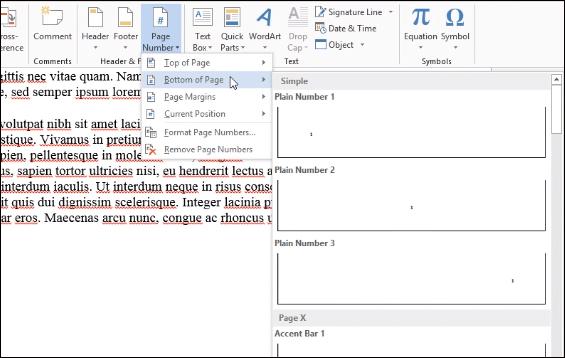
Bước 4:
Tiếp đến bạn nhấn vào Page Number rồi chọn tiếp Format Page Numbers…. để tùy chỉnh định dạng số trang cho tài liệu Word.
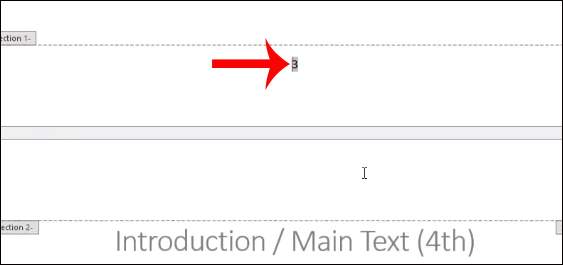
Xuất hiện giao diện Page Number Format. Tại đây bạn có thể tùy chỉnh lại số thứ tự trang. Tại Number format có thể thay đổi kiểu số trang như chữ cái, số la mã,…
Tại Start at sẽ nhập số trang muốn bắt đầu cho văn bản hiện tại. Include chapter number nhập số trang tài liệu đính kèm số chương.
Cuối cùng nhấn OK để lưu lại những thay đổi nếu có.
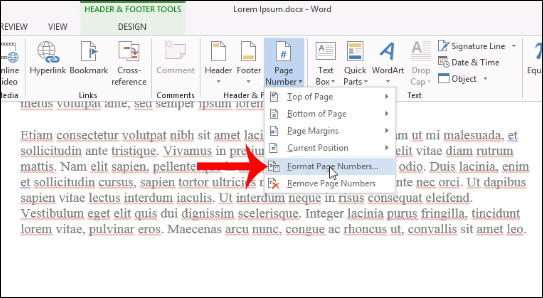
Bước 5:
Cuối cùng sau khi đã nhập hoàn thành số trang cho tài liệu, nhấn Close Header and Footer hoặc nhấn phím Esc để đóng chế độ nhập số trang trên Word 2013.
Như vậy bạn đã hoàn thành xong những thao tác đánh số thứ tự trang trên Word 2013. Nhìn chung thao tác đánh số thứ tự trang trên bản Word 2013 với bản Word 2010 hay Word 2007 cũng không có nhiều khác biệt.
Chúc các bạn thực hiện thành công!
Link nội dung: https://appstore.edu.vn/cach-danh-so-trang-trong-word-2013-a51190.html