
Hướng Dẫn Chụp Ảnh Bằng Laptop
Điện thoại chúng ta muốn chụp hình tự sướng, chụp hình selfie là điều mọi người dễ dàng thực hiện để có một tấm hình tự chụp bản thân mình. Nhưng còn nhiều bạn không muốn dùng điện thoại, chúng ta hay ngồi laptop và muôn ngồi laptop thì chúng ta có thể chụp hình tự sướng được không? Được nhé các bạn, các bạn chắc hẳn từng nghe qua chiếc webcam, nó là công cụ dùng để chat videos, chụp hình qua mạng internet. Và nó cũng chính là công cụ được tích hợp trên laptop, giúp chúng ta có thể quay phim chụp hình được. Sau đây, hiển laptop sẽ hướng dẫn chi tiết các bạn có thể sử dụng laptop để chụp những tấm hình đẹp từ laptop của bạn, không khác gì sử dụng những smart phone chuyên nghiệp nhé.
xem thêm>> lỗi bàn phím laptop Asus - cách khắc phục chi tiết nhất
 Con mắt chụp ảnh của laptop
Con mắt chụp ảnh của laptop
Điều đầu tiên, chúng ta nên quan tâm nhất đó là laptop của chúng ta có được trang bị webcam để quay video chụp hình hay không nhé. Chúng ta nhìn vào chính giữa trên cùng màn hình của laptop, có con mắt giống máy chụp ảnh hay không nhé. Nếu laptop không có thì chúng ta không thể chụp hình selfie được nhé. Hoặc nếu muốn chụp bằng laptop, chúng ta phải mua, trang bị thêm thiết bị webcam để chúng ta tự chụp bên ngoài.
Sau khi đã kiểm tra về tình trạng phần cứng laptop, đáp ứng tốt nhu cầu chụp hình của chúng ta, sau đây chúng ta sẽ tìm hiểu qua 2 cách chụp hình trên laptop nhé: Chụp bằng hệ thống của window hoặc chúng ta tải thêm phần mềm để sử dụng tính năng chụp hình nhé.
1. Kích hoạt camera để chụp hình trên hệ điều hành win 10
Lưu ý, cách này hướng dẫn việc kích hoạt và sử dụng camera trên laptop bằng win 10, còn những win khác cũng tương tự nhưng chỉ khác là nơi lưu trữ của phần mềm camera. Chúng ta tìm và mở lên là camera sẽ hoạt động được bình thường nhé.
Bạn truy cập vào Start Menu bằng cách bấm nút Windows trên bàn phím. Bạn gõ từ khoá “camera” vào thanh tìm kiếm và sau đó thì nhấn Enter để kích hoạt camera trực tiếp bằng Windows 10. Đây cũng đồng thời là cách chụp ảnh bằng laptop nhanh và tiện dụng nhất.
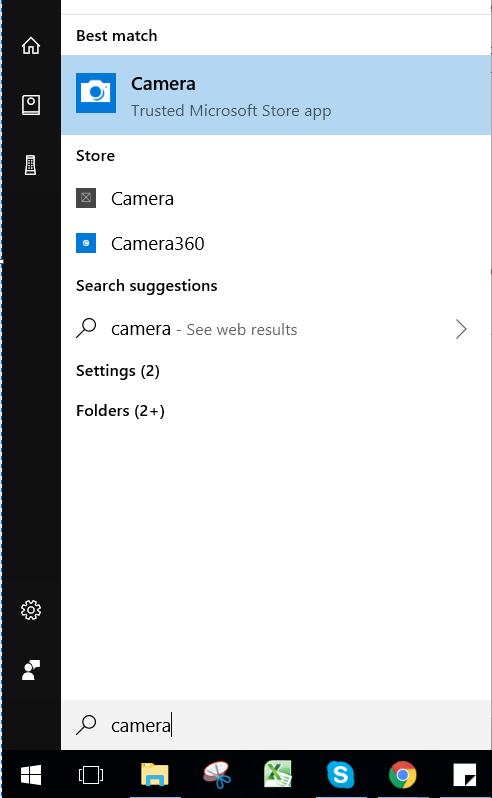 Giao diện tìm kiếm camera trên win 10
Giao diện tìm kiếm camera trên win 10
Vào “Star” > Gõ “Camera” để khởi động giao diện chụp hình trên win 10. Vì mục đích bảo mật, Windows sẽ hỏi bạn có muốn bật camera lên hay không để giảm thiểu sự thâm nhập của các phần mềm ăn cắp thông tin. Bạn ấn Yes để bật Camera lên. Và windows tiếp tục yêu cầu quyền truy cập thông tin vị trí. Đây là một chức năng rất hữu dụng khi bạn đang ở ngoài hoặc đi chơi xa. Sau khi đã kích hoạt và mở chế độ chụp chình bằng camera của laptop lên rồi, chúng ta cùng chụp hình những tấm selfie thật đẹp và thật bắt mắt với giao diện mới trên laptop nhé. Các bạn có thể chụp hình thoải mái với bộ nhớ khổng lồ cửa laptop, không sợ đầy dung lượng, đầy thẻ nhớ như những chiếc điện thoại nhé. Có lẽ đầy là điểm hoàn hảo, điểm cộng nhiều nhất đối với việc chụp ảnh bẳng camera của laptop.
Sau khi có hết tất cả mọi quyền, một cửa sổ pop up sẽ hiện ra, đại diện cho camera và sẽ quay toàn bộ khuôn mặt của bạn, vì nó là camera mặt trước. Bạn có thể bấm các nút chụp ảnh và quay phim để sử dụng camera laptop giống như camera của điện thoại.
2. Các phần mềm sử dụng camera laptop
- Chúng ta tìm kiếm trên mạng có rất nhiều phần mềm chụp ảnh, quay phim bằng camera của laptop, nhưng không phải phần mềm nào cũng tốt, cũng dễ xài và chụp đẹp nhé. Điểm danh một số phần mềm chụp hình sẵn có trên mạng nhé; Magic, Mycam, WebcamMax… Nhưng chúng ta không thể không nhắc đến cyberlink Youcam - phần mềm chiupj hình xem phim được nhiều người sử dụng nhất nhé. Nó không những chụp hình đẹp, sắc nét, giao diện dễ sử dụng mà nó còn là một ống quay phim chuyên nghiệp nhé. giúp chúng ta lưu trữ lại những khoảnh khắc tuyệt đẹp bằng cyberlink Youcam. Cách cài đặt, Hiển laptop sẽ không hướng dẫn bởi vì phần mềm này rất dễ cài, chúng ta vào trang chủ và tải về sử dụng thôi nhé. Ở đây, chúng tôi hướng dẫn quý khách cách sử dụng, chụp hình bằng phần mềm cyberlink youca này thôi nhé.
- Sau khi chúng ta mày mò, cài xong phần mềm Cyberlink Youcam, chúng ta tiến hành mở lên và vào giao diện chính của phần mềm chụp hình nhé:
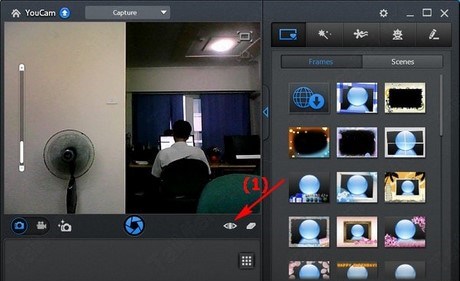 giao diện của phần mềm cyberlink Youcam
giao diện của phần mềm cyberlink Youcam
Chúng ta muốn chụpp chỉ cần chon nút vòng tròn, dưới màn hình tấm hình của chúng ta và click vào là chụp. Chúng ta muốn chính sửa thì chọn con mặt, như hình ở trên. Trong đó có nhiều tùy chọn về độ sáng, độ tới, cân bằng ánh sáng… để chúng ta lựa chọn chụp phù hợp với quang cảnh của chúng ta hiện tại. Hoặc có thể chọn nhiều khung ảnh, tạo thêm sinh động cho tấm hình của chúng ta.
Trên đây, hiển laptop đã giới thiệu và hướng dẫn chi tiết cho chúng ta các cách mở sử dụng và chụp hình khuôn mặt bằng camera của laptop. Quý độc giả nào chưa mở được hay chưa chụp được cần sự trợ giúp, chúng ta vui lòng gọi đến hotline: 0902.95.25.87 Hoặc chát qua website của chúng tôi. Chúng tôi luôn có đội ngũ hỗ trợ và khắc phục lỗi cho quý khách.
CÔNG TY TNHH HIỂN LAPTOP
- Dịch vụ sửa laptop: Sửa laptop chuyên nghiệp, uy tín, các quận huyện: Sửa laptop tân phú, sửa laptop gò vấp, sửa laptop bình thạnh
- Linh kiện laptop zin chất lượng cao: Bản lề laptop, sạc laptop, cáp màn hình, màn hình laptop, quạt laptop, bàn phím laptop, Laptop Cũ, Bàn Phím Laptop Acer, Ram Laptop… đầy đủ mẫu mã, giá rẻ
- Linh kiện macbook zin chất lượng cao - giá rẻ: Pin Macbook, bàn phím macbook, sạc macbook, ổ cứng macbook, màn hình macbook…
Địa chỉ: 80/21 đường số 3, Phường 9, Quận Gò Vấp, TP.HCM
Phòng KD: 0902.95.25.87
Phòng KT: 077.414.07.87
Di động: 0902.95.25.87 - 0902.95.25.87
Website: hienlaptop.com
Link nội dung: https://appstore.edu.vn/cach-selfie-tren-may-tinh-a51309.html