
Hướng dẫn từ A – Z cách cắt chữ ký trong PDF
Cắt chữ kỹ trong PDF là việc làm không còn quá xa lạ với người dùng hiện đại ngày nay. Tuy nhiên không phải ai cũng có thể thực hiện việc cắt chữ ký trong PDF dễ dàng, đẹp đẽ như mong muốn. Vì thế trong bài viết hôm nay sẽ hướng dẫn các bạn cách cắt chữ kỹ trong PDF chi tiết từ A - Z một cách chính xác, nhanh chóng nhất. Nếu bạn muốn biết rõ thủ thuật này thì hãy dành thời gian theo dõi bài viết nhé.
Cách cắt chữ ký trọng PDF bằng thủ thuật chuyển đổi sang Word
Cách cắt chữ ký trong PDF muốn thực hiện được một cách chính xác, nhanh chóng thì bạn cần phải chuyển đổi file PDF sang Word. Đây là một trong những thủ thuật được áp dụng rất phổ biến hiện nay với các bước chuyển đổi và cắt chữ ký vô cùng đơn giản như sau.
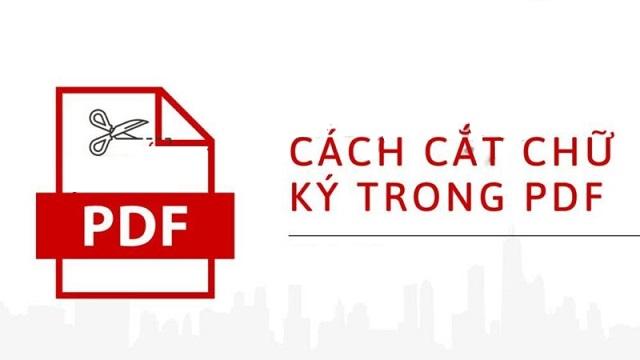
>>> Tham khảo thêm: Hướng dẫn cài đặt phần mềm mở khóa pdf chi tiết.
Bước 1: Vào link chuyển đổi trang PDF sang Word
Hiện nay có rất nhiều trang web trực tuyến hỗ trợ người dùng chuyển đổi các file định dạng dữ liệu, trong đó có file PDF sang Word. Vì vậy bạn chỉ cần tìm kiếm trên google các trang hỗ trợ tính năng chuyển đổi file để chuyển trang PDF sang Word. Nếu muốn nhanh và đảm bảo việc tìm kiếm đường link chính xác thì bạn có thể lựa chọn được link chuyển đổi tại đây.

Bước 2: Chọn trang PDF cần chuyển đổi
Sau khi bạn truy cập thành công vào web chuyển đổi trực tuyến thì bước tiếp theo chính là chọn trang PDF cần chuyển đổi để cắt chữ ký. Trên giao diện web chuyển đổi bạn hãy nhấn vào mục “CHOOSE FILES” và tìm đến tra PDF cần cắt chữ ký.

Bước 3: Nhấn Convert To Word
Một khi bạn tải thành công trang PDF chứa chữ ký cần chuyển đổi sang Word lên giao diện web chuyển đổi thì tiếp theo bạn nhấp chọn “Convert To Word”. Ngay sau khi hoàn tất thao tác này, bạn tiếp tục nhấn chọn vào mục “Choose Option” ngay bên dưới để hệ thống tiến hành quá trình chuyển đổi trang PDF thành trang Word.

>>Xem thêm: Chi tiết cách cài đặt adobe acrobat crack cho người mới.
Bước 4: Download file Word mới về máy
Khi quá trình chuyển đổi trang PDF kết thúc sau giây lát và bạn sẽ thấy ngay mục DOWNLOAD ở bên cạnh. Lúc này bạn chỉ cần nhấp vào mục DOWNLOAD để tiến hành tải file Word xuống. Mọi thông tin từ file PDF trước đó giờ đã chuyển sang dạng Word như mong muốn.

Bước 5: Cách cắt chữ trong PDF sau khi đã chuyển sang trang Word
Ngay khi quá trình Download kết thúc, bạn vào chỗ lưu file Download vừa tải về rồi mở file Word vừa chuyển đổi từ PDF lên. Cách cắt chữ ký trong PDF giờ đây trở nên vô cùng dễ dàng. Bạn chỉ cần di chuyển đến vị trí chứa chữ kỹ trên file Word, chữ ký sẽ ở dạng hình ảnh. Sau đó bạn nhấn chọn chữ ký và bấm Ctrl + C hoặc Command + C để sao chép chữ ký sang một vị trí mới.
Sau khi bạn hoàn tất cách cắt chữ ký thì hãy di chuyển đến file cần chèn chữ kỹ. Cuối cùng, bạn nhấn tổ hợp phím tắt Ctrl + V hoặc Command + V để dán chữ ký vào chỗ cần dán. Như vậy quá trình thực hiện cách cắt chữ kỹ trong PDF đã hoàn tất một cách dễ dàng, chính xác, tiết kiệm thời gian.

>>Xem thêm: Hướng dẫn chèn thêm trang vào file pdf đơn giản
Cách cắt chữ kỹ trong PDF bằng phần mềm Foxit Phantom Reader
Cách cắt chữ ký trong PDF dễ dàng không chỉ có cách thực hiện ở trên mà bạn còn có thể thực hiện thông qua phần mềm chỉnh sửa PDF - Foxit Phantom Reader. Đây là phần mềm cho phép bạn chụp ảnh màn hình các dữ liệu từ file PDF một cách nhanh chóng. Ưu điểm của phần mềm này là hỗ trợ chụp màn hình dữ liệu mà không làm thay đổi dữ liệu khi chuyển qua file mới. Vì vậy áp dụng cách này có thể giúp bạn cắt được chữ ký với kích thước, kiểu dáng như chưa cắt. Thông tin chi tiết các bước thực hiện như sau.
Bước 1: Chọn công cụ Snapshot trên giao diện Foxit Phantom Reader
Muốn thực hiện cách cắt chữ ký trong PDF bằng phần mềm chỉnh sửa này, đầu tiên bạn kích hoạt phần mềm lên. Sau đó tại giao diện phần mềm bạn chọn công cụ Snapshot bằng cách chọn Home và chọn Snapshot ngay bên dưới tại vị trí thanh công cụ. Lúc này bạn sẽ thấy con trỏ tự động thay đổi thành biểu tượng thập tự rất khác với cho trỏ chuột bình thường.

Bước 2: Chọn vùng có chữ ký
Ở bước tiếp theo này, bạn hãy tìm đến vị trí có chữ kỹ cần cắt. Tiếp đến, nhấp và kéo chuột để vẽ một hình chữ nhật xung quanh chữ kỹ mà bạn muốn cắt, muốn sao chép trong PDF. PhantomPDF sẽ cho bạn biết khu vực đã được chọn đã được sao chép vào khay nhớ tạm. Trong trường hợp bạn muốn bỏ chọn khu vực có chữ ký thì hãy nhấp vào bất kỳ đầu trên trang thì thao tác chọn vùng chữ ký sẽ được xóa bỏ.

Bước 3: Chọn Copy Select Graphic
Sau khi bạn hoàn thành xong bước trên thì ở bước tiếp theo này rất đơn giản, bạn chỉ cần bấm chuột phải vào vùng chữ ký đã được chọn. Tiếp theo bạn nhân chọn vào mục Copy Select Graphic - Lệnh này có nghĩa là sao chép chọn đồ họa. Sau khi sao chép xong, bạn di chuyển đến vị trí cần dán chữ ký rồi thực hiện thao tác dán vào như bình thường. Như vậy file dữ liệu mới đã có đầy đủ chữ ký như trong file PDF.
So với nhiều cách cắt chữ ký trong PDF phổ biến hiện nay thì việc sử dụng phần mềm chỉnh sửa PDF - Foxit Phantom Reader để thực hiện vừa đơn giản vừa mang đến kết quả chính xác cao. Vì vậy đây được xem là một trong những cách cắt chữ kỹ trên trang PDF đáng dùng nhất mà bạn không nên bỏ lỡ.
Kết luận
Trên đây là toàn bộ thông tin hướng dẫn từ A - Z cách cắt chữ ký trong PDF hiệu quả. Hy vọng bài viết sẽ giúp bạn có thể bỏ túi được thêm một số cách cắt chữ ký trên trang PDF một cách dễ dàng, nhanh chóng. Ngoài ra nếu bạn muốn tìm hiểu thêm nhiều cách khác thì có thể liên hệ trực tiếp đến phanmemgocvn.org để được hỗ trợ nhiều hơn.
Link nội dung: https://appstore.edu.vn/cach-copy-chu-ky-trong-file-pdf-a51338.html