
Chuyển đổi PDF sang Word trên Mac OS, PDF thành Doc, Docx
Nếu bạn muốn chuyển đổi file PDF sang Word, DOCX, RTF hoặc TXT trên máy tính Windows, bạn có thể thực hiện điều này một cách dễ dàng. Tuy nhiên, làm thế nào để chuyển đổi PDF sang Word trên Mac OS? Hãy tham khảo hướng dẫn dưới đây để có câu trả lời.

Về cơ bản, đây là quá trình 'kịch bản ngược' so với việc chuyển tài liệu Word sang PDF sử dụng ứng dụng Microsoft Office Word. Trong một số trường hợp, người dùng cũng cần chuyển đổi tài liệu PDF sang Word để phục vụ công việc và học tập hàng ngày.
Trước hết, Mytour sẽ hướng dẫn cách sử dụng Google Docs để chuyển đổi PDF sang Word trên Mac OS X. Sau đó, chúng ta sẽ tìm hiểu về một số cách trích xuất nội dung, văn bản từ tài liệu PDF để chuyển đổi thành DOC hoặc DOCX. Xem chi tiết về cách chuyển đổi PDF sang Word trong Google Docs tại đây.
Tiếp theo, Mytour sẽ giới thiệu một số công cụ trả phí của Adobe để chuyển đổi PDF sang Word trên Mac OS X một cách chuyên nghiệp.
Cuối cùng, phương pháp tự động để chuyển đổi PDF sang Word trên Mac OS X, là một sự mở rộng của phương pháp sao chép nội dung trong PDF và dán vào DOC để chuyển đổi các file PDF sang văn bản Word để chỉnh sửa. Phương pháp này thích hợp với các file PDF đơn giản.
Lưu ý: Nếu file PDF bạn muốn chuyển đổi sang Word có mật khẩu bảo vệ, bạn cần xóa mật khẩu trước. Nếu bạn đang sử dụng Mac và không biết cách xóa mật khẩu PDF, bạn có thể tham khảo cách gỡ mật khẩu PDF bằng PDF Password Cracker từ Mytour.
Phương pháp chuyển PDF sang Word trên Mac OS
Phương pháp 1: Chuyển đổi PDF sang Word trên Mac OS bằng Google Docs
Google Docs, một ứng dụng web xuất sắc, tích hợp công cụ chuyển đổi PDF hiệu quả, làm cho quá trình chuyển PDF sang Word trên Mac OS trở nên dễ dàng.
Bước 1: Truy cập trang web của Google Docs và đăng nhập tài khoản Google của bạn.
Bước 2: Nhấp vào nút Tải lên và chọn tệp PDF bạn muốn chuyển sang Word trên Mac.
Bước 3: Trong Google Docs, mở menu File, chọn Tải xuống dưới dạng => Microsoft Word (DOCX) và lưu tệp Word DOCX về máy Mac.
Google Docs là giải pháp đơn giản và hiệu quả để chuyển PDF sang Word trên Mac OS. Sau khi chuyển đổi, bạn có thể mở tệp Word DOCX trên Microsoft Office hoặc ứng dụng Apple Pages.
Nhược điểm lớn của phương pháp này là Google Docs yêu cầu kết nối Internet để truy cập trang web và sử dụng. Tuy nhiên, ưu điểm lớn nhất là quá trình thực hiện đơn giản và miễn phí.
Cách 2: Sao chép nội dung từ PDF và dán vào DOC trên Mac OS X
Cách thứ hai để chuyển PDF sang Word trên Mac OS là sao chép nội dung từ PDF và dán vào DOC hoặc DOCX. Mặc dù đây là phương pháp truyền thống, nhưng bạn vẫn có thể sử dụng nó để chuyển đổi PDF sang các định dạng file khác như DOC, DOCX, RTF, ...
Bước 1: Mở file PDF trong ứng dụng Preview trên Mac.
Bước 2: Sử dụng chuột, chọn đoạn văn bản bạn muốn sao chép, sau đó nhấn tổ hợp phím Command + C.
Bước 3: Mở Microsoft Office, Word, Pages hoặc trình xử lý văn bản mà bạn chọn, nhấn tổ hợp phím Command + V để dán tài liệu và lưu file theo cách thông thường.
Nếu bạn muốn chọn toàn bộ tài liệu, sử dụng tổ hợp phím Command + A, sau đó nhấn tổ hợp phím Command + C để sao chép toàn bộ nội dung từ file PDF.
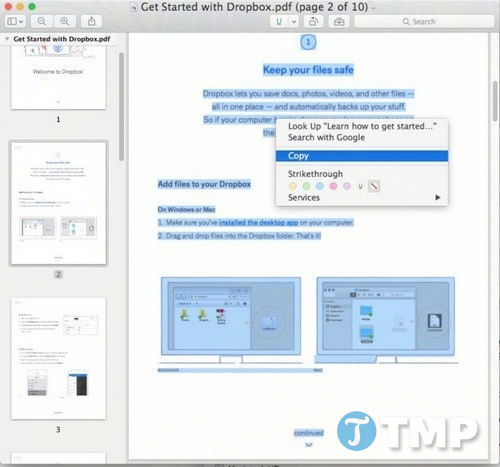
Phương pháp này có thể hiệu quả trong một số trường hợp chuyển PDF sang Word trên Mac OS, tuy nhiên kết quả sẽ phụ thuộc vào định dạng và cấu trúc của file PDF bạn muốn chuyển đổi và lưu dưới định dạng file DOC, DOCX để mở trong Pages, Microsoft Office hoặc các ứng dụng khác.
Rõ ràng cách này không đòi hỏi người dùng phải có trình độ cao siêu, ngay cả người mới sử dụng cũng có thể thực hiện dễ dàng.
Cách 3: Sử dụng phần mềm trả phí của Adobe để chuyển PDF sang Word trên Mac OS
Ngoài 2 cách trên, bạn có thể sử dụng ứng dụng trả phí của Adobe để chuyển đổi PDF sang Word trên Mac OS. Adobe, công ty phát triển định dạng PDF, đã tạo ra sản phẩm cho phép người dùng chuyển đổi file PDF sang định dạng khác.
Ứng dụng của Adobe là một ứng dụng web, hoạt động trên nhiều nền tảng như Mac OS X, iOS, Windows, hoặc Linux, và có khả năng chuyển đổi PDF sang các định dạng file như DOC, DOCX, RTF, thậm chí là file Excel XLSX.
Trong trường hợp bạn cần chuyển đổi hàng loạt file PDF sang Word trên Mac OS, công cụ chuyển đổi của Adobe có thể là giải pháp tốt nhất. Tuy nhiên, nếu bạn chỉ cần chuyển đổi 1 hoặc 2 file PDF, hãy xem xét các giải pháp khác do đây là công cụ trả phí. Bạn cần cân nhắc xem việc chi trả một khoản phí có đáng hay không với số lượng file cần chuyển đổi.
Hạn chế lớn nhất của công cụ chuyển đổi của Adobe là không có phiên bản dùng thử miễn phí. Vì vậy, bạn có thể xem xét các lựa chọn khác để chuyển PDF sang Word trên Mac.
Công cụ chuyển PDF sang Word trên Mac OS khác
Ngoài phần mềm chuyển đổi trả phí của Adobe, bạn cũng có thể chọn sử dụng các phần mềm khác để chuyển đổi PDF sang Word trên Mac OS. Một trong những lựa chọn là OCR (Optical Character Recognition). OCR giúp bạn nhận diện và trích xuất nội dung từ file PDF một cách chính xác hơn.
Tuy để sử dụng OCR bạn sẽ phải chi trả một khoản phí không nhỏ, nhưng cũng có phiên bản dùng thử miễn phí. Bạn có thể thử nghiệm để xem liệu phần mềm này phù hợp với yêu cầu và tính chất công việc của bạn hay không.
Bước 1: CISDEM PDF Converter OCR có giá 60 USD, nhưng có phiên bản dùng thử miễn phí để bạn có thể thử nghiệm trước khi mua. Bạn có thể tải ứng dụng và disk image tại đây.
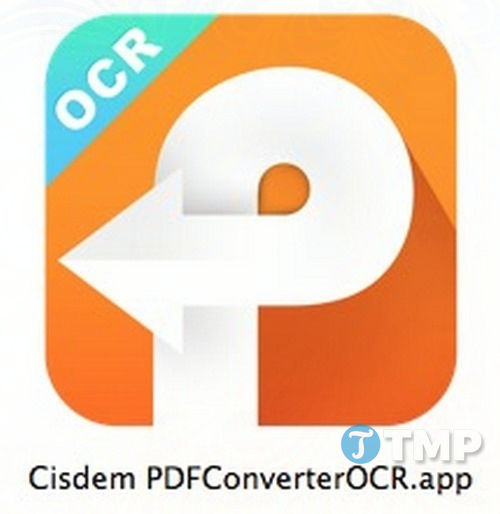
Tải CISDEM PDF Converter OCR về máy và thực hiện quy trình cài đặt tại đây: Download CISDEM PDF Converter OCR
Bước 2: Mở ứng dụng sau khi đã cài đặt, sau đó kéo và thả file PDF cần chuyển đổi vào giao diện của chương trình.
Bước 3: Tuỳ chỉnh file PDF nếu cần và chọn định dạng đầu ra mong muốn.
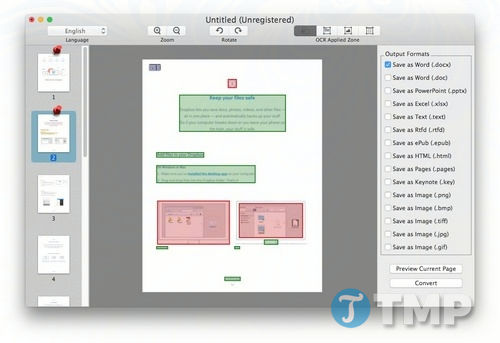
Bước 4: Nhấn chọn Preview hoặc Convert, khi quá trình chuyển đổi hoàn tất, bạn sẽ nhận được file DOC hoặc DOCX.
OCR hoạt động hiệu quả trong việc trích xuất dữ liệu từ file PDF và chuyển đổi chúng thành định dạng file DOCX. Tuy nhiên, nhược điểm của công cụ này là vị trí của dữ liệu có thể bị “đảo lộn” một chút. Một trong những ưu điểm của OCR là không yêu cầu kết nối Internet và không cần trình duyệt web như Google Docs.
So với việc sao chép và dán nội dung từ file PDF vào DOC hoặc các phương pháp Automator, rõ ràng OCR là lựa chọn tốt hơn. Đặc biệt, bạn có thể thử nghiệm ứng dụng trước khi quyết định mua và sử dụng OCR.
Cách 4: Sử dụng Automator để trích xuất tài liệu từ file PDF trên Mac OS X
Về cơ bản, đây là cách tiếp cận tự động hóa phương pháp sao chép và dán mà Mytour đã đề cập trước đó. Thực tế, đây không phải là giải pháp chuyển PDF sang Word trên Mac OS, mà chỉ là trích xuất văn bản, nội dung từ PDF và đầu ra là file RTF hoặc TXT, sau đó bạn có thể lưu dưới dạng tài liệu Word DOC hoặc DOCX nếu cần.
Automator được coi là giải pháp “cao cấp” hơn một chút. Về cơ bản, Automator tạo macro tự động cho các tác vụ bạn đang thiết lập, quá trình này cũng không phức tạp như bạn nghĩ:
Bước 1: Mở Automator trên Mac (trong thư mục /Applications/) và tạo một workflow (luồng công việc), ứng dụng hoặc dịch vụ mới.
Bước 2: Tìm và chọn Get Selected Finder Items nếu muốn sử dụng dịch vụ này từ menu ngữ cảnh (menu mà bạn kích chuột phải), hoặc chọn Ask for Finder Items nếu muốn kích hoạt hộp thoại khi mở ứng dụng hoặc dịch vụ. Sau đó, kéo thanh trượt sang bên phải của màn hình đang kích hoạt.
Bước 3: Tiếp theo, tìm Extract PDF Text và kéo xuống dưới tùy chọn trước đó bạn chọn, sau đó chọn định dạng đầu ra cho PDF của bạn, chẳng hạn như Plain Text (TXT) hoặc Rich Text (RTF).
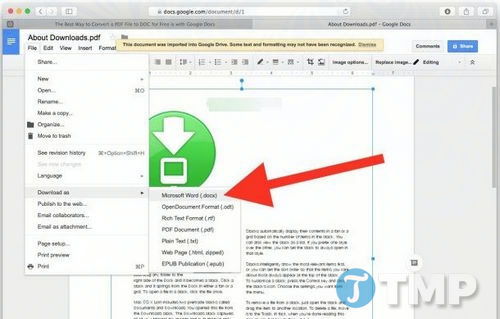
Bước 4: Click chọn nút Run để Automator Action chạy, chọn file PDF và công cụ sẽ chuyển đổi PDF sang tài liệu Word cho bạn.
Bước 5: Cuối cùng, mở file mà bạn vừa chuyển đổi và kiểm tra nội dung.
Tốt nhất là nên kiểm tra file PDF mà bạn vừa xuất để xem xét liệu nội dung trong file có bị lỗi hoặc bị thiếu hay không. Đối với một file PDF được “cách điệu”, có thể xảy ra mất hoặc thiếu một số chữ cái và ký tự, tuy nhiên, nội dung trong file vẫn đầy đủ, chẳng hạn như bạn có thể thấy trong ví dụ dưới đây:
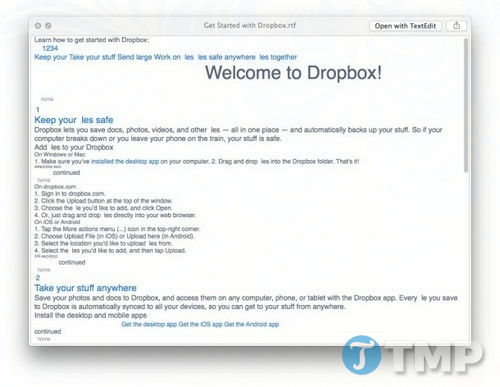
Tính so với phương pháp sao chép nội dung từ file PDF và dán vào DOC trên Mac OS X, phương pháp này hiệu quả hơn rất nhiều, đặc biệt là khi bạn cần làm việc với nhiều file PDF, bởi vì nó tự động hóa quá trình.
Lưu ý rằng, giải pháp này hoạt động tốt hơn với các file PDF đơn giản. Automator không xử lý được các file PDF phức tạp hoặc chứa hình ảnh do không nhận diện được văn bản.
Tại sao không mở file PDF trực tiếp trong Pages, Office, TextEdit, hay ứng dụng XYZ?
Bạn sẽ nhận thấy rằng không thể sử dụng các trình soạn thảo văn bản thông thường trên Mac OS hoặc bất kỳ hệ điều hành nào để mở file PDF, vì chúng không hiển thị đúng ngữ pháp, font chữ,... Điều này là lý do bạn cần trích xuất nội dung từ file PDF theo cách thủ công, sau đó chuyển đổi sang định dạng mong muốn hoặc sử dụng các công cụ chuyển đổi đặc biệt.
Ví dụ, dưới đây là tình huống khi bạn nhập một file PDF vào trình soạn thảo văn bản trên Mac OS X. Nội dung và văn bản trong PDF bị đảo ngược, trông lộn xộn, định dạng font chữ bị lỗi,... Điều này đòi hỏi bạn phải chuyển đổi PDF sang Word hoặc sao chép nội dung từ file PDF và dán vào DOC:
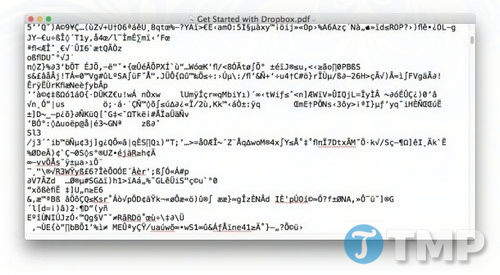
Bạn đã áp dụng phương pháp nào để chuyển PDF sang Word trên Mac OS? Có sử dụng cách truyền thống như sao chép nội dung từ PDF và dán vào DOC không? Hoặc bạn chọn sử dụng các phần mềm trả phí của Adobe? Có thể là bạn ưa chuộng giải pháp khác để chuyển đổi PDF sang Word trên Mac OS. Hãy chia sẻ ý kiến của bạn với Mytour nhé!
Link nội dung: https://appstore.edu.vn/cach-chuyen-file-pdf-sang-word-tren-macbook-a51373.html