
Hướng dẫn tự động tạo thư mục và file trên Google Drive
Hướng dẫn từng bước cách tự động tạo thư mục và file trên Google Drive bằng cách sử dụng tiện ích mở rộng dành cho Google sheets. Hãy bỏ qua các bước từ 1 đến 4 trong bài viết này nếu như bạn đã cài đặt tiện ích mở rộng trước đó.
Auto create folders and Files là một tiện ích miễn phí dành cho Google sheets. Phần mềm tiện ích này cung cấp cho người dùng, cách thức tự động tạo ra các thư mục và file, theo các cấu trúc nhất định, ở trên Google Drive của người sử dụng.
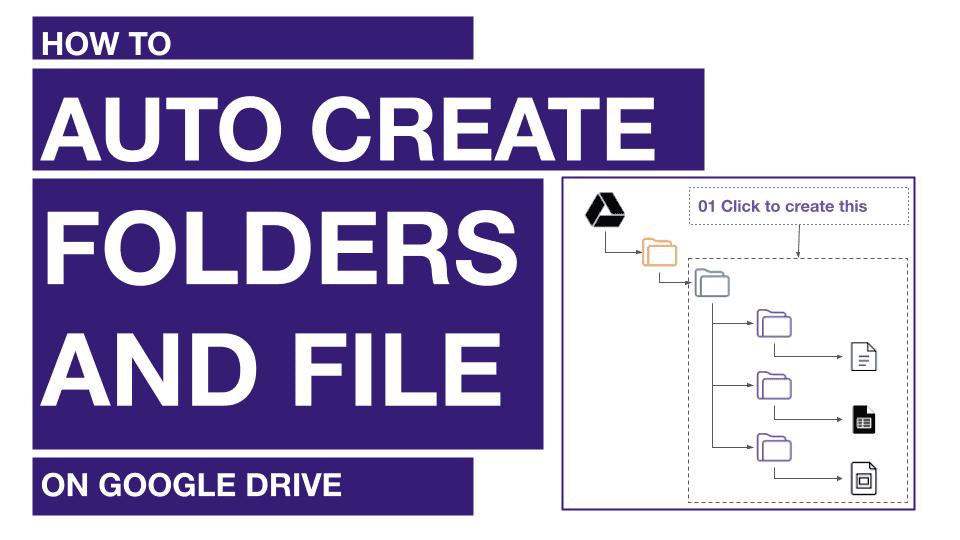
Tiện ích này rất hữu ích, nó giúp người dùng Google Drive có thể loại bỏ những nhiệm vụ lặp đi lặp lại trong các công việc hàng ngày, đặc biệt là việc tạo ra các thư mục cùng tên gọi, và các file có tính chất form mẫu (hay còn gọi là template).
Chỉ 1 click, bạn có thể tự động hóa 7 bước dưới đây:
- Tự động tạo 1 thư mục mới, chứa nhiều thư mục con bên trong Google Drive
- Tự động tạo file mới và đưa file mới vào trong thư mục vừa tự động tạo ra
- Tự động điền các văn bản bạn viết trong Google Sheets vào tất cả file mới vừa tạo ra.
- Tự động lưu thông tin thư mục và file mới vào Google Sheets hiện tại của bạn.
- Tự động thêm 1 file vào một danh sách các thư mục tồn tại từ trước.
- Tự động thêm 1 thư mục vào một danh sách các thư mục tồn tại từ trước.
- Tự động tạo mã QR code cho mỗi thư mục, từ đó bạn dùng App Google Drive để quét QR và mở thư mục.
Dùng tiện ích này để tự động hoá việc tạo thư mục và file trong Google Drive, bạn sẽ không còn phải thao tác bằng tay bước sau:
- Copy hoặc tạo bản sao các file template theo mẫu hoặc các thư mục mẫu có cấu trúc tương tự nhau.
- Dán các file mẫu template đó hoặc các thư mục vào vị trí tương ứng.
- Thay đổi tên file mới sau khi copy hoặc tạo bản sao từ file mẫu.
Tiện ích này được xem là “phải có, phải cài đặt”, nếu như hàng ngày, công việc của bạn là tạo ra các thư mục có cấu trúc giống nhau, và các file tạo ra có mẫu giống như form mẫu của công ty yêu cầu. Ví dụ, là các loại bảng giá báo cho khách hàng lặp đi lặp lại về cấu trúc, chỉ khác phần thông tin của khách hàng.
Bạn cũng có thể xem toàn bộ hướng dẫn bằng video sau đây:
Hãy bắt đầu nào!
Đầu tiên, hãy** **nhấp chuột vào đây để tạo một file Google Sheet mới trong Google Drive của bạn. Hãy đặt tên file Google sheets mới tùy theo ý bạn muốn.
Từ file Google sheets vừa tạo, bạn bấm vào Menu “Tiện ích bổ sung”, sau đó, bạn bấm tiếp vào “Quản lý tiện ích bổ sung”. Xem thêm hình dưới đây.

Tại ô tìm kiếm, nhập từ khóa “tự động”. Bạn sẽ thấy dòng chữ “Tự động tạo thư mục và file”. Hãy nhấp chuột vào dòng “Tự động tạo thư mục và file”. Xem hình dưới đây.
Sau đó, bấm vào để cài đặt phần mềm. Xem và làm theo như các hình dưới đây.

Sau đó, bấm nút “Cài đặt”.
Sau đó bấm nút “Tiếp tục”.

Sau đó, chọn tài khoản gmail của bạn để tiếp tục.
Khi màn hình pop-up xuất hiện, kéo chuột xuống và bấm nút “CHO PHÉP”. Phần mềm được kiểm duyệt bởi Google, nên hãy yên tâm tải về và sử dụng nhé.

Sau đó, bấm nút “đóng” màn hình thông báo và hoàn tất (xem hình dưới). Chúc mừng bạn, bạn đã hoàn tất việc cài đặt tiện ích mở rộng này rồi. Bắt đầu vào quá trình sử dụng nhé.
Nếu bạn đã cài đặt thành công, từ file Google trang tính, bạn sẽ thấy màn hình như dưới đây:

Bước kế tiếp, bấm vào nút “Download template” để tải mẫu Google Trang tính về và sau đó lấy một mã kích hoạt phần mềm dành cho riêng bạn.
Bấm vào nút “Download template” để tiến hành tải mẫu Google Trang tính đã được phần mềm tạo sẵn.
Sau khi bạn bấm, sẽ có 02 TAB mới xuất hiện trên Google Trang tính của bạn. Hai TAB này có tên là “Setup” và “Output”.
Ngoài ra, lúc này phần mềm đã tự động tạo sẵn một thư mục, có tên là “Auto Create Folder and File”, tạo ở bên trong Google Drive của bạn. Tất cả các thư mục và file được tạo ra sau này, sẽ được lưu trữ trong thư mục này. Tạm gọi thư mục “Auto Create Folder and File” là thư mục ông. Bạn có thể thay đổi tên của thư mục ông này tùy theo ý của bạn.
Tiếp theo đây, chúng ta đi tiếp với các bước được thiết lập mặc định.
Sau đó, một màn hình pop hiển thị lên. Đó chính là form mẫu bạn cần điền thông tin vào, để lấy một mã kích hoạt phần mềm.
Mã kích hoạt sẽ tự động gửi vào email của bạn ngay khi bạn hoàn tất điền thông tin và bấm nút “submit”/“nộp”.

Ngay lập tức, bạn sẽ nhận được một email kèm theo mã kích hoạt giống như hình dưới đây. Vui lòng kiểm tra kỹ email mà bạn đã nhập vào, phải đảm bảo email là chính xác.
.Sau khi có mã kích hoạt, hãy copy mã và dán vào TAB “Setup”, tại vị trí ô I5.

Tất cả đã sẵn sàng. Bây giờ, dùng thử phần mềm bằng cách làm thử ví dụ sau.
Cách dễ nhất là làm thử một ví dụ. Bây giờ, bạn đi đến giao diện của AC2F, sau đó, chỉ việc bấm vào nút “Mode1 - Parent folder > folders + files”.
Bấm nút xong, một thư mục cha, bên trong đó chứa ba thư mục con, sẽ được tự động tạo ra trong thư mục ông đã đề cập ở trên.
Xem hình dưới đây.
Phần mềm lúc này sẽ tạo ra một thư mục cha có tên là “Customer A”.
Và 03 thư mục con, có tên là “Contract”, “Invoice” và “Schedule”. Bên trong mỗi thư mục con, lại chứa một file mẫu. (hãy mở các thư mục này để xem chi tiết).
Đây chỉ là một ví dụ. Trên thực tế, bạn có thể thay đổi tên các thư mục trên theo ý muốn của bạn.
Để thay đổi tên theo ý bạn, bạn gõ tên thư mục vào trong Tab Setup, cụ thể như sau:
Vị trí Ô / VùngÝ nghĩaÔ F5Tên thư mục chaÔ từ B5 đến B14Tên thư mục con. Tối đa 10 tên.Ô từ A5 đến A14Số thứ tự. Thư mục còn nào tạo thì bắt buộc nhập số thứ tự.Ô từ C5 đến C14Là mã định danh của file mẫu bạn muốn tạo trong thư mục con. Tùy chọn.Tương ứng với mỗi file bạn tạo ra trên Google Drive, thì file đó sẽ có một mã định danh duy nhất. Mã này được lấy ra từ đường link của mỗi file. Nếu chưa biết mã của file là gì, bạn có thể tạm bỏ qua bước này.
Chúng ta vừa sử dụng chức năng “Mode1 - Parent folder > folders + files” của tiện ích AC2F. Phần mềm hiện tại có 3 mode, tương ứng với 03 loại cấu trúc của thư mục. Đọc tiếp ở dưới để biết thêm về các cấu trúc thư mục của từng chức năng.
Như vậy, bạn đã đi qua tất cả các bước hướng dẫn cài đặt AC2F - tiện ích Google Trang tính, tự động tạo thư mục và file trên Google Drive.
Bạn cũng đã làm thử một ví dụ theo thiết lập mặc định.
Từ đây, bạn có thể sử dụng tiện ích AC2F để tạo ra bất kỳ loại thư mục và file theo cấu trúc và tên mà bạn muốn.
Dưới đây là một ví dụ trong tình huống thực tế.
Bạn có thể tạo một thư mục để lưu tất cả thông tin cho một dự án mới giống như hình bên dưới đây. Hãy nhớ, bạn chỉ mất 1 click để tạo ra toàn bộ thư mục cha và thư mục con như trong hình.

Trong tình huống này, chỉ một click, bạn tạo ra thư mục cho “Project A” (Dự án A) - Đóng vai trò là thư mục Cha. Trong thư mục cha, còn có tiếp 03 thư mục con là “Budget” (quản lý ngân sách của dự án) , “involved people” (quản lý người liên quan đến dự án), và “schedule” (quản lý tiến độ dự án). Trong mỗi một thư mục con, là các file chứa thông tin nghiệp vụ của dự án này.
Vẫn còn thêm nữa. Tôi rất thích tiện ích này ở chức năng quản lý toàn bộ thông tin tất cả thư mục và file tại một trang tính (tab) duy nhất.
Đi sang tab Output trên Google trang tính của bạn. Tại đây, tất cả thông tin về tên, đường link truy cập, thời gian tạo và tên người tạo thư mục hoặc file được hiển thị hết tại đây.
Từ đây, chúng ta có thể lọc và sắp xếp và truy cập vào các thư mục và file này một cách nhanh chóng.
Tiện ích AC2F- Tự động tạo thư mục và file trên Google Drive - đang cung cấp 03 chức năng, gọi là 03 Mode. Mỗi một Mode cung cấp cho bạn cách tạo cây thư mục với cấu trúc như các hình dưới đây.

Mode1 - Parent folder > folders + files
Ở Mode này, bạn tự động tạo một thư mục cha, bên trong chứa nhiều thư mục con (tối đa 10 thư mục con 1 lần tạo), bên trong mỗi thư mục con, chứa tối đa 01 file bạn muốn đính kèm. Xem kỹ hình hình trên.
Mode2 - Parent folder > files
Ở Mode này, bạn tự động tạo một thư mục cha, bên trong chứa nhiều file. Tối đa tạo được 10 files. Không có thư mục con trong trường hợp này. Xem kỹ hình hình trên.
Mode3 - Parent folder > folder + files
Ở Mode này, bạn tự động tạo một thư mục cha, bên trong chứa 01 thư mục con và đồng thời chứa nhiều file bên trong thư mục cha. Xem kỹ hình hình trên.
Xem thêm: Câu hỏi thường gặp khi sử dụng AC2F.
Link nội dung: https://appstore.edu.vn/cach-tao-folder-tren-drive-a51616.html