
Định dạng ngày tháng năm trong Excel bằng 03 cách đơn giản
Dữ liệu ngày tháng cũng là một trong số những loại dữ liệu quan trọng, thường được sử dụng trong Excel. Tuy nhiên, khi thao tác nhập liệu, đôi khi bạn sẽ không thể nhập dữ liệu ở dạng ngày tháng vì chúng đang ở trạng thái định dạng chưa phù hợp. Vậy, làm sao để định dạng ngày tháng năm trong Excel một cách nhanh chóng và đơn giản. Hãy cùng tham khảo những các và lưu ý sau đây. Chúng sẽ hữu ích cho bạn trong quá trình nhập và xử lý dữ liệu ngày tháng đấy!
Tại sao không thể nhập dữ liệu ở dạng ngày tháng?
Có nhiều lý do lý giải vì sao bạn không thể nhập dữ liệu ở dạng tháng ngày trong Excel. Nó phụ thuộc vào rất nhiều các vấn đề khác nhau. Đầu tiên là phiên bản Excel mà bạn sử dụng. Nếu bạn sử dụng các phiên bản Excel từ trước 2010, thì hầu như khi muốn nhập dữ liệu tháng ngày, các bạn cần định dạng lại cho ô tính cần nhập.
Tuy nhiên, đối với các phiên bản từ sau 2010 như 2013, 2016, 2019… thì khác. Khi nhập dữ liệu tháng ngày vào các ô tính, ô tính sẽ chủ động thay đổi định dạng của ô tính sao cho phù hợp với dữ liệu nhập. Ví dụ như khi bạn nhập 01-03-2022 thì Excel sẽ nhận ra bạn đang muốn nhập ngày tháng. Nó sẽ tự động chuyển đổi định dạng của ô. Đây là một thay đổi thông minh nhờ vào các tiến bộ về lập trình mà Microsoft đã ứng dụng cho phần mềm của mình.
Đôi khi bạn không nhập được dữ liệu ở dạng tháng ngày là vì thao tác trong quá trình nhập. Có thể là vì dữ liệu không phù hợp, tháng thì lớn hơn 12 và ngày thì lớn hơn 31. Đây là sơ suất thường gặp, và khi nhập hàng loạt bạn sẽ không để ý. Với dữ liệu này thì Excel phiên bản nào cũng không thể tự động định dạng tháng ngày. Kể cả khi bạn chọn định dạng lại cũng sẽ báo lỗi.
Ngoài ra, có thể là vì ô tính đã được mặc định định dạng. Nó có thể đang được cài đặt mặc định một định dạng số liệu nào đó. Chẳng hạn như số hoặc đơn vị tiền hoặc phần trăm. Khi đó, nếu bạn muốn nhập dữ liệu tháng ngày, bạn phải thay đổi định dạng ngày tháng trong Excel. Và nếu bạn đang rơi vào các tình huống này, các bạn có thể tham khảo những cách định dạng ngày tháng năm trong Excel một cách đơn giản sau đây!
Cách định dạng ngày tháng năm trong Excel một cách đơn giản nhất
Đây không phải thao tác khó. Do đó, chỉ cần các bạn cẩn thận và kiểm tra lại là có thể nhập các hàm tháng ngày một cách đơn giản nhất. Hãy cùng điểm qua 03 cách sau đây nhé!
-
Nâng cấp các phiên bản Excel mới
Một cách đơn giản nhất các bạn có thể làm trong trường hợp này đó là nâng cấp các phiên bản Excel mới. Nói cách khác là cài đặt bộ công cụ Microsoft phiên bản nâng cấp hơn sau năm 2013. Như vậy, khi nhập dữ liệu ngày tháng các bạn không cần phải tiến hành điều chỉnh hay định dạng lại nữa. Các phiên bản mới sẽ tự động điều chỉnh số liệu để bạn dễ dàng thao tác.
Cách này về ưu điểm thì dễ thực hiện. Ngoài ra cũng rất thuận tiện cho các thao tác Excel khác của người dùng hiện nay. Các phiên bản cũ đã lỗi thời và rất bất tiện trong việc xử lý các hàm thức phức tạp. Tuy nhiên, cách này thì đòi hỏi bạn có một con máy đủ xịn và cấu hình chất lượng. Các dòng máy cũ thì khó mà có thể tải được và nâng cấp được các phiên bản mới này.

-
Sử dụng định dạng ngày tháng năm trong Excel thông qua bảng Format cell
Còn cách làm thủ công nhất để định dạng ngày tháng trong Excel là sử dụng bảng Format Cell. Bảng này là bảng chuyên dùng để định dạng các kiểu dữ liệu khác nhau trong Excel. Khi muốn định dạng tháng ngày, các có thể làm theo các bước sau đây:
- Bước 1: Tại ô giá trị ngày tháng bạn muốn nhập, click chuột phải rồi chọn Format Cells.
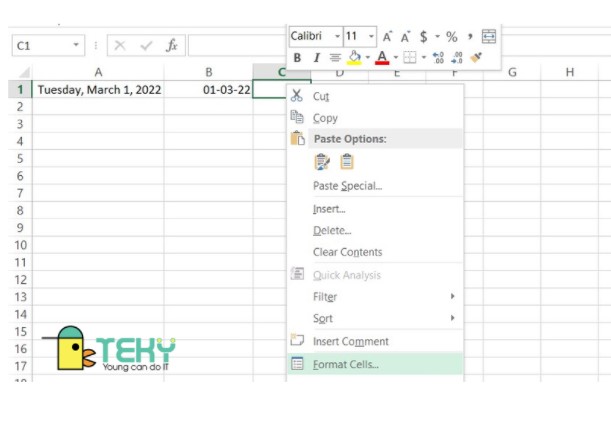
- Bước 2: Tại giao diện hộp thoại Format Cell > chọn tab Number > click vào định dạng Date.
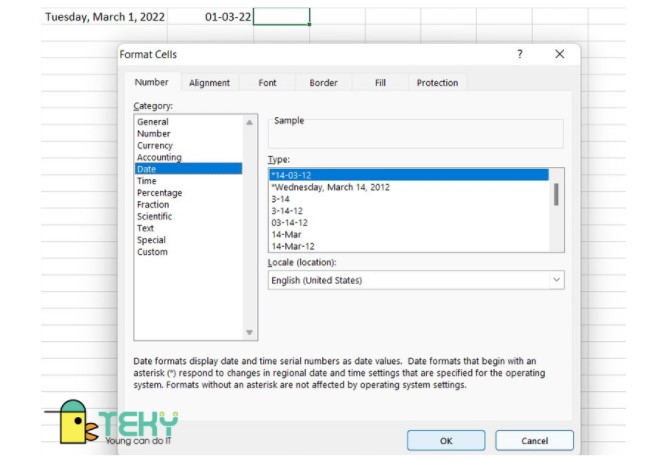
Như vậy là bạn đã có thể định dạng theo kiểu tháng ngày một cách đơn giản. Một số trang khác sẽ hướng dẫn các bạn sử dụng ô Custom thay vì ô Date trong bảng Format cell. Tuy nhiên, cách này chỉ áp dụng cho số rất ít các trưởng hợp nên các bạn không cần phải quá chú ý đến cách này đâu nhé. Nó sẽ rườm rà và mất thời gian hơn nhiều.
>>> Tham kahor thêm: Cách sử dụng hàm FIND tại đây!
-
Sử dụng hàm định dạng TEXT hoặc hàm DATE
Hai hàm khác cũng rất tiện lợi cho bạn có thể nhập ngày tháng là TEXT và DATE. Hàm TEXT là một hàm nội để bạn có thể tùy chuyển bất kỳ dạng dữ liệu nào về trạng thái mong muốn. Đối với hàm TEXT bạn cần nhập cú pháp như sau: =TEXT(value, format_text). Khi đó, value sẽ là ô đại diện dữ liệu cần nhập. Còn Format_text sẽ là loại dữ liệu, thông thường đối với ngày tháng sẽ là “dd/mm/yy”. Các bạn có tham khảo theo ví dụ trong hình.
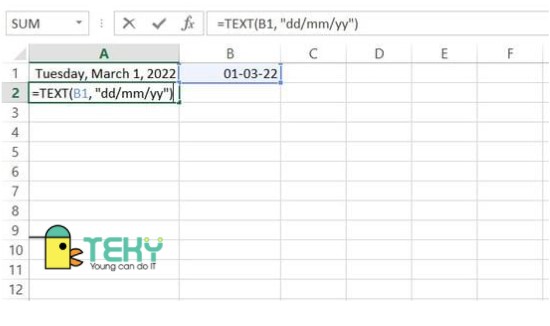
Đôi với hàm DATE, đây là hàm chuyên dùng để nhập ngày tháng. Với hàm này các bạn sẽ có thể dễ dàng thao tác các phép cộng trừ ngày. Cú pháp nhập hàm sẽ là: =DATE( year, month, day). Các bạn cứ nhập theo thứ tự là sẽ ra định dạng ngày chuẩn nhất. Các bạn có thể quan sát ví dụ trong hình sau đây.
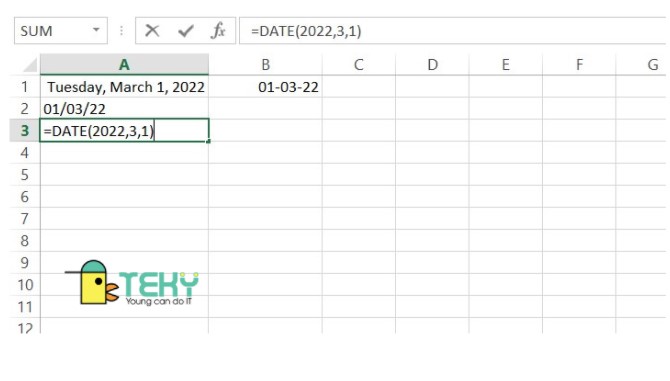
Và trên đây là những hướng dẫn chi tiết về cách định dạng ngày tháng năm trong Excel. Hy vọng rằng những thông tin trên đây sẽ giúp ích cho các bạn trong thao tác Excel một cách đơn giản hơn. Nếu các bạn muốn tham khảo thêm những hướng dẫn mới nhất về Excel, hãy tham khảo ngay trong chuyên mục Tự Học Excel của Teky. Cảm ơn bạn đã đón đọc!
Xem thêm:
- Cách đánh số 0 trong Excel rất đơn giản dành cho bạn
- Hướng dẫn cài đặt Win 10 nhanh chóng, đơn giản
- Cách ẩn ngày sinh trên facebook - 2 cách đơn giản bạn không nên
- Chuyển word sang powerpoint đơn giản và dễ hiểu cho bạn
- Tải Messenger bản cũ cực đơn giản tại Teky
Link nội dung: https://appstore.edu.vn/cach-dinh-dang-ngay-thang-trong-excel-2010-a51678.html