
Cách xóa công cụ tìm kiếm Yahoo khỏi Chrome
Google là công cụ tìm kiếm mặc định trong trình duyệt web Chrome vì cả hai đều là sản phẩm của Google. Tuy nhiên, phần mềm độc hại hoặc các chương trình có khả năng không mong muốn (PUP) có thể tự động chuyển công cụ tìm kiếm mặc định từ Google sang Yahoo.
Sau đây là cách xóa công cụ tìm kiếm Yahoo và tránh khỏi rắc rối khi phải đổi lại nhiều lần.
Đặt công cụ tìm kiếm ưa thích làm mặc định
Chrome cho phép người dùng sử dụng các công cụ tìm kiếm khác nhau, với các tùy chọn mặc định bao gồm Bing, DuckDuckGo, Yandex và Yahoo. Trước tiên, hãy kiểm tra xem trình duyệt của bạn đang sử dụng công cụ tìm kiếm nào làm mặc định. Nếu đó là Yahoo, bạn có thể thay đổi công cụ tìm kiếm mặc định của Chrome và trả về Google.
- Nhấp vào ba dấu chấm dọc ở góc trên bên phải và chọn Settings.
- Điều hướng đến tab Search Engine từ thanh bên trái.
- Nhấp vào Manage Search Engines and Site Search.
- Nếu Yahoo được đặt làm mặc định, hãy nhấn vào ba dấu chấm dọc bên cạnh Google và nhấp vào Make Default.
Việc chuyển công cụ tìm kiếm mặc định sang Google sẽ tạm thời khắc phục được sự cố. Tuy nhiên, nó có thể tự động trở lại trạng thái trước đó sau vài ngày. Vì vậy, để thay đổi này không có tác dụng, bạn sẽ phải xóa Yahoo và các công cụ tìm kiếm khác.
Xóa công cụ tìm kiếm của Yahoo khỏi Chrome
Trong Chrome, bạn có thể xóa Yahoo khỏi danh sách công cụ tìm kiếm để giảm thiểu khả năng trình duyệt của mình sẽ mặc định là Yahoo một lần nữa.
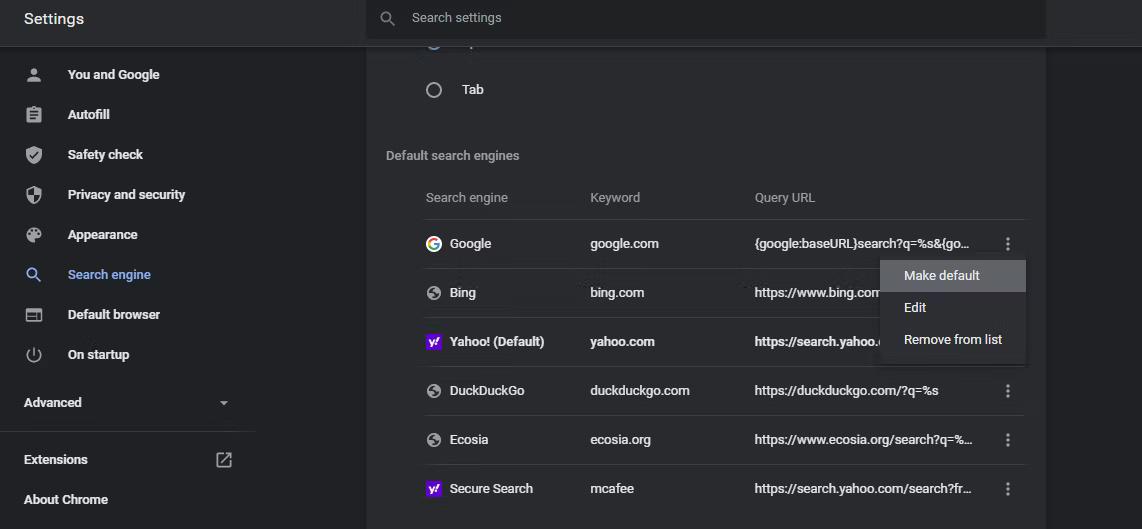
- Nhấp vào ba dấu chấm dọc ở góc trên bên phải và chọn Settings.
- Từ thanh bên trái, điều hướng đến Search Engine.
- Nhấp vào Manage Search Engines and Site Search.
- Nhấn vào ba dấu chấm dọc ngay bên cạnh Yahoo.
- Nhấn Delete.
Ngoài ra, bạn có thể xóa tất cả các công cụ tìm kiếm khác, ngoại trừ Chrome, khỏi danh sách nếu chúng trở thành tùy chọn mặc định. Sau đó, trình duyệt của bạn không thể mặc định là Yahoo một lần nữa.
Xác định và xóa các chương trình PUP
Nếu công cụ tìm kiếm của Google lại bị Yahoo thay thế, bạn nên xóa mọi chương trình có khả năng không mong muốn (PUP) có thể gây ra sự cố, đặc biệt là những chương trình liên quan đến Yahoo.
Để thực hiện việc này, hãy nhập Control Panel trong Windows Search, mở ứng dụng Control Panel và đi tới Programs and Features. Tại đây, hãy tìm bất kỳ chương trình đáng ngờ nào có thể liên quan đến Yahoo, nhấp chuột phải vào từng chương trình và chọn Uninstall.
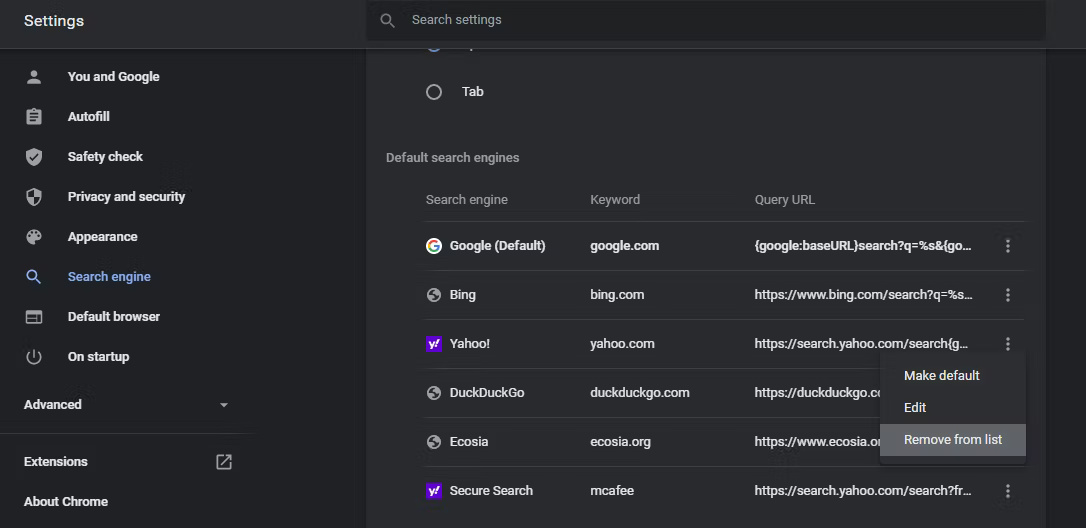
Chạy kiểm tra bảo mật trên máy tính
Nếu không có bản sửa lỗi nào trước đó có hiệu quả, thì đã đến lúc kiểm tra máy tính của bạn để tìm trình duyệt bị tấn công hoặc các file độc hại cần xóa. Chạy quét virus Microsoft Defender để loại bỏ các file ẩn, có khả năng gây hại.
Microsoft Defender sẽ phát hiện các mối đe dọa và thông báo cho bạn về mức độ nghiêm trọng của chúng. Nếu tìm thấy bất kỳ phần mềm độc hại hoặc mối đe dọa nào, hãy xóa chúng ngay lập tức. Tùy thuộc vào lượng dữ liệu trên hệ thống, quá trình quét có thể mất một thời gian.
Nếu bạn gặp phải sự cố này trên macOS, hãy kiểm tra MacBook của bạn để tìm phần mềm độc hại và xóa bất kỳ phần mềm nào bạn tìm thấy.
Không có bản sửa lỗi nào có hiệu quả? Hãy cài đặt lại Chrome!
Là phương án cuối cùng, bạn có thể thử cài đặt lại Chrome. Trước tiên, hãy gỡ cài đặt Chrome và các file liên quan trước khi cài đặt lại.
Người dùng Windows có thể tham khảo bài viết này về cách gỡ cài đặt chương trình trong Windows, trong khi người dùng macOS có thể tham khảo hướng dẫn này về cách gỡ cài đặt chương trình trên máy Mac.
Sau khi gỡ cài đặt Chrome theo các hướng dẫn này, hãy xóa mọi file còn lại để đảm bảo không còn dữ liệu rác nào. Sau đó, cài đặt bản sao Chrome mới.
Link nội dung: https://appstore.edu.vn/cach-tat-yahoo-search-a54747.html