
Giao thoa không dây giữa Airpods và iPhone cùng các thiết bị khác
Bạn đã tìm hiểu cách tạo liên kết giữa Airpods với iPhone, iPad, Macbook hoặc Apple Watch chưa? Tai nghe không dây Airpods không chỉ mang lại trải nghiệm nghe nhạc tuyệt vời mà còn vô cùng dễ sử dụng. Mọi thứ sẽ trở nên đơn giản hơn với các bước kết nối mà chúng ta sẽ khám phá ngay dưới đây!
Trước khi bắt đầu ghép đôi tai nghe AirPods với bất kỳ thiết bị nào, đảm bảo rằng chúng hoàn toàn tương thích. Dưới đây là danh sách các thiết bị mà AirPods có thể kết nối:
- AirPods (đời 1): Tương thích với iOS 10, watchOS 3, tvOS 11, macOS 10.12 trở lên.
- AirPods (đời 2): Hỗ trợ trên iOS 12.2, watchOS 5.2, tvOS 12.2, macOS 10.14.4 trở lên.
- AirPods (đời 3): Sử dụng trên iOS 15.1, iPadOS 15.1, watchOS 8.1, tvOS 15.1, macOS Monterey trở đi.
- AirPods cũng có thể kết nối với điện thoại Android và máy tính Windows, tuy nhiên, một số tính năng có thể không hoạt động.

AirPods tương thích với các thiết bị của Apple, Android và Windows
Nếu là lần đầu kết nối Airpods với iPhone/iPad, người dùng hãy thực hiện theo các bước sau:
- Bước 1: Trên iPhone hoặc iPad, vào phần Cài Đặt và chọn Bluetooth để bật chế độ Bluetooth.
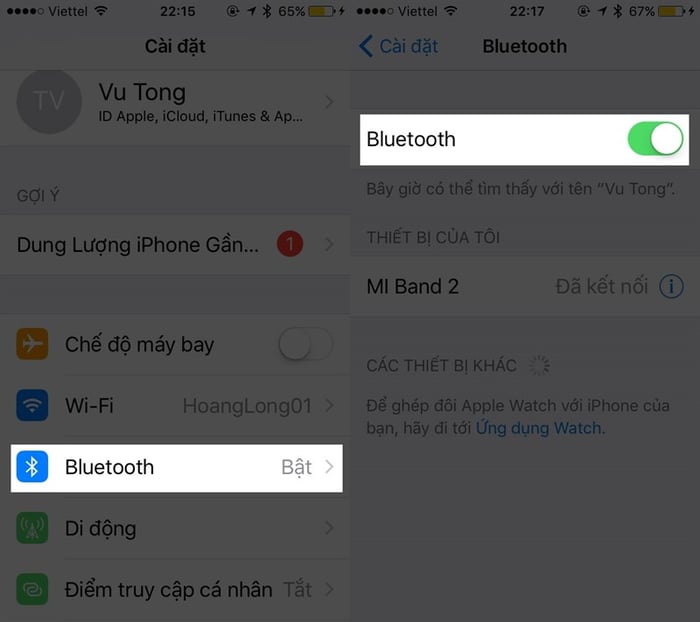
- Bước 2: Mở nắp hộp sạc Airpods và đưa tai nghe gần thiết bị cần ghép đôi.

- Bước 3: Nhấn và giữ nút trên hộp Airpods. Sau đó, nhấn vào chữ “Kết nối” trên màn hình để tiến hành ghép đôi.
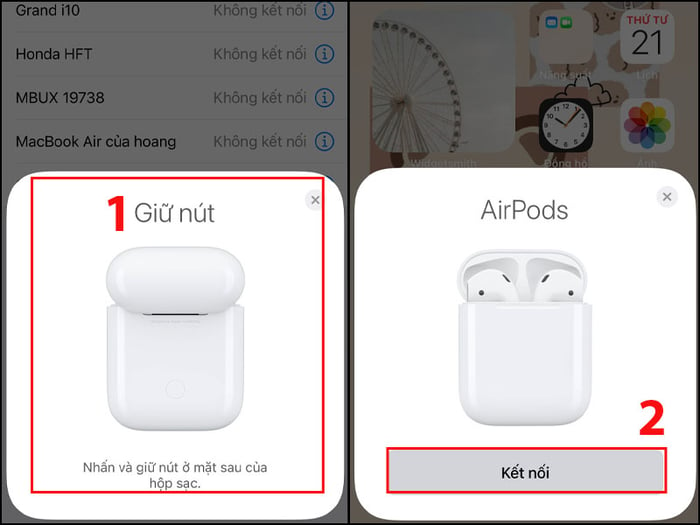
Từ lần thứ hai trở đi, bạn chỉ cần bật Bluetooth và mở nắp hộp sạc, Airpods tự động kết nối với iPhone/iPad.
Ngoài việc áp dụng cách kết nối Airpods với iPhone, bạn cũng có thể sử dụng Airpods để kết nối với các thiết bị khác của Apple, như:
Bạn có thể thực hiện 3 bước đơn giản sau để ghép đôi Airpods với Apple Watch:
- Bước 1: Nhấn giữ nút thiết lập ở mặt sau hộp Airpod.
- Bước 2: Trên Apple Watch, vào Cài đặt → Bật kết nối Bluetooth.
- Bước 3: Chạm vào biểu tượng Airpods trên màn hình để ghép đôi.
Nếu là lần đầu ghép đôi Airpods với Macbook, bạn hãy thực hiện theo các bước sau:
- Bước 1: Mở nắp hộp sạc Airpods, nhấn giữ nút trên thân hộp sạc cho đến khi đèn trạng thái nhấp nhaý màu trắng.
- Bước 2: Trên Macbook, nhấn chọn vào Menu → Hệ thống (System Preferences).
- Bước 3: Chọn vào biểu tượng Bluetooth, chuyển đổi trạng thái “OFF” thành “ON”.
- Bước 4: Cuối cùng, nhấn vào tên Airpods của bạn để hoàn thành ghép đôi.
Từ lần thứ 2 trở đi, thực hiện tương tự mà người dùng không cần phải bấm nút thiết lập trên thân Airpods nữa.
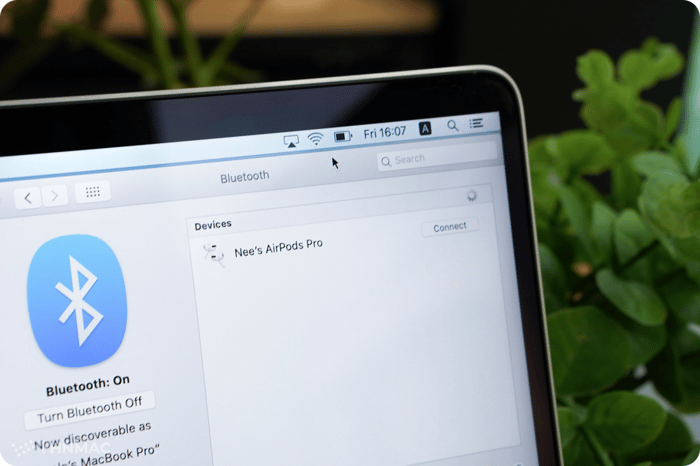
Bật Bluetooth trên Macbook, tìm tên Airpods và nhấn kết nối.
Để ghép đôi tai nghe bluetooth AirPods với Apple TV, bạn cần chắc chắn rằng Apple TV của mình đã được cập nhật lên phiên bản tvOS mới nhất. Sau đó, hãy thực hiện tiếp các bước sau:
- Trên Apple TV, nhấn nút Trung tâm điều khiển TV trên Apple TV Remote và chọn Cài đặt.
- Chọn Điều khiển từ xa và Thiết bị > Bluetooth.
- Mở hộp AirPods, giữ nút thiết lập ở mặt sau của hộp trong khoảng 5 giây hoặc đến khi đèn nhấp nháy màu trắng.
- Trong mục Các thiết bị khác, chọn AirPods của bạn để tiến hành ghép đôi.
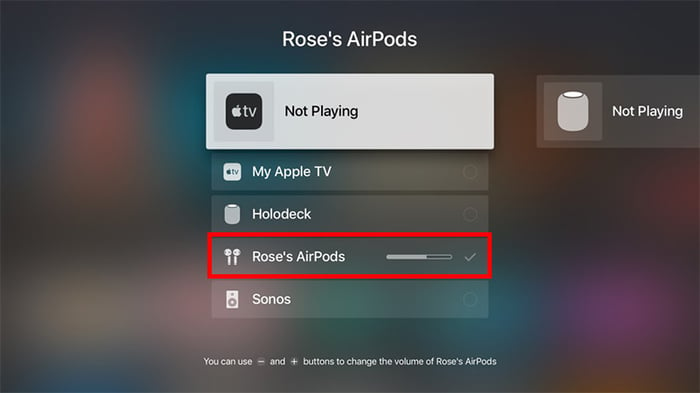
Cách kết nối AirPods với Apple TV
Khi kết nối tai nghe AirPods với các thiết bị không phải của Apple như điện thoại Android và máy tính Windows, bạn vẫn có thể sử dụng như một thiết bị tai nghe bluetooth bình thường. Tuy nhiên, một số tính năng như Siri hay chuyển đổi nhanh giữa các thiết bị có thể không khả dụng.
Để ghép đôi tai nghe AirPods với thiết bị Android, bạn thực hiện như sau:
- Bật Bluetooth trên thiết bị Android.
- Mở nắp hộp sạc và giữ nút thiết lập ở mặt sau hộp sạc cho đến khi đèn trắng nhấp nháy.
- Lúc này, AirPods sẽ xuất hiện trong danh sách thiết bị kết nối khả dụng. Chạm vào tên AirPods và đợi trong giây lát để hai thiết bị ghép đôi với nhau.

Cách kết nối tai nghe AirPods với điện thoại Android
Nếu bạn đã thử kết nối AirPods với iPhone và gặp vấn đề không thể ghép đôi, nguyên nhân có thể là do:
- Bluetooth trên iPhone chưa được bật.
- Hệ điều hành iOS đã lỗi thời, không tương thích với AirPods.
- Hộp sạc AirPods chưa đóng chặt.
- Khoảng cách giữa iPhone và AirPods quá xa.
- AirPods hết pin.
- AirPods gặp sự cố phần cứng.
Lúc này, để sửa tình trạng lỗi kết nối, hãy chọn giải pháp phù hợp với nguyên nhân gây ra như sau:
Để bật Bluetooth, vào Cài đặt → Bluetooth → Nhấn Bật/Tắt Bluetooth. Trong trường hợp đã bật Bluetooth nhưng vẫn chưa ghép đôi thành công với AirPods, hãy thử tắt và sau đó bật lại để khắc phục lỗi kết nối.
Tương tự như các tai nghe không dây khác, AirPods chỉ có thể kết nối với iPhone trong khoảng cách nhất định (tùy thuộc vào dòng máy, thường là không quá 10m). Vì vậy, khi thực hiện cách kết nối AirPods với iPhone, hãy đảm bảo rằng hai thiết bị ở gần nhau để ghép đôi thành công.
Nếu bạn chưa mở nắp hộp sạc AirPods, điện thoại iPhone sẽ không nhận diện để kết nối với tai nghe. Vì vậy, trước khi ghép đôi với AirPods, hãy đảm bảo rằng bạn đã mở nắp hộp sạc.
Vẫn có một số trường hợp đã kết nối AirPods với iPhone trước đó nhưng lần tiếp theo không thành công. Lúc này, bạn có thể thử quên AirPods trên iPhone, sau đó kết nối lại để khắc phục tình trạng lỗi.
Các bước quên AirPods và kết nối lại như sau:
- Bước 1: Vào Cài đặt → Bluetooth → Nhấn vào chữ “i” bên phải tên AirPods.
- Bước 2: Nhấn chọn “Quên thiết bị này”.
- Bước 3: Áp dụng cách kết nối AirPods với iPhone như lần đầu ghép đôi một lần nữa.
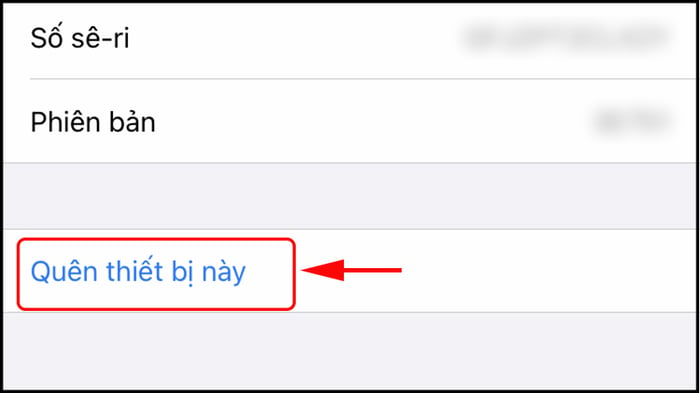
Có thể thử cách quên AirPod, sau đó kết nối lại để khắc phục lỗi không kết nối.
Khi AirPods bị lỗi kết nối, bạn nên cài đặt lại AirPods để thiết bị tiếp tục hoạt động như bình thường.
Với AirPods 1, 2 và AirPods Pro:
- Bước 1: Đóng nắp AirPods lại, chờ đợi trong vòng 30 giây.
- Bước 2: Mở nắp AirPods ra.
- Bước 3: Vào Cài đặt, thực hiện lại thao tác quên AirPods.
- Bước 4: Nhấn và giữ nút thiết lập trên thân AirPods trong 15 giây, cho đến khi đèn trạng thái nhấp nháy màu hổ phách và chuyển sang màu trắng.
- Bước 5: Áp dụng cách kết nối AirPods với iPhone.
Với AirPods Max:
- Bước 1: Hãy sạc đầy AirPods Max để đảm bảo thiết bị có đủ pin hoạt động.
- Bước 2: Nhấn và giữ nút Noise Control và nút Digital Crown cho đến khi đèn LED của Earcup bên phải chuyển sang màu cam.
Để khắc phục lỗi kết nối AirPods với iPhone, người dùng có thể tham khảo thêm cách khởi động lại điện thoại theo hướng dẫn sau đây:
Với điện thoại iPhone 8 trở về sau:
- Bước 1: Nhấn và thả nhanh nút Tăng âm lượng.
- Bước 2: Nhấn và thả nhanh nút Giảm âm lượng.
- Bước 3: Nhấn và giữ nút nguồn đến khi xuất hiện logo Apple.
Với điện thoại iPhone 7 và iPhone 7 Plus:
- Bước 1: Nhấn và giữ đồng thời nút Nguồn với nút Giảm Âm Lượng. Nhấn giữ đồng thời nút nguồn và nút Giảm âm lượng.
- Bước 2: Thả tay khỏi hai nút khi xuất hiện logo Apple trên màn hình.
Với điện thoại iPhone 6 trở về trước:
- Bước 1: Hãy nhấn và giữ đồng thời nút Home với nút Nguồn.
- Bước 2: Nhả tay khỏi hai nút khi màn hình hiển thị logo Apple.
Khi người dùng thiết lập lại cài đặt mạng, vấn đề liên quan đến lỗi kết nối sẽ được khôi phục về trạng thái ban đầu. Đồng thời, cách này không làm mất dữ liệu đã lưu trữ trên máy như hình ảnh và video. Nếu bạn gặp vấn đề kết nối Airpods với iPhone, hãy thực hiện cài đặt lại mạng theo hướng dẫn sau:
- Bước 1: Vào Cài đặt → Cài đặt chung → Đặt lại.
- Bước 2: Thiết lập lại cài đặt mạng → Nhập mật khẩu của bạn.
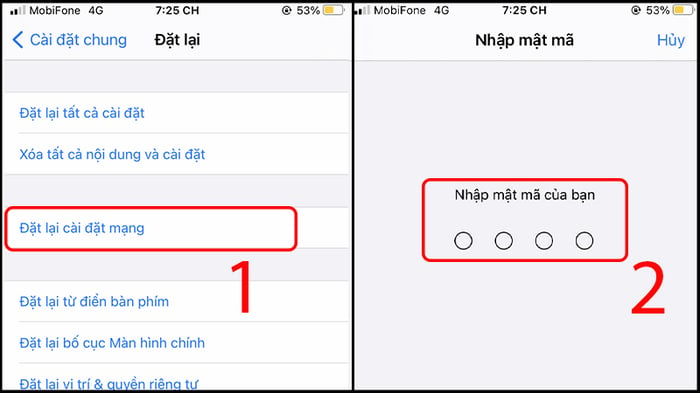
Thường, lỗi kết nối Wifi, Bluetooth được khôi phục về trạng thái ban đầu khi người dùng đặt lại cài đặt mạng.
Nếu bạn đã thử tất cả cách kết nối Airpods với iPhone mà không thành công, hãy đưa điện thoại di động của bạn đến trung tâm sửa chữa, bảo hành để được kiểm tra và khắc phục một cách an toàn.
Bài viết trên đây đã hướng dẫn cách ghép đôi Airpods với iPhone một cách dễ dàng và nhanh chóng để bạn tham khảo. Hãy thử ngay và chia sẻ cảm nhận của bạn. Đừng quên đón đọc những bài viết hữu ích khác trên Mytour nhé!
Khám phá một số mẫu tai nghe cao cấp khác đang được ưa chuộng ngay hôm nay
Link nội dung: https://appstore.edu.vn/cach-ghep-doi-airpod-a55014.html