
Cách xóa dữ liệu hệ thống trên iPhone nhanh, dễ thực hiện
Biết cách để xóa dữ liệu hệ thống trên iPhone giúp có thiết bị có thêm chỗ trống lưu trữ dữ liệu và cập nhật hệ điều hành mới. Bài viết dưới đây sẽ giới thiệu 4 cách xóa hết hoặc xóa bớt dữ liệu hệ thống đơn giản và hiệu quả nhất trên iPhone. Hãy cùng mình khám phá các 4 cách được hướng dẫn xoá dữ liệu hệ thống khác trên iPhone nhé trong bài viết này nhé.
Vì sao cần biết cách xóa dữ liệu hệ thống trên iPhone?
Trước khi biết cách xóa hết dữ liệu trên hệ thống iPhone bạn có thể cần tìm hiểu về dữ liệu hệ thống. Từ đó, giúp bạn hiểu rõ hơn về nguyên nhân và tác hại khi không biết cách thực hiện xóa dữ hệ thống thường xuyên.
Dữ liệu hệ thống là gì?
Dữ liệu hệ thống sẽ bao gồm bộ nhớ cache, bản ghi, tài nguyên hệ thống khác, dữ liệu khác đang được hệ thống sử dụng. Ngoài ra, dữ liệu hệ thống còn lưu lại dữ liệu từ các ứng dụng như TikTok, Facebook, Instagram, Zalo,... cũng được thiết bị tính vào dữ liệu hệ thống iPhone.
Để kiểm tra được hệ thống trên iPhone chiếm bao nhiêu dung lượng. Dưới đây là cách thực hiện kiểm tra dung lượng iPhone của bạn:
Bước 1: Tại màn hình chính iPhone, bạn vào mục Cài đặt, tiếp theo bạn chọn vào mục Cài đặt chung.
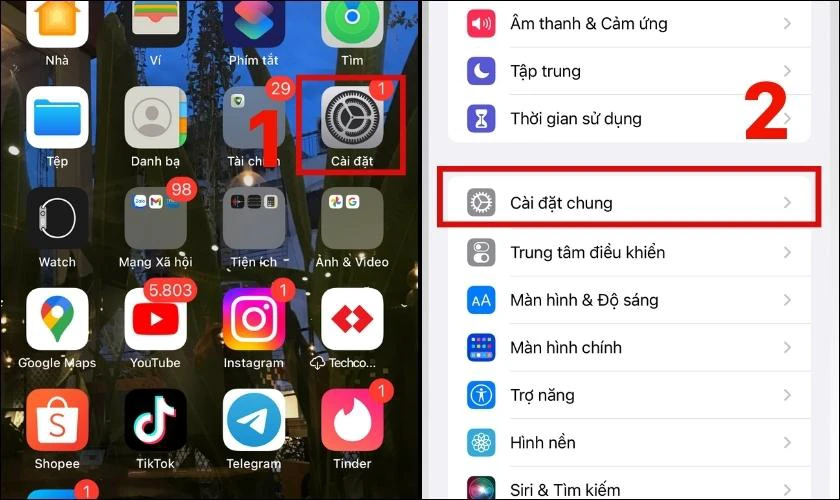
Bước 2: Trong giao diện màn hình Cài đặt chung, bạn tiếp tục chọn mục Dung lượng iPhone. Tại bước này sẽ mất khoảng 1-2 phút để thiết bị thực hiện phân tích.
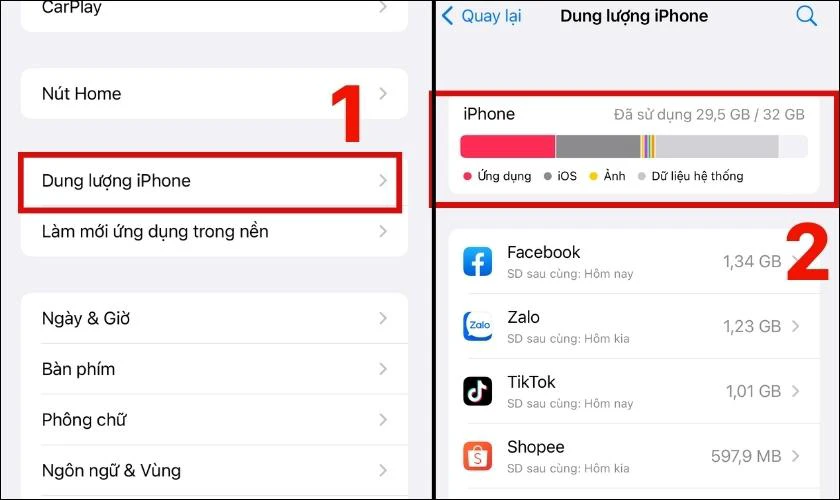
Sau khi máy phân tích xong, bạn có thể thấy dữ liệu hệ thống trên iPhone chiếm phần lớn dung lượng của thiết bị. Để giúp thiết bị duy trì tuổi thọ của máy được lâu hơn. Bạn phải xóa bớt hoặc xóa hết phần dữ liệu hệ thống này trên iPhone. Giúp cho thiết bị của bạn không gặp khó khăn hay cản trở trong quá trình sử dụng thiết bị.
Tác hại khi không biết cách xóa dữ liệu hệ thống trên iPhone?
Khi dùng iPhone lâu ngày bạn có thể gặp tình trạng đầy dữ liệu hệ thống. Bạn không biết nguyên nhân vì sao bạn gặp tình trạng này. Bạn có thể tham khảo một số lỗi được liệt kê dưới đây.
- Thiết bị bị đứng và lag: Bạn muốn tải ứng dụng mới để trải nghiệm và giải trí nhưng thiết bị của bạn lại không thể làm được điều này. Hay khi bạn tải được ứng dụng nhưng thiết bị không mượt và luôn bị lag khiến bạn cảm thấy khó chịu. Nguyên nhân phần lớn là do dung lượng thiết bị không đủ bộ nhớ để lưu trữ.
- Máy không tải được ứng dụng mới: Nếu bạn gặp trường hợp này, bạn sẽ không tải được ứng dụng mới trên iPhone. Điện thoại liên tục thông báo hết dung lượng gây cản trở trong quá trình sử dụng iPhone.
- Không lưu trữ được dữ liệu mới: Khi dung lượng hệ thống iPhone không còn chỗ lưu trữ hình ảnh, video,.. Để có chỗ lưu trữ hình ảnh mới bạn cần phải giải phóng dung lượng. Nếu không thực hiện giải phóng dung lượng bạn có thể gặp tình trạng thoát ứng dụng đột ngột hoặc lag trên thiết bị.
- Không cập nhật được phần mềm iOS mới:Lưu trữ quá nhiều khiến iPhone của bạn luôn thông báo tình trạng dung lượng đầy. Điều này gây phiền phức cho bạn trong việc cập nhật phần mềm iOS.

Dưới đây sẽ là một số cách giúp bạn có thể thực hiện xóa dữ liệu hệ thống trên iPhone. Để có thể khắc phục được tình trạng trên, mang đến một trải nghiệm tốt hơn khi sử dụng.
Bạn đang băn khoăn không biết cách đổi mật khẩu iPhone sao cho bảo mật nhất, hãy tham khảo ngay tại đây nhé!
4 cách hướng dẫn xóa dữ liệu hệ thống trên iPhone nhanh nhất
Để xóa dữ liệu hệ thống trên iPhone bạn có thể tham khảo 4 cách dưới đây nhé:
Cách xóa dữ liệu bộ nhớ cache trên hệ thống iPhone
Lưu ý: Khi thực hiện xóa bộ nhớ cache trên Safari các tài khoản trước đó của bạn sẽ bị đăng xuất và Safari sẽ không đề xuất các URL cũ cho bạn.
Để thực hiện xóa bộ nhớ cache trên Safari bạn thực hiện theo các bước dưới đây:
Bước 1: Đầu tiên, bạn chọn vào mục Cài đặt, sau đó chọn vào Safari.
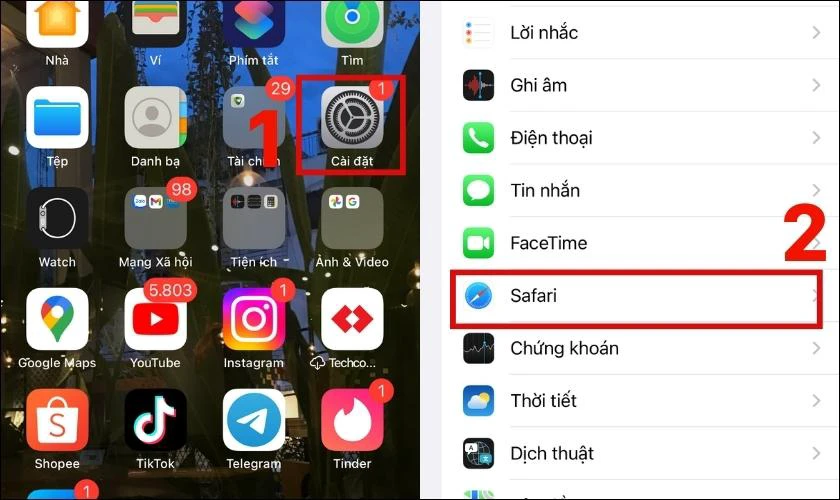
Bước 2: Tại đây, bạn thực hiện kéo xuống và chọn vào mục Xóa lịch sử và dữ liệu trang web. Thiết bị hiển thị lên hộp thoại, bạn có thể thực hiện chọn Xóa lịch sử và dữ liệu.
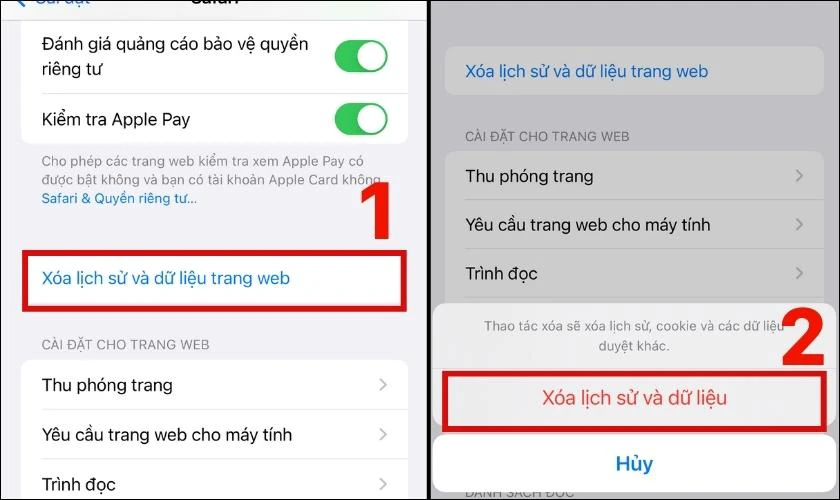
Bởi vì xóa bộ nhớ cache các URL bạn từng tìm kiếm trước đó sẽ bị xóa mất. Vì vậy, để không mất thời gian tìm lại, bạn nên đánh Dấu trang để dễ tìm kiếm hơn.
Bật chế độ tự động xóa ứng dụng không dùng trên AppStore
Thiết bị của bạn đang có quá nhiều ứng dụng mà bạn không cần dùng. Nhưng bạn không thường xuyên kiểm tra và xóa ứng dụng thủ công. Bạn có thể thực hiện các thao tác dưới đây để bật chế độ tự động xóa ứng dụng không dùng trên AppStore:
Bước 1: Bạn thực hiện mở ứng dụng Cài đặt trong thiết bị iPhone, tiếp theo bạn tìm kiếm mục AppStore trong phần Cài đặt.
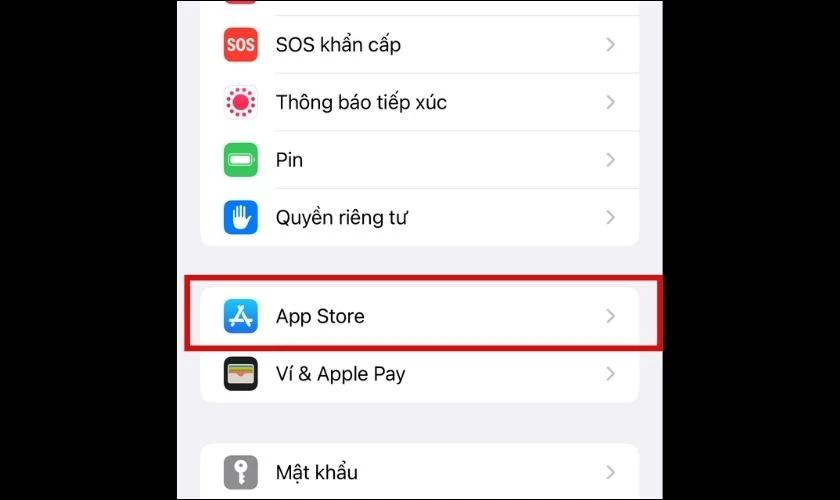
Bước 2: Bạn kéo xuống và thực hiện bật tính năng Gỡ bỏ ứng dụng không dùng.
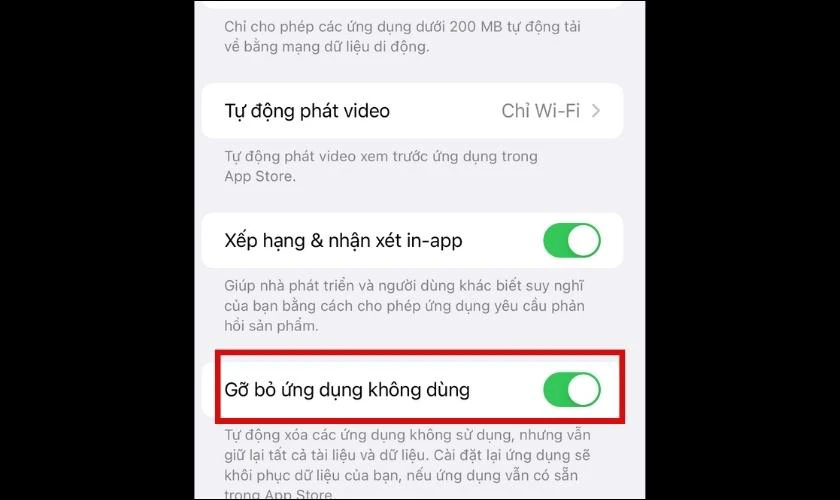
Cách thực hiện trên khá dễ sử dụng, khi bạn bật tính năng này thiết bị sẽ tự động xóa các ứng dụng không cần dùng. Tuy nhiên, vẫn giữ lại các tài liệu và dữ liệu trên thiết bị iPhone của bạn. Khi bạn cần sử dụng ứng dụng này, bạn có thể vào mục AppStore cài đặt lại ứng dụng này.
Cách xóa các ứng dụng không cần thiết trên dữ liệu hệ thống iPhone
Đây là thao tác thủ công nên bạn có thể mất rất nhiều thời gian khi thực hiện. Đầu tiên, bạn sẽ thực hiện kiểm tra lại các ứng dụng bạn không còn sử dụng trên máy. Sau đó, bạn cần xóa các ứng dụng không dùng trên dữ liệu hệ thống của iPhone. Đối với cách này, bạn nên thực hiện theo các bước như sau:
Bước 1: Bạn có thể vào mục Cài đặt, tại giao diện vừa mở bạn có thể chọn mục Cài đặt chung. Tiếp theo bạn chọn vào phần Dung lượng iPhone.
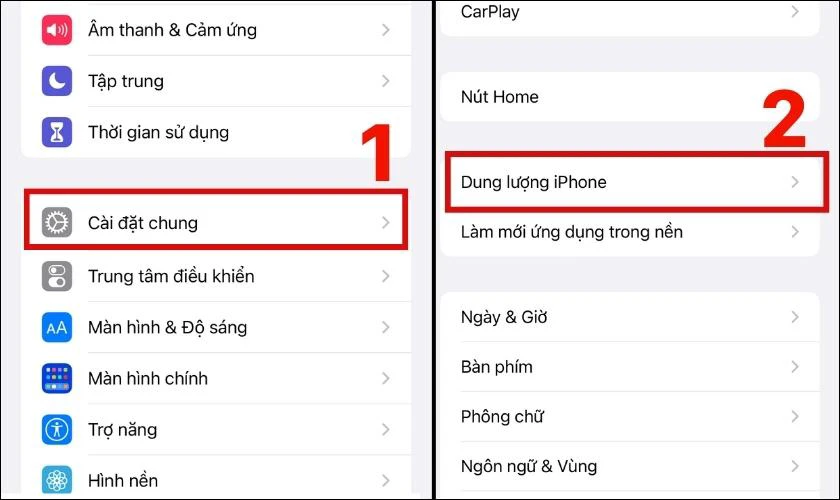
Bước 2: Tại đây, bạn kiểm tra lại những ứng dụng nào chiếm dung lượng lớn trong dữ liệu hệ thống.
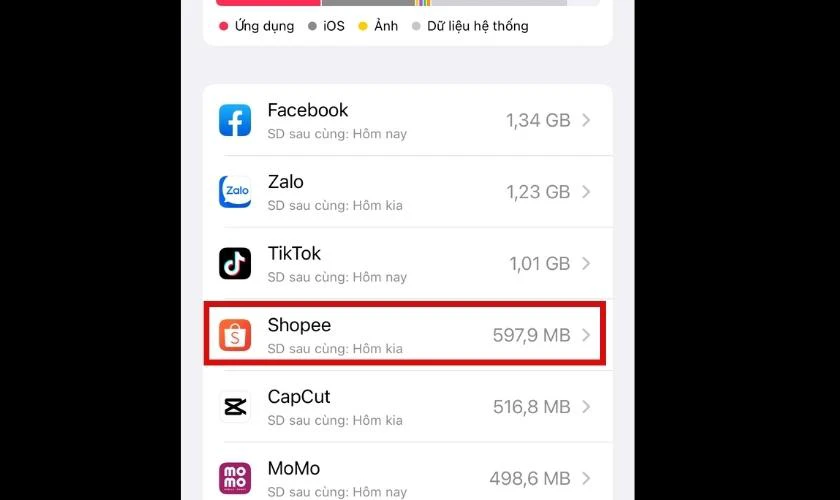
Bước 3: Bạn thực hiện thao tác Xóa ứng dụng là xong.
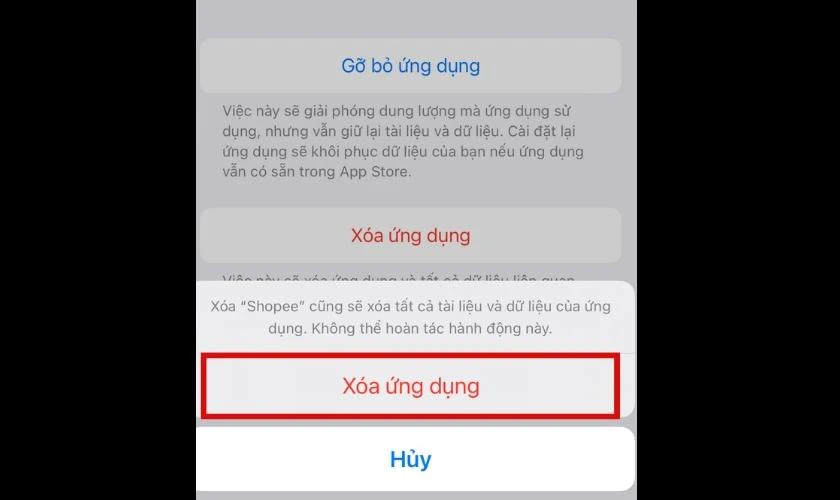
Cách này bạn có thể thực hiện thường xuyên. Có thể mang lại cho bạn trải nghiệm mượt hơn khi sử dụng thiết bị. Bạn có nhiều khoảng trống dung lượng để có thể lưu các hình ảnh và dữ liệu mới.
Xóa dữ liệu tin nhắn, nhạc, hình ảnh,.. hệ thống trên iPhone.
- Cách xóa tin nhắn đã đọc trên dữ liệu hệ thống iPhone
Ngoài ra, bạn cần kiểm tra lại những tin nhắn đã đọc, nhạc, hình ảnh ...đã cũ trong máy. Bạn có thể thực hiện xóa bớt những dữ liệu này tiết kiệm dung lượng cho máy bằng cách sau:
Bước 1: Ở thao tác này bạn chọn vào ứng Tin nhắn trên thiết bị.
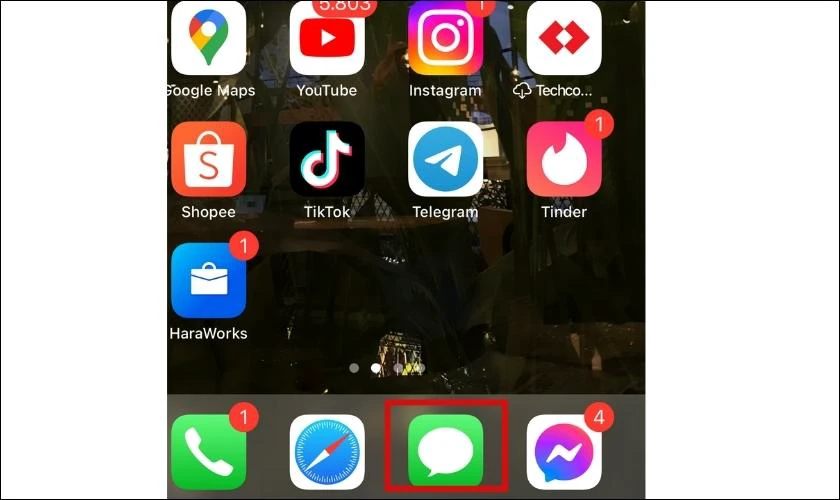
Bước 2: Trên góc trái ở trên màn hình điện thoại của bạn, chọn vào mục Chọn các tin nhắn, sau đó bạn có thể chọn các tin nhắn đã đọc.
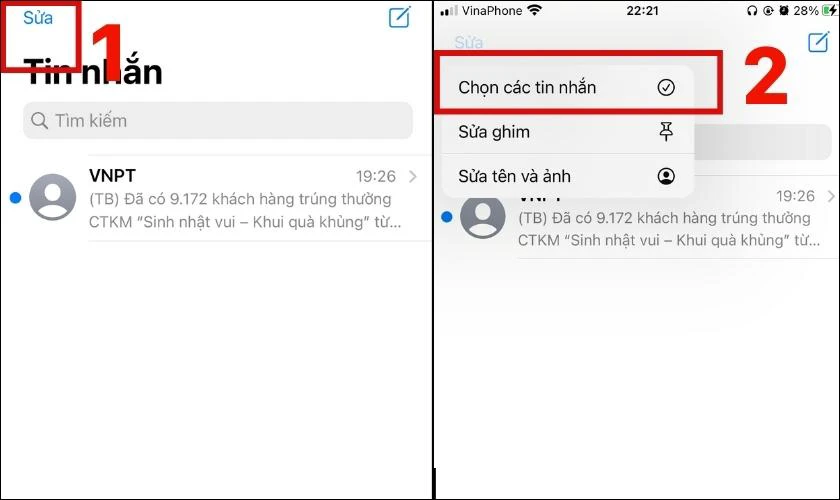
Bước 3: Sau đó bạn thực hiện chọn Xóa các tin nhắn vừa chọn.
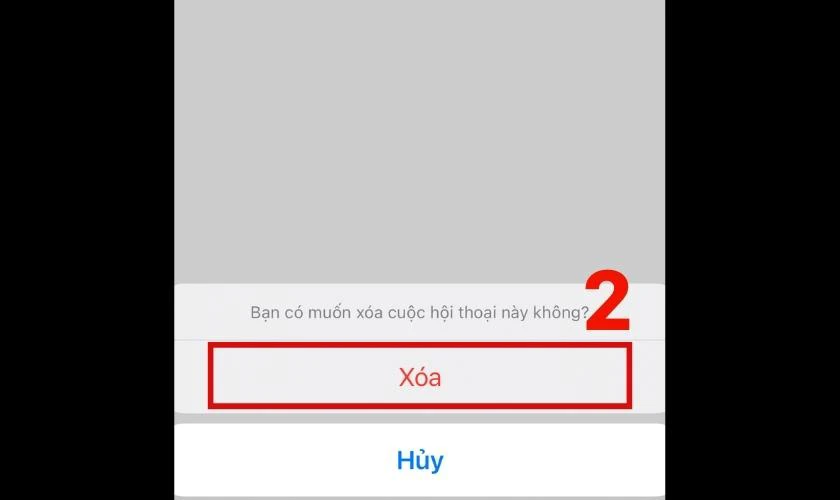
- Cách xóa hình ảnh trên dữ liệu hệ thống iPhone
Bước 1: Đầu tiên, bạn chọn vào mục Ảnh trên iPhone.
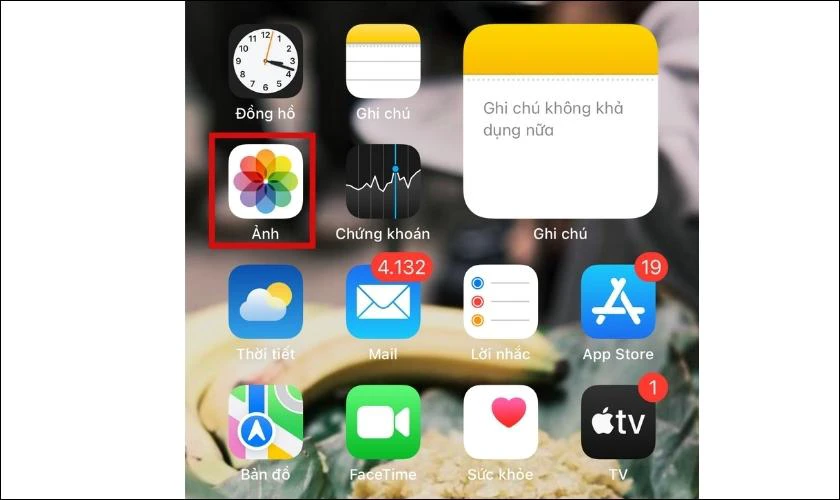
Bước 2: Bạn ấn vào Chọn trong giao diện phần Ảnh của iPhone. Sau đó, bạn cần chọn những ảnh cũ cần xóa giảm bớt dung lượng iPhone.
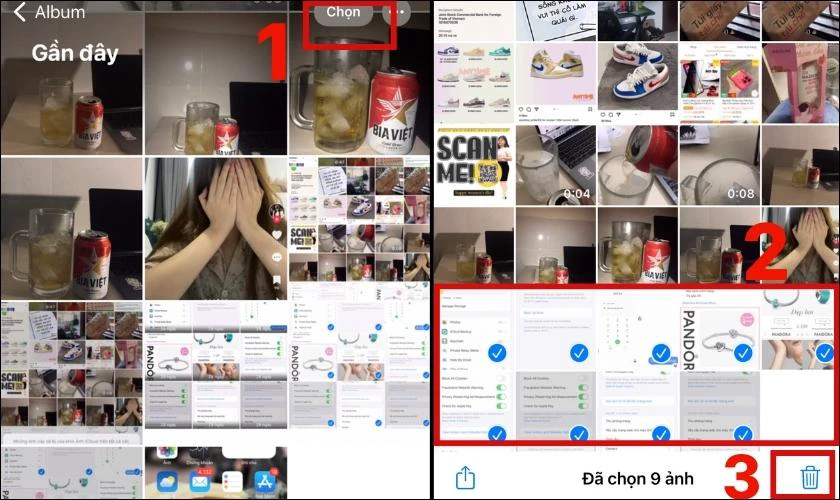
Bước 3: Đối với iPhone, bạn cần thực hiện xóa các ảnh cũ thêm một lần nữa. Bạn chọn vào mục Đã xóa gần đây. Tiếp theo, bạn ấn vào Chọn để tích vào những ảnh cũ cần xóa.
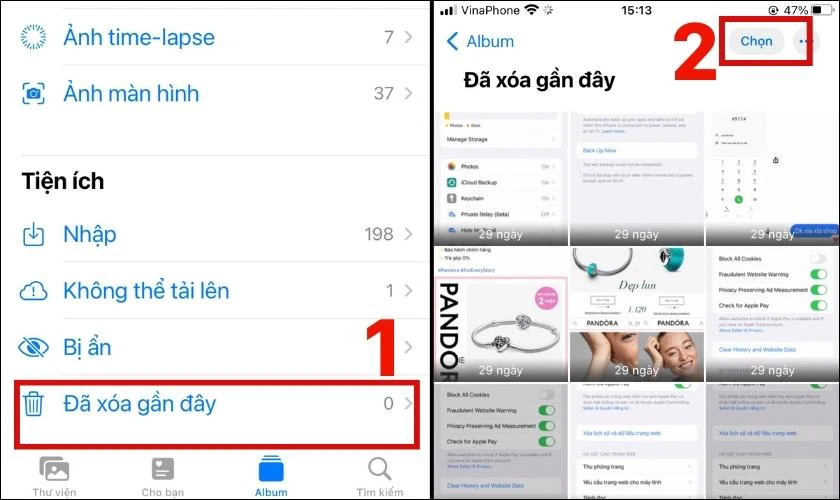
Bước 4: Sau khi chọn những ảnh cũ cần xóa, bạn chọn vào Xóa. Tại đây, bạn xác nhận Xóa ảnh trên hộp thoại như hình minh họa.
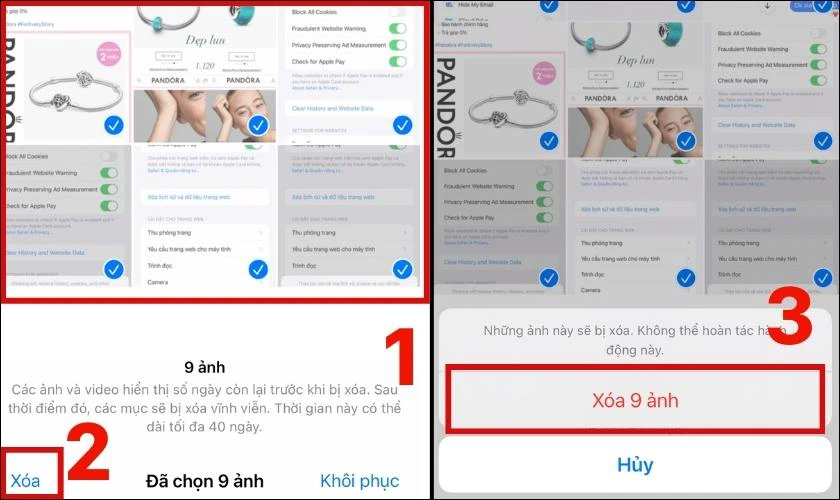
- Cách xóa nhạc trên dữ liệu hệ thống trên iPhone.
Để xóa danh sách nhạc ngoại tuyến như Zing MP3, Spotify,... trên hệ thống dữ liệu. Bạn có thể thực hiện theo cách hướng dẫn dưới đây để xoá dữ liệu hệ thống trên iPhone.
Bước 1: Mở ứng dụng Zing MP3 nghe nhạc trên thiết bị iPhone của bạn. Tại giao diện vừa mở, bạn chọn vào mục Bài hát yêu thích.
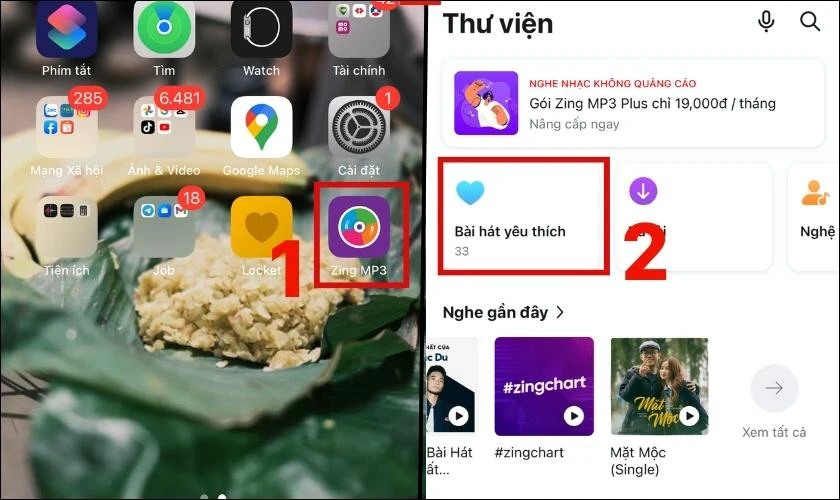
Bước 2: Sau đó, bạn chọn vào mục dấu ba chấm phía góc phải màn hình. Tiếp theo, bạn cần chọn vào mục Chọn bài hát để xóa khỏi thư viện.
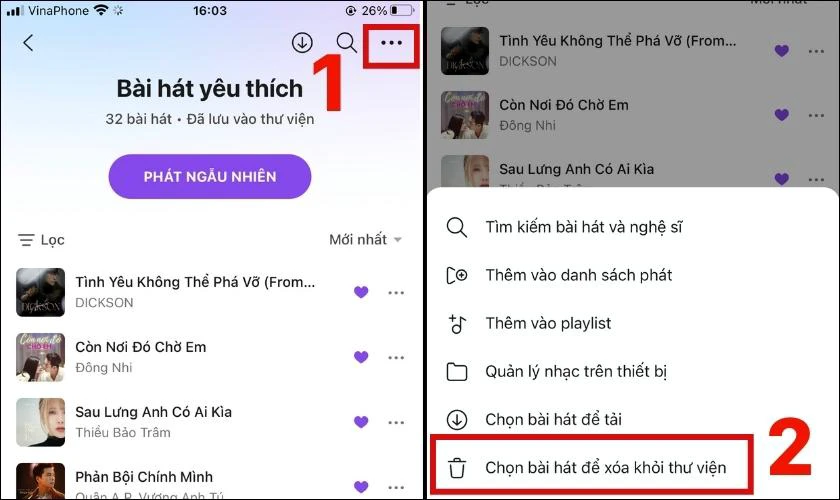
Bước 3: Tại đây, bạn có thể chọn những bài hát cũ không nghe và chọn vào mục Xóa ở dưới màn hình. Bạn sẽ thấy được hộp thoại xác nhận, bạn chọn vào XÓA KHỎI THƯ VIỆN hiển thị trên màn hình iPhone.
Cách thực hiện xóa tin nhắn, nhạc, ...trên dữ liệu hệ thống bạn nên thực hiện thường xuyên. Để điện thoại iPhone của bạn có thể được giải phóng dung lượng thường xuyên.
Reset lại cài đặt gốc của iPhone
Lưu ý: Bạn cần lưu trữ tất cả những thông tin qua trọng trên thiết bị trước khi đặt máy về trạng thái gốc.
Bạn đã thực hiện tất cả các cách để xoá dữ liệu hệ thống nhưng không giảm được dung lượng. Bạn có thể thực hiện đặt lại cài đặt gốc cho chiếc iPhone của bạn. Đối với cách này bạn sẽ thực hiện xóa hết dữ liệu hệ thống trên iPhone.
Bước 1: Bạn vào ứng dụng Cài đặt trên iPhone của bạn, tiếp theo bạn chọn vào mục Cài đặt chung trên thiết bị.
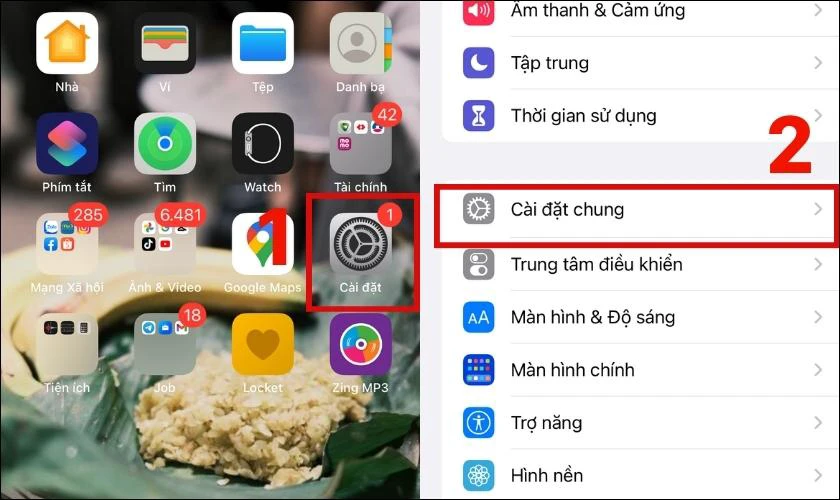
Bước 2: Tại đây, bạn chọn vào mục Chuyển hoặc Đặt lại iPhone.
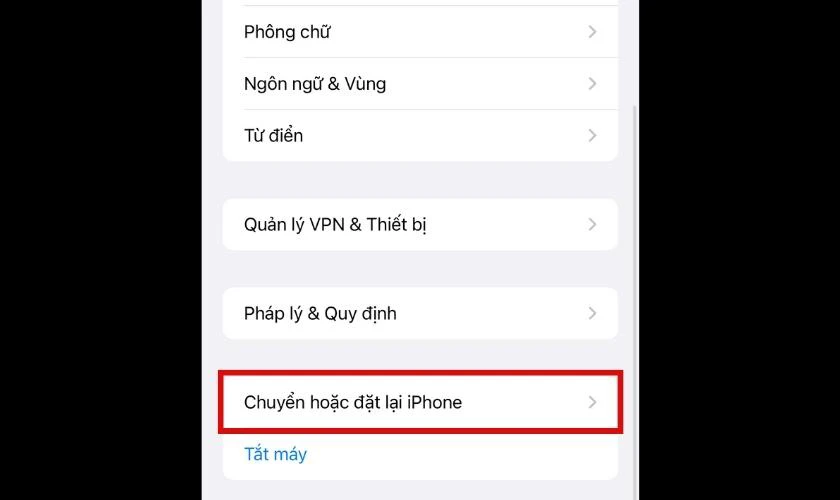
Bước 3: Bạn nên chọn vào mục Xóa tất cả nội dung và đặt lại. Sau đó, bạn chọn mục Tiếp tục để thực hiện xóa tất cả nội dung.
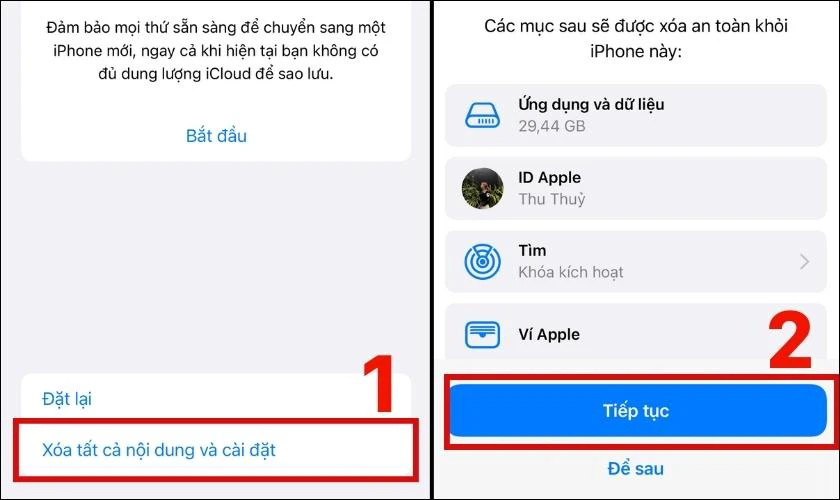
Cách để xóa dữ liệu hệ thống trên iPhone khác sẽ đưa điện thoại về trạng thái gốc ban đầu. Khi thực hiện cách này dung lượng hệ thống trên iPhone được giải phóng. Khi dùng cách này, bạn nên lưu các thông tin cá nhân trước khi đặt lại máy. Tuy nhiên bạn chỉ nên thực hiện cách này khi đã thực hiện các cách trên mà không thành công.
Hướng dẫn cách giải phóng dung lượng iPhone cực nhanh có thể bạn chưa biết, xem ngay!
Một số lưu ý sử dụng dữ liệu hệ thống tránh bị đầy
Một số lưu ý sử dụng dữ liệu hệ thống trên iPhone để tránh bị đầy:
- Mua dung lượng lưu trữ trên iCloud để có thể lưu trữ lại toàn bộ tài liệu,... trên iPhone. Tiết kiệm dung lượng lưu trữ trên thiết bị iPhone của bạn.
- Bạn nên thường xuyên kiểm tra Dung lượng hệ thống để xóa đi những ứng dụng và tài liệu không cần thiết.
- Để tiết kiệm dung lượng hệ thống bạn không nên cập nhật hệ điều hành mới thường xuyên. Đặc biệt là, đối với những đời iPhone cũ khi dung lượng hệ thống còn quá ít.
- Nếu máy của bạn bị giật, lag, hãy thực hiện xóa bớt dữ liệu hệ thống. Để tránh những rủi ro không đáng có tới phần cứng và phần mềm của máy.
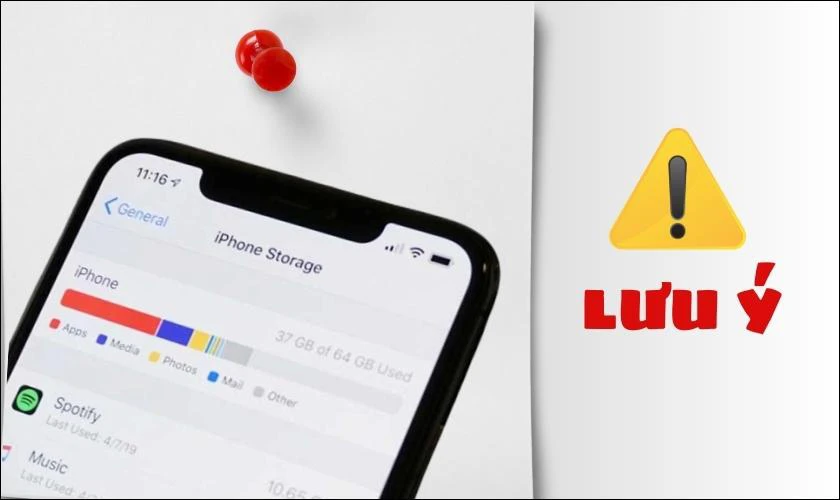
Để tránh dữ liệu hệ thống bị đầy, bạn nên mua thêm dung lượng iCloud cho máy. Bởi vì, sau một thời gian dài sử dụng máy của bạn không còn đủ dung lượng lưu trữ. Đây là lựa chọn khá tuyệt vời không mất quá nhiều thời gian cũng như không phải xóa dữ liệu.
Tổng kết
Trên đây là hướng dẫn 4 cách để xoá dữ liệu hệ thống khác trên iPhone có thể hữu ích đối với bạn. Bạn nên thực hiện theo hướng dẫn để biết cách xoá dữ liệu hệ thống khác trên iPhone để nâng cao tuổi thọ của máy. Trong quá trình thực hiện theo hướng dẫn xoá dữ liệu hệ thống trên iPhone như bài viết. Nếu bạn có bất kỳ thắc mắc hay khó khăn gì hãy để lại bình luận bên dưới. Chúc bạn thực hiện thành công!
Link nội dung: https://appstore.edu.vn/cach-xoa-bot-du-lieu-he-thong-tren-iphone-a55060.html