
4 cách tạo dấu chấm trong Word nhanh, đơn giản, 100% thành công
Cách tạo dấu chấm trong Word khá đơn giản thường được ứng dụng rộng rãi trong tin học văn phòng. Kết quả là bạn sẽ tạo ra được văn bản với dấu chấm một cách nhanh chóng và chuyên nghiệp. Trong đó công cụ sử dụng chỉ đơn giản là phím Tab hay Ruler với cách làm cụ thể sẽ được bài viết dưới đây chia sẻ.
Việc tạo dấu chấm tự động có thể thực hiện dễ dàng và tiện lợi với phím Tab trong các phiên bản Word như sau:
Đối với Word 2003 và 2007, bảng điều khiển phím Tabs để tạo dấu chấm tự động nằm ngay trong mục Format và bạn có thể sử dụng chức năng này theo 3 bước:
Bước 1: Mở ứng dụng Microsoft Office Word 2003 hoặc phiên bản 2007 trên máy tính.
Bước 2: Bạn vào thẻ Format và chọn Tabs…
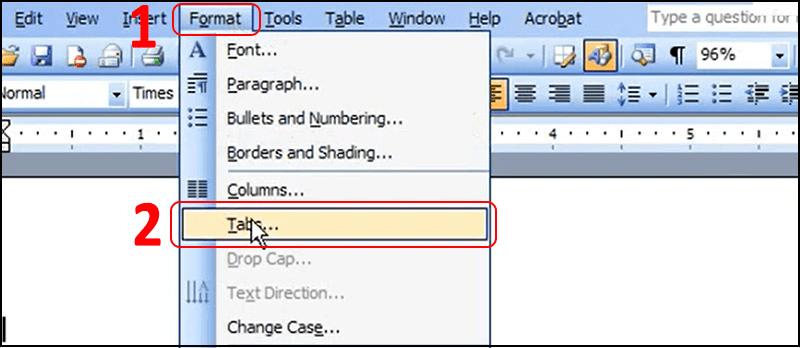 Bạn mở Word, vào thẻ Format và chọn Tabs….
Bạn mở Word, vào thẻ Format và chọn Tabs….
Bước 3: Điền những thông số cần thiết vào các mục trên cửa sổ Tabs. Trong đó có:
Tab stop position: Vị trí kết thúc dòng chấm.
Default tab stops: Khoảng cách từ vị trí dòng chấm dừng lại đến ký tự tiếp theo.
Alignment: Vị trí bắt đầu của dòng chấm bao gồm 3 loại sử dụng phổ biến là:
Left: Vị trí dấu chấm canh đều bên trái.
Center: Vị trí dấu chấm canh đều ở giữa.
Right: Vị trí dấu chấm canh đều theo bên phải.
Leader: Định dạng dấu chấm sẽ xuất hiện trên văn bản.
Bước 4: Sau khi thiết lập xong các thông số ở cửa sổ Tabs, bạn chọn Set để hệ thống cập nhật và nhấn OK hoàn tất.
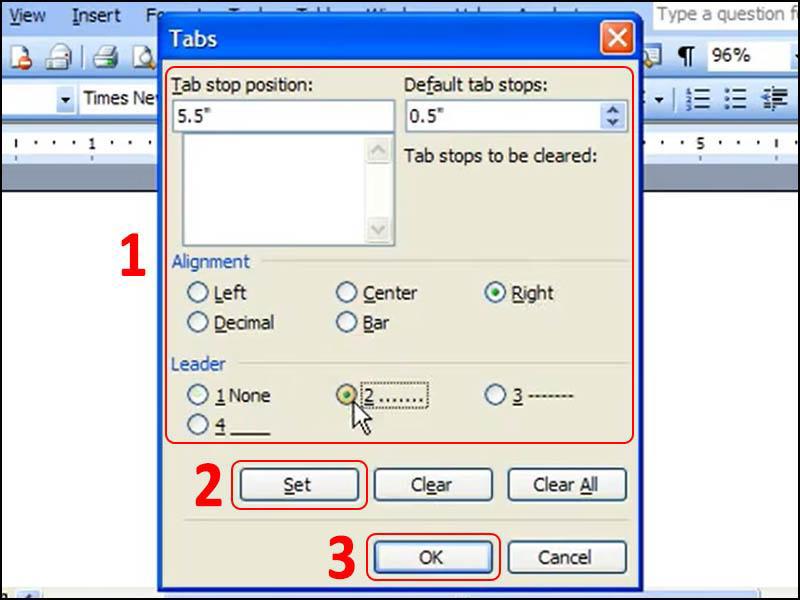 Bạn tùy chọn thông số theo nhu cầu của mình, sau đó chọn Set và nhấn OK.
Bạn tùy chọn thông số theo nhu cầu của mình, sau đó chọn Set và nhấn OK.
Khi sử dụng các phiên bản Word 2010, 2013 và 2016 thì dấu chấm tự động với phím Tab sẽ được thiết lập theo thao tác sau:
Bước 1: Mở ứng dụng Microsoft Office Word 2010, 2013 hoặc 2016 trên máy tính lên.
Bước 2: Nhấn chuột phải và chọn Paragraph…. Ngoài ra bạn có thể thực hiện bước này bằng cách mở thẻ Home để tìm ô Paragraph và bấm vào biểu tượng mũi tên nằm góc dưới bên phải.
 Bạn nhấn chuột phải và chọn chức năng Paragraph….
Bạn nhấn chuột phải và chọn chức năng Paragraph….
Bước 3: Khi cửa sổ Paragraph xuất hiện, bạn chọn tiếp phím Tabs…
 Trên cửa sổ Paragraph, bạn hãy chọn mục Tabs….
Trên cửa sổ Paragraph, bạn hãy chọn mục Tabs….
Bước 4: Chọn đầy đủ thông tin vào các ô trong cửa sổ Tabs bao gồm Tab stop position, Default tab stops, Alignment và Leader.
Bước 5: Bạn nhấn vào Set và chọn OK.
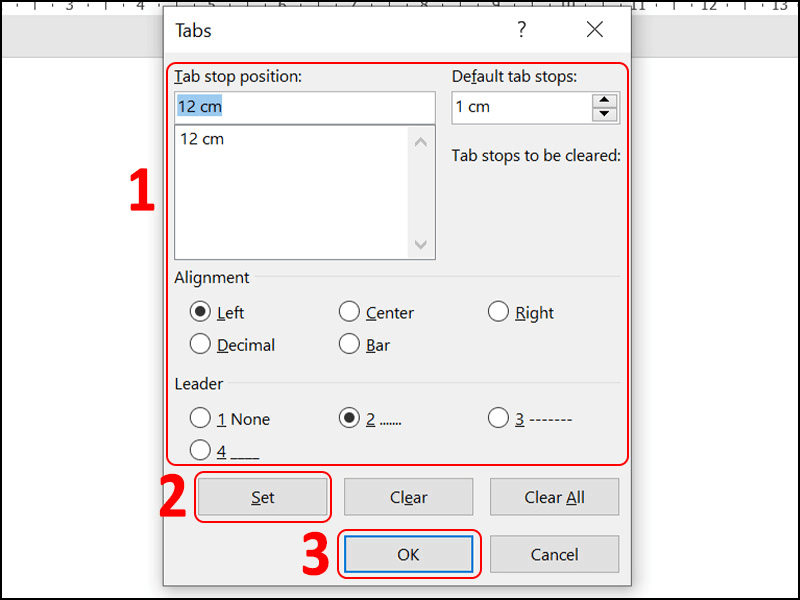 Bạn tùy chọn thông số cần thiết rồi nhấn “Set” để cài đặt và kết thúc bằng mục “OK”.
Bạn tùy chọn thông số cần thiết rồi nhấn “Set” để cài đặt và kết thúc bằng mục “OK”.
Các loại phím Tab phổ biến trên Microsoft Word
Tab trái: Căn dòng cho đoạn văn bản theo chiều từ trái qua phải bắt đầu từ chỗ đặt Tab.
Tab giữa: Căn giữa so với cả 2 bên chỗ thanh Tab xuất hiện.
Tab phải: Căn dòng cho đoạn văn bản theo chiều từ phải trang trái bắt đầu từ vị trí Tab.
Tab thập phân: Căn về hướng bên trái Tab nhưng không có tác dụng căn chỉnh số kèm ký tự đặc biệt như dấu gạch ngang (-) hay dấu và (&).
Tab Bar: Tạo 1 vách ngăn chạy theo chiều dài văn bản và song song với đường kẻ chạy dọc xuống.
Lùi lề dòng đầu tiên: Thụt lề tại dòng đầu tiên của văn bản.
Thụt lề đoạn văn: Thụt lề ở dòng sau dòng đầu tiên trong một đoạn văn bản.
Bên cạnh những cách tạo dấu chấm tự động trong Word kể trên, bạn còn có thể sử dụng chức năng Ruler theo hướng dẫn sau:
Bước 1: Bạn vào thẻ View rồi đánh dấu tích vào ô Ruler để hiển thị thanh thước trên Word.
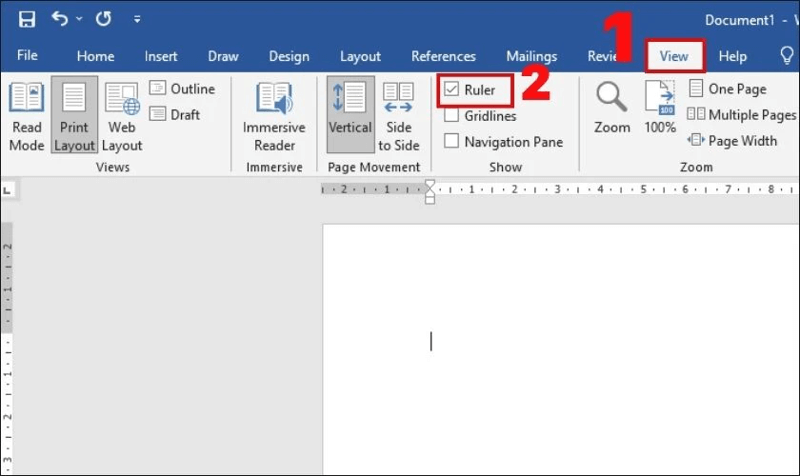 Bạn vào View và đánh dấu tích lên ô Ruler để hiển thị thanh thước trên Word.
Bạn vào View và đánh dấu tích lên ô Ruler để hiển thị thanh thước trên Word.
Bước 2: Bạn nhấn vào biểu tượng Tab ở góc trên bên trái để thay đổi kiểu tab theo ý mà mình muốn.
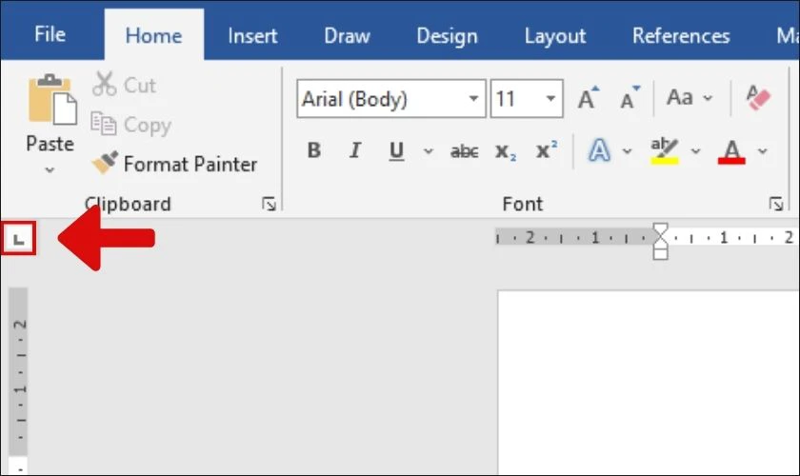 Bạn nhấn chuột vào biểu tượng Tab để tìm và chọn kiểu Tab theo nhu cầu.
Bạn nhấn chuột vào biểu tượng Tab để tìm và chọn kiểu Tab theo nhu cầu.
Bước 3: Xác định vị trí cho dòng chấm dừng lại rồi nháy đúp chuột thật chuẩn.
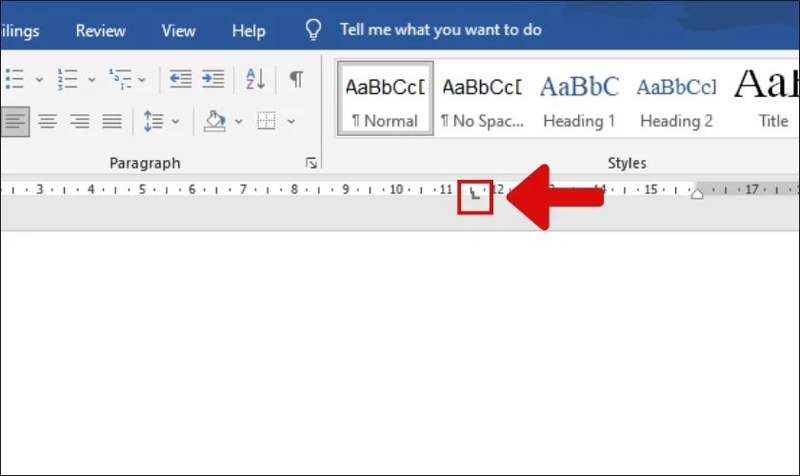 Bạn xác định điểm dòng chấm trên Word kết thúc.
Bạn xác định điểm dòng chấm trên Word kết thúc.
Bước 4: Bạn nhấn chuột phải vào điểm vừa đặt dòng chấm trên thước liên tiếp 2 lần để mở cửa sổ Tab. Tại đây bạn có thể tùy ý điền thông số cho các tùy chọn Tab stop position (vị trí kết thúc), Default tab stops (khoảng cách), Alignment (điểm bắt đầu) và Leader (định dạng dấu chấm).
Bước 5: Bạn bấm vào Set và chọn OK để kết thúc quá trình thiết lập Tabs.
Bước 6: Bạn có thể tạo dòng dấu chấm trong Word bằng cách nhấn vào nút Tab trên bàn phím.
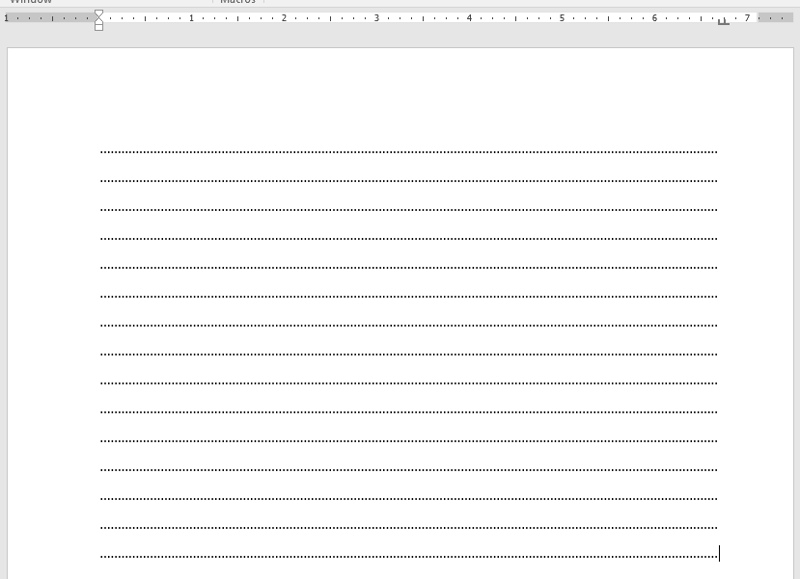 Dấu chấm được tạo ra từ phím Tabs trên bàn phím.
Dấu chấm được tạo ra từ phím Tabs trên bàn phím.
Muốn bỏ thiết lập dấu chấm trong Word với phím Tab, bạn hãy thực hiện các thao dưới đây:
Bước 1: Bạn mở ứng dụng Word, nhấp chuột phải và bấm vào phần Paragraph.
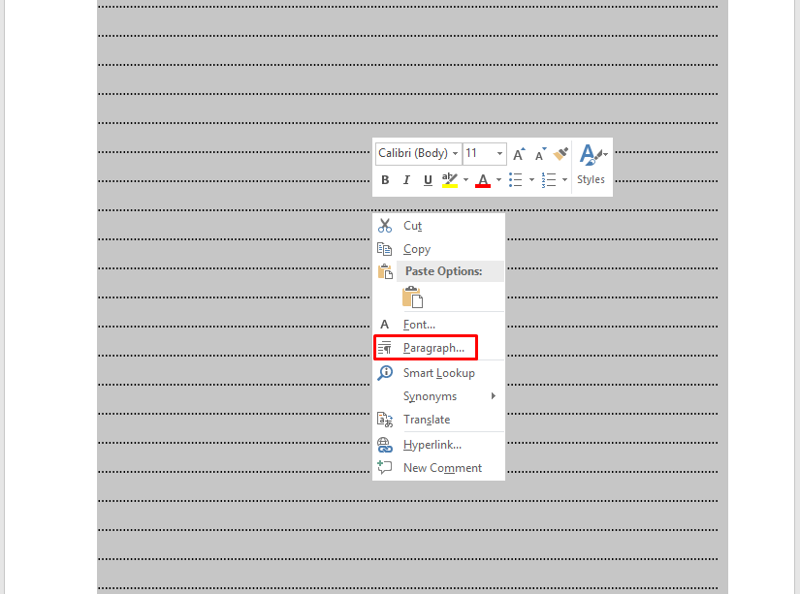 Bạn bấm chuột phải và chọn Paragraph trên ứng dụng Word.
Bạn bấm chuột phải và chọn Paragraph trên ứng dụng Word.
Bước 2: Trên cửa sổ Paragraph hiện ra, bạn hãy tiếp tục chọn Tabs.
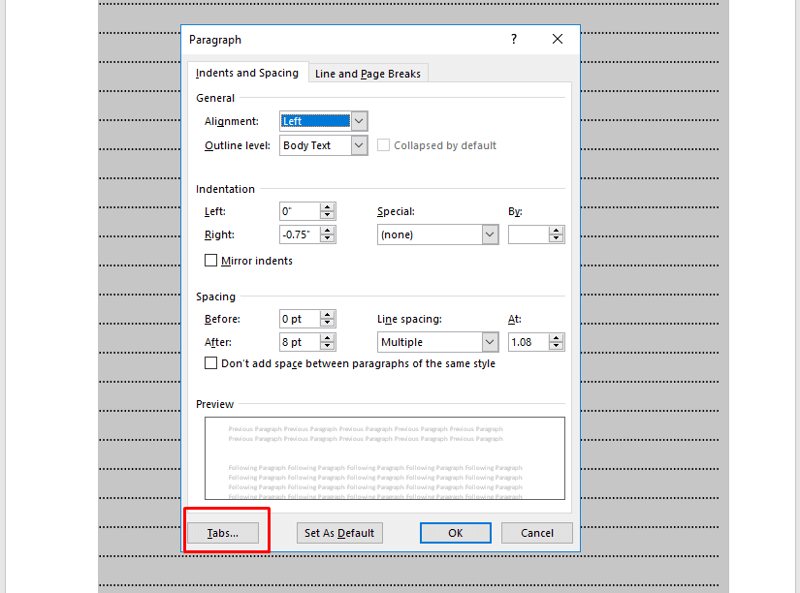 Tại cửa sổ Paragraph, bạn chọn Tabs.
Tại cửa sổ Paragraph, bạn chọn Tabs.
Bước 3: Bạn có thể nhấn vào mục Clear hoặc Clear All để xóa thiết lập Tab đã cài đặt trước đó. Sau đó kết thúc bằng cách bấm vào nút OK.
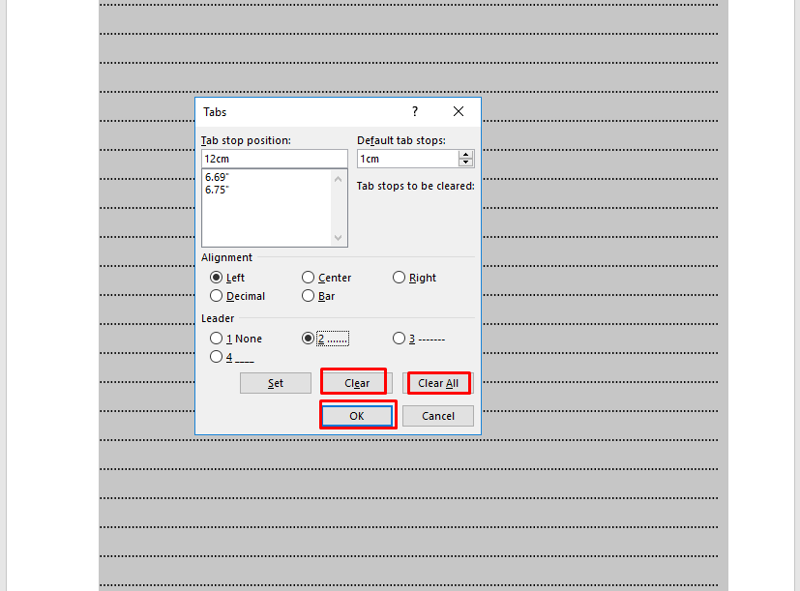 Bạn nhấn Clear hoặc Clear All và chọn OK để bỏ thiết lập phím Tab đã tạo.
Bạn nhấn Clear hoặc Clear All và chọn OK để bỏ thiết lập phím Tab đã tạo.
Dưới đây là một số lưu ý quan trọng bạn cần ghi nhớ khi tạo dấu chấm trong Word với cài đặt Tab:
Xác định đúng vị trí Tab mong muốn từ đầu: Đảm bảo thiết lập đúng vị trí bắt đầu và kết thúc Tab theo định dạng như ý muốn với chức năng Tab stop position và Leader.
Kiểm tra khoảng cách của Tab cẩn thận: Lựa chọn khoảng cách giữa 2 dấu chấm bất kỳ trên Word tại ô Default tab stops.
Chọn kiểu căn lề phù hợp: Bạn có thể tùy ý lựa chọn kiểu căn lề cho dấu chấm với bên trái, phải hoặc giữa bằng chức năng Alignment.
Nhìn chung, cách tạo dấu chấm trong Word khá đơn giản và dễ thực hiện. Bạn có thể sử dụng chức năng Paragraph hay Ruler để cài đặt chức năng, đồng thời dễ dàng xóa thiết lập bất cứ lúc nào mình muốn. Đây là kiến thức tin học văn phòng rất quan trọng để soạn thảo văn bản một cách chuyên nghiệp và hy vọng sẽ hữu ích với bạn.
Rộn ràng ưu đãi cực hời, giảm đến 50% cho nhiều mặt hàng tại Điện Máy Chợ Lớn. Cam kết 100% sản phẩm chính hãng từ các thương hiệu nổi tiếng Apple, Samsung, Sony, TCL,... Không chỉ mua sắm giá rẻ, bạn còn được giao hàng tận nơi miễn phí, 1 đổi 1 trong 35 ngày, bảo hành đến 2 năm và trả góp 0% lãi suất. Hãy đến cửa hàng gần nhất được tư vấn chi tiết hoặc đặt mua online TẠI ĐÂY.
Link nội dung: https://appstore.edu.vn/cach-lam-dau-cham-trong-word-2010-a55494.html