
11 phần mềm khắc phục chuyển PDF sang Word bị lỗi font
Chuyển PDF sang Word bị lỗi font nhưng không biết xử lý ra sao? Việc này đã gây ra những khó khăn nhất định và khiến hiệu suất công việc của bạn bị giảm đi. Đừng lo, chúng tôi sẽ gọi ý cho bạn 11 cách copy PDF sang Word không bị lỗi font siêu đơn giản thao tác ngay trên máy. Xem ngay!
Vì sao chuyển PDF sang Word bị lỗi font?
Chuyển PDF sang Word bị lỗi font khiến nhiều người dùng cảm thấy phiền. Định dạng PDF được sử dụng khá phổ biến bởi sự thuận tiện khi tương thích với nhiều hệ điều hành. Tuy nhiên, trong một vài trường hợp khi người dùng muốn sao chép sang từ định dạng này sang định dạng khác lại bị lỗi. Dưới đây là một số nguyên nhân khiến việc chuyển PDF sang Word bị lỗi fontcó thể bạn đang gặp phải.
Do hệ điều hành không cài đặt font chữ
Không phải lúc nào hệ điều hành máy tính của người dùng cũng được cài đặt sẵn các phông chữ PDF. Do đó, khi tiến hành chuyển tài liệu qua Word các phần mềm sẽ không có bản gốc để giữ nguyên định dạng chữ. Lỗi này thường sẽ liên quan đến vấn đề bản quyền từ các Font chữ thương mại. Khi chúng được mua lại và chỉ phát hành duy nhất trên nền tảng PDF.
Do sử dụng font chữ không được Microsoft hỗ trợ
Tương tự như hệ điều hành, sau khi tải liệu được chuyển đổi sang định dạng khác như Word. Microsoft Office không hỗ trợ đồng nghĩa với việc sẽ không có font chữ nào đáp ứng được font chữ gốc để hiển thị. Khi đó, hệ thống sẽ thay thế bằng các font khác có sẵn, khiến kết quả hiển thị không hoàn hảo, mất thẩm mỹ, thậm chí là không nhận diện được.
Bất kể lỗi này đến từ nguyên nhân nào kể trên cũng sẽ đều gây ra những bất tiện không đáng có cho người dùng. Để khắc phục được tình trạng trên, chúng tôi sẽ giới thiệu cho bạn top các phần mềm khắc phục lỗi font ở phần tiếp theo.
11+ phần mềm khắc phục chuyển PDF sang Word bị lỗi font hiệu quả
Dưới đây là top 11 phần mềm khắc phục chuyển PDF sang Word bị lỗi font hiệu quả trên thị trường hiện nay:
SmallPDF
Smallpdf là trang web hỗ trợ người dùng copy PDF sang Word không bị lỗi font phổ biến nhất hiện nay. Tương thích với đa hệ điều hành từ Windows, MacOS, Android, iOS… Để sử dụng được trang web một cách dễ dàng, bạn có thể thực hiện theo các bước sau:
Bước 1: Đầu tiên bạn cần vào trang web Small PDF. Nhấn Chọn các tệp hoặc kéo thả trực tiếp file PDF muốn chuyển vào website.
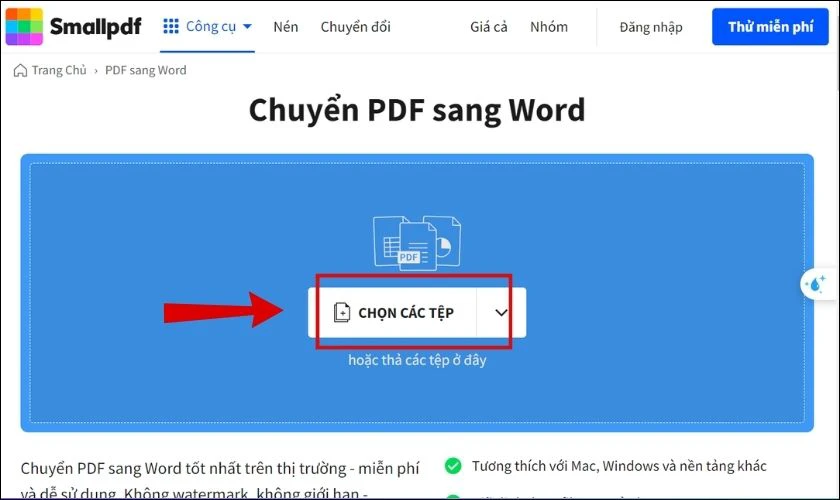
Bước 2: Sau khi tệp PDF được tải lên hoàn toàn. Nhấp vào mục Chuyển đổi sang văn bản có thể chọn được đồng đồng thời chọn Chuyển đổi.

Bước 3: Bạn đợi trong giây lát để hệ thống xử lý, bạn đã có thể Tải file xuống để lưu trữ. Hoặc chia sẻ qua các trình duyệt thông dụng như Google Drive, Dropbox,... rồi.

Ngoài PDF, bạn cũng có thể sử dụng trang web để chuyển từ các định dạng khác sang Word. Tham khảo tại đường link sau: https://smallpdf.com/vi/pdf-to-word#r=result&t=b7130b0f4b976124ddd732bb86564458&i=convert-to-word
PDF to DOC (PDF2DOC)
PDF2DOC là công cụ hỗ trợ công nghệ OCR giúp người dùng nhận dạng chính xác ký tự có trong hình ảnh lên tới tối đa 20 file trong cùng 1 thời điểm. Do đó, bạn cũng có thể áp dụng để copy PDF sang Word không bị lỗi font. Các bước thực hiện lần lượt như sau:
Bước 1: Đầu tiên bạn cần vào trang web PDF2DOC. Nhấn UPLOAD FILES trong trong mục chức năng PDF to DOC để tải dữ liệu lên web.

Bước 2: Quá trình tải và chuyển đổi sẽ xảy ra đồng thời và tự động. Do đó bạn cần đợi trong giây lát để nền tảng thực hiện. Khi đã hoàn tất, bạn chỉ cần nhấn chọn Tải xuống và tìm vị trí muốn tải trên máy tính là được.

Tham khảo tại đường link sau: https://pdf2doc.com/vi/
PDF2GO
Trong danh sách kể trên, không thể không nhắc đến PDF2Go. Đây là một ứng dụng trực tuyến cho phép người dùng thao tác chỉnh sửa văn bản PDF, xoay các trang PDF và nén các tập tin PDF. Mà không cần đăng nhập hay trả phí. Để sử dụng, bạn có thể làm theo các bước sau:
Bước 1: Bạn cần tìm từ khóa trên trình duyệt tìm kiếm và truy cập vào website PDF to Go. Sau đó chọn tính năng PDF sang Word như hình.

Nhấn vào Add file hoặc Add more files để tải tài liệu cần chuyển đổi. Kế đến chọn Bắt đầu để trang web bắt đầu thực hiện chuyển đổi.

Bước 2: Sau khi hoàn thành, bạn sẽ nhìn thấy giao diện như màn hình. Nhấn vào Tải xuống để lưu trữ file Word về máy.

Lưu ý: PDF2Go có thể chuyển đổi đồng đồng thời nhiều file trong một lúc. Tuy nhiên bạn phải đăng ký gói cao cấp mới có thể sử dụng tính năng này.
Tham khảo tại đường link sau: https://www.pdf2go.com/vi/pdf-to-word
PDFCandy
PDF Candy là phần mềm khắc phục vấn để bị lỗi font khi chuyển từ PDF sang Word với nhiều tiện ích nhất hiện nay. Gồm tất cả 44 tính năng khác nhau ghép, chia nhỏ hoặc nén tệp … nhưng vẫn đảm đảm tính bảo mật cao. Với các thao tác đơn giản như:
Bước 1: Tương tự bạn truy cập vào trang web PDF Candy theo đường dẫn. Sau đó, chọn Thêm tập tin để tải tệp dữ liệu cần xử lý lên hệ thống. Hoặc nhấn vào các tùy chọn như Drive, Dropbox để tìm tài liệu.

Bước 2: Nhấn chọn vào Chuyển đổi và đợi trong giây lát.

Bước 3: Trang web sẽ hiện Đã xong để thông báo quá trình chuyển đổi thành công. Bạn có thể Tải tệp tin về máy ngay lập tức để sử dụng.

Tham khảo tại đường link sau: https://pdfcandy.com/vn/pdf-to-word.html
Convertio.co
Convertio sẽ hỗ trợ người dùng chuyển đổi file trực tuyến, trên nhiều định dạng khác nhau từ văn bản, hình ảnh, đến video,… Thực hiện ngay trên trình duyệt mà không cần phải trả phí hay đăng ký tài khoản. Bạn có thể thao tác theo bước dưới đây với Convertio để copy PDF sang word không bị lỗi font:
Bước 1: Truy cập vào trang web Convertio.co theo đường link tham khảo. Sau đó, chọn Chọn tệp tin để up file hay dữ liệu PDF cần chuyển đổi lên nền tảng.

Bước 2: Chọn định dạng bạn muốn và nhấn Chuyển đổi để hệ thống hoạt động.

Bước 3: Tệp tin sau khi chuyển đổi chỉ lưu trữ được trên hệ thống trong vòng 24 giờ. Download ngay nếu bạn đang có nhu cầu sử dụng nhé.

Tham khảo tại đường link sau: https://convertio.co/vn
I Love PDF
I Love PDF là phần mềm cung cấp dịch vụ chuyển PDF sang Word hạn chế tình trạng bị lỗi font quen thuộc với nhiều người. Đặc biệt với thiết kế giao diện đơn giản, dễ sử dụng, lại không tốn phí. Bạn hoàn toàn có thể sử dụng ngay lần đầu tiên qua những bước sau:
Bước 1: Lựa chọn tính năng PDF sang WORD trong trang I Love PDF, và nhấn vào mục Chọn tệp PDF có sẵn.

Bước 2: Trang web sẽ để mặc định lựa chọn Không sử dụng công nghệ OCR, bạn chỉ cần nhấn Chuyển đổi sang Word để bắt đầu.

Bước 3: Sau khi chuyển đổi hoàn tất, bạn sẽ thấy phần Tải xuống tệp Word xuất hiện. Tải xuống và tiếp tục chuyển đổi tệp khác nếu bạn có nhu cầu nhé.

Tham khảo tại đường link sau: https://www.ilovepdf.com/vi/pdf-sang-word
Foxit
Foxit là phần mềm được biết đến nhiều nhất với mục đích chỉnh sửa tài liệu. Bạn có thể quản lý các tập tin một cách dễ dàng các tệp PDF qua các công cụ có sẵn mà phần mềm cung cấp. Cụ thể, nếu muốn chuyển đổi file PDF sang Word không lỗi font bạn sẽ làm như sau:
Bước 1: Bạn vào trang web có từ khóa Foxit và chọn tính năng PDF to Word ở góc trái.

Bước 2: Tiếp đến kéo thả file PDF vào ô chuyển đổi hoặc nhấp vào để tải tệp. Cuối cùng bạn chọn mục Start Conversion và đợi giây lát.

Bước 3: Khi có thông báo Success hiện lên, cũng là lúc bạn có thể nhấn vào chữ here màu đỏ để tải file Word vừa được xuất về máy.

Tham khảo tại đường link sau: https://www.foxitsoftware.com/pdf-to-word-converter/
PDF to Word Doc Converter
Convert PDF là ứng dụng chuyển đổi qua lại nhiều định dạng được đánh giá khá nhanh, hơn hết là không bị lỗi phông. Mặc dù không có giao diện diện quá bắt mắt nhưng vẫn có thể là một lựa chọn tối ưu nếu người dùng muốn thử. Bạn có thể thao tác theo các bước đơn giản sau đây:
Bước 1: Đầu tiên, bạn truy cập vào PDF to Word Doc Converter và chọn ngôn ngữ sử dụng mong muốn. Bạn sẽ có 2 lựa chọn hoặc Drive hoặc Chọn tệp để tìm file cần chuyển đổi.

Bước 2: Sau đó bạn cần chọn định dạng DOC rồi nhấn nút Chuyển đổi. Hệ thống sẽ cần thời gian ít nhất là vài giây để xử lý.

Bước 3: Khi hoàn tất, bạn sẽ nhìn thấy xuất hiện chữ Download màu xanh dương. Hãy nhấn vào để tải file Word vừa được chuyển đổi đổi nhé.

Tham khảo tại đường link sau: https://pdftoword.1bestlink.net
Convert PDF to Word
Để không làm thay đổi bố cục, nội dung có trong file hay bị lỗi font chữ khi chuyển từ định dạng PDF sang Word. Bạn cũng có thể áp dụng phần mềm Convert PDF to Word qua các bước sau:
Bước 1: Truy cập vào trang Convert PDF to Word theo đường dẫn được đính kèm. Rồi chọn dạng chuyển đổi từ PDF to DOC hoặc PDF to DOCX có biểu tượng như hình.

Bước 2: Bạn sẽ có 2 lựa chọn, hoặc là chuyển từ tệp PDF sang Word với các hộp chứa văn bản, hoặc là không. Chọn một trong hai và nhấn Choose File để tải tệp từ thiết bị lên. Cuối cùng để chuyển đổi, nhấn vào Convert and Download và đợi trong vài giây.

Bước 3: Khi hệ thống xử lý hoàn tất, bạn có thể chọn Download để tải tệp tin Word về.

Tham khảo tại đường link sau: https://www.convertpdftoword.net/
FormSwift
Form Swift là công cụ chuyển đổi PDF đảm bảo dữ liệu được mã hóa và lưu trữ an toàn. Mặc dù vẫn chưa sự tích hợp hỗ trợ ngôn ngữ cho người dùng Việt. Nhưng với những lợi thế hiện có, đây vẫn là một lựa chọn khá ấn tượng. Dưới đây là một số bước đơn giản để sử dụng:
Bước 1: Tại website chính của FormSwift, bạn cần chọn vào mục PDF to Word. Sau đó tải tệp lên bằng cách nhấn vào Select PDF trên màn hình.

Bước 2: Bạn cần đợi trong một lúc để hệ thống tải lên và xử lý file. Khi màn hình xuất xuất hiện như như giao diện dưới đây, chọn chữ Convert to Word Document để tải nội dung vừa được chuyển đổi về máy.

Tham khảo tại đường link sau: https://formswift.com/convert-pdf-to-word
Phần mềm Able2Extract Pro
Cuối cùng trong danh sách các phần mềm hỗ trợ chuyển PDF sang Word hạn chế bị lỗi font có thể kể đến Able2Extract Pro. Bạn có thể trải nghiệm thử với tối đa 2 trang tài liệu và quyết định mua bản đầy đủ nếu có nhu cầu sử dụng thường xuyên. Cụ thể:
Bước 1: Đầu tiên bạn sẽ mở file PDF thông qua tap Open nằm trên thanh menu, tiếp đến chọn Word.

Bước 2: Ứng dụng sẽ yêu cầu bạn lưu file qua nút Save trước khi tiến hành chuyển đổi.

Bước 3: Cuối cùng Complete Conversion để hoàn tất quá trình chuyển đổi file PDF ban đầu sang định dạng Word.

Tham khảo tại đường link sau: https://www.investintech.com/prod_downloadsa2e.htm
Mỗi công cụ sẽ có điểm hạn chế riêng, để đảm bảo file sau khi chuyển đổi không bị lỗi font hay thay đổi bố cục. Hãy xem xét và chọn ứng dụng phù hợp với mình nhé.
Cách hạn chế tình trạng chuyển PDF sang Word bị lỗi font
Để hạn chế tình trạng chuyển PDF sang Word bị lỗi font, có một vài lưu ý bạn cần cân nhắc trước khi thực hiện:
- Lựa chọn các ứng dụng chuyển đổi phù hợp với tài liệu: Không phải tài liệu nào khi tiến hành chuyển đổi định dạng trên cũng sẽ cho ra kết quả như nhau mọi phần mềm. Do đó, để cho ra một kết quả ổn định sau chuyển đổi, việc chọn phần mềm phù hợp với tài liệu cũng rất cần thiết
- Cài đặt đầy đủ bộ font chữ cho máy máy tính: Tình trạng lỗi font thường là nguyên nhân của việc máy tính không đáp ứng đủ các font của tài liệu nhập. Do đó, cách đơn giản nhất bạn có thể hạn chế tình trạng trên là cài đặt đầy đủ bộ font mà người dùng PDF sử dụng thường xuyên.
- Cập nhật có định kỳ các phiên bản Microsoft Word: Khi hệ điều hành Microsoft Word được cập nhật cũng là thời điểm các lỗi đang gặp phải trên ứng dụng được khắc phục. Hơn hết quá trình này sẽ giúp phiên bản bản cũ tiếp nhận thêm nhiều font chữ mới. Từ đó tình trạng lỗi định dạng cũng sẽ ít xảy ra.
Hãy lưu lại những mẹo trên để có thể chuyển đổi file thành công nhé!
Các câu hỏi có liên quan đến chuyển PDF sang Word bị lỗi font
Một số câu hỏi thường gặp về vấn đề bị lỗi font khi chuyển PDF sang Word, bạn có thể tham khảo:
Làm thế nào để chỉnh sửa PDF mà không cần chuyển sang Word?
Trong trường hợp không muốn chuyển sang Word, bạn có thể chỉnh sửa file PDF trực tiếp qua các phần mềm chuyên dụng như: Adobe Acrobat Pro, Foxit Phantom PDF,.... Hầu hết các phần mềm này đều có đầy đủ các chức năng từ thêm, xóa, chỉnh sửa văn bản, hình ảnh, biểu đồ,... đáp ứng được các nhu cầu cơ bản của người dùng.
Làm thế nào để chuyển PDF lên Google Docs mà không bị lỗi font?
Có hai cách để bạn chuyển dữ liệu PDF lên Google Docs, hoặc trực tiếp. Hoặc sử dụng công cụ chuyển file PDF sang Word có tích hợp OCR để chuyển đổi. Cuối cùng sau khi chuyển đổi xong, tiến tiến hành kiểm tra lại file một lần nữa. Nếu chắc chắn file không xuất hiện lỗi thì mới mở trên Google Doc.
Kết luận
Bài viết trên đã gợi ý cho bạn 11 cách khắc phục tình trạng chuyển PDF sang Word bị lỗi font thường gặp. Hy vọng với những thủ thuật trên, bạn có thể thỏa sức chuyển đổi các tệp tin tài liệu sang nhiều định dạng khác nhau một cách dễ dàng. Nếu thấy những thông tin trên hữu ích, đừng quên theo dõi bài viết sắp tới của Điện Thoại Vui nhé!
Link nội dung: https://appstore.edu.vn/cach-chuyen-file-pdf-sang-file-word-khong-bi-loi-font-a55714.html