
Cách đánh số trang tiểu luận, luận văn, báo cáo trong Word chuẩn
Trong quá trình làm luận văn, tiểu luận, báo cáo bên cạnh cách trình bày luận văn, tiểu luận, báo cáo làm sao cho đẹp mắt, thì việc đánh số trang tiểu luận, luận văn, báo cáo... trong Word làm sao cho đúng tiêu chuẩn và định dạng thì không phải ai cũng biết. Vậy chi tiết việc đánh số này thực hiện như thế nào? Mời bạn đọc tham khảo chi tiết trong bài viết dưới đây:
Xem thêm: Thành thạo thao tác đánh số trang với các khóa học Word cơ bản này
Tại sao cần đánh số trang luận văn, tiểu luận, báo trong Word
Ứng dụng tin học văn phòng Microsoft Word cung cấp cho người dùng rất nhiều công cụ hữu ích, giúp văn bản soạn thảo của bạn trở nên chuyên nghiệp và hiệu quả hơn. Một trong số những công cụ đó phải kể đến công cụ đánh số trang trong Word. Việc đánh số trang không chỉ giúp văn bản của bạn đẹp hơn, chuyên nghiệp hơn mà còn tạo được sự thuận lợi trong quá trình sử dụng và làm việc với văn bản như:
- Dễ dàng tìm kiếm tài liệu bản cứng: Đối với tài liệu bản mềm, khi bạn tìm kiếm thông tin trong văn bản, bạn chỉ cần nhấn tổ hợp phím tắt Ctrl + F để tìm kiếm. Tuy nhiên, đối với tài liệu bản cứng, đặc biệt là với những tài liệu với nhiều trang văn bản thì việc tìm kiếm sẽ trở thành "cực hình". Vì vậy, bạn nên đánh số trang cho từng trang văn bản, để khi tìm kiếm bạn có thể dễ dàng tìm theo số thứ tự trang và nhanh chóng tìm thấy dữ liệu hơn.
- Thuận tiện cho việc tạo phụ lục, mục lục cho tiểu luận, luận văn, báo cáo.
- Một số tài liệu, văn bản bắt buộc phải đánh số trang như tiểu luận, luận văn, báo cáo…
Các cách đánh số trang cho tiểu luận, luận văn báo cáo
Đánh số trang từ trang đầu tiên tiểu luận, luận văn, báo cáo
Đây là kiểu đánh số trang đơn giản và nhanh nhất , và thường được sử dụng khi bạn không có yêu cầu gì đặc biệt. Bạn thực hiện theo các bước sau:
Vào thẻ Insert
Tại nhóm Header & Footer, chọn Page Number
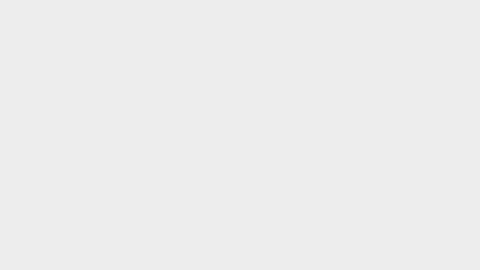
Lúc này chức năng Page Number sẽ cho chúng ta các lựa chọn như:
Vị trí đánh số trang ở đầu trang hoặc cuối trang
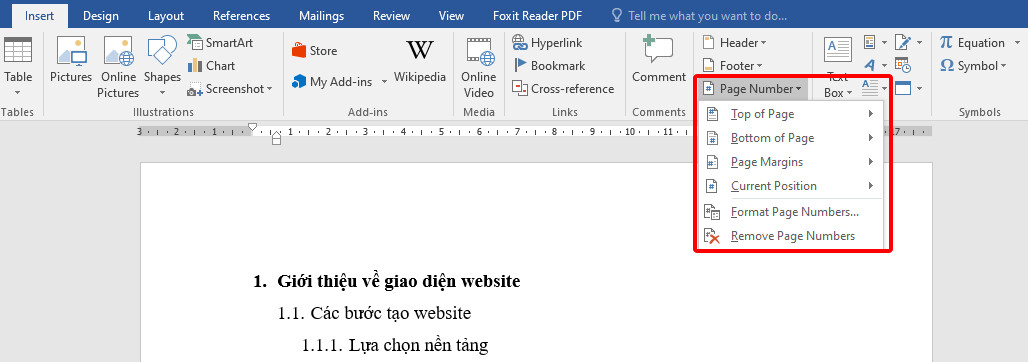
Vị trí đánh số trang ở sát cạnh bên của trang
Vị trí đánh số trang tại vị trí hiện tại
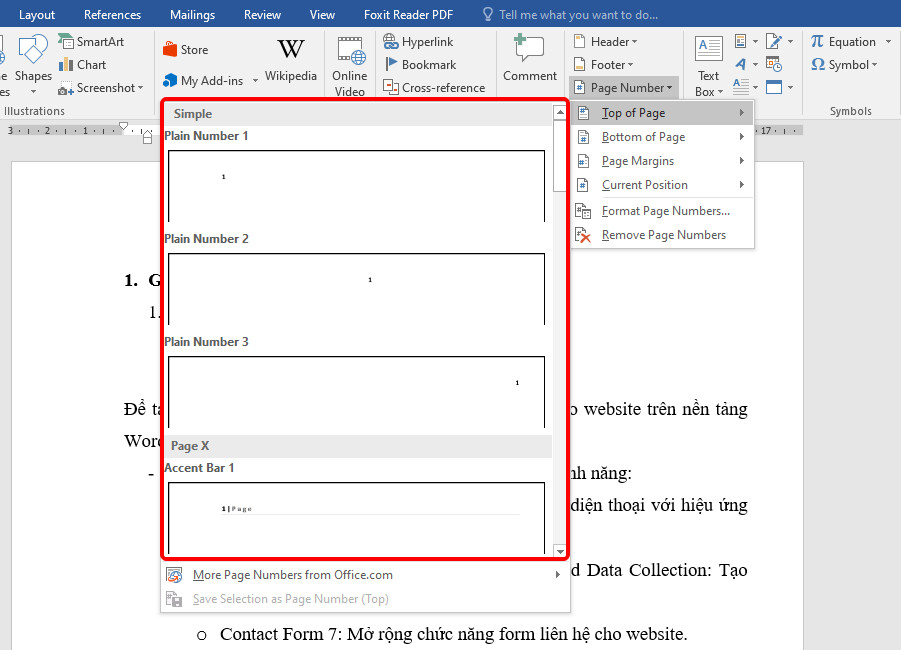
Bạn có thể lựa chọn các kiểu định dạng đánh số trangphù hợp sẽ tự động đánh số trang cho bạn.
Ngoài ra, nếu bạn không muốn số trang đượcđánh số trang theo kiểu 1,2,3 thông thường, mà muốn đánh là I,II,III hoặc a,b,c thì vào Page Numbers > Format page number. Ở phần Number format, lựa chọn kiểu đánh số trang mà bạn mong muốn và nhấn OK để hoàn thành.
Hướng dẫn một số dạng Format page number thường hay áp dụng
Sử dụng số thứ tự: Cách đánh số này thường được sử dụng cho các dạng tài liệu báo cáo ngắn. Bạn có thể đánh số trang theo thứ tự từ 1 đến số trang cuối cùng của tài liệu.
Sử dụng số la mã: Số la mã thường được sử dụng cho trang bìa, trang tổng quan, mục lục của tài liệu. Bạn có thể sử dụng số la mã để đánh số trang từ trang đầu tiên đến trang trước khi nội dung bắt đầu. Ví dụ: I, II, III, IV,…
Sử dụng hệ thống đánh số trang phụ: Hệ thống này cho phép bạn đánh số trang phụ hoặc đánh số trang chính phụ theo từng phần của tài liệu. Bạn có thể sử dụng các chữ số, ký tự hoặc ký hiệu để đánh số trang phụ, ví dụ: A-1, A-2, B-1, B-2, ...
Lưu ý: không có cách đánh số trang nào là chính xác hoặc sai. Tùy thuộc vào loại tài liệu và tiêu chuẩn định dạng, bạn có thể sử dụng một hoặc nhiều cách đánh số trang trên.
Thật đơn giản phải không nào? Tuy nhiên, khi bạn đánh số trang bằng cách này, Microsoft Word sẽ tự động đánh số trang tất cả các trang của bạn. Thông thường tiểu luận, luận văn báo cáo, thường có cả trang bìa và bạn không muốn đánh số của trang bìa mà bắt đầu đánh số từ trang tiếp theo thì phải làm thế nào?
Xem thêm: Thao tác với đoạn văn P2 - Căn chỉnh khoảng cách dòng, đoạn trong Word
Đánh số trang tiểu luận, luận văn, báo cáo bỏ qua trang bìa
Để đánh số trang bỏ qua trang bìa (trang đầu tiên), ta thực hiện theo các bước sau đây:
Vào Insert > Page Number để đánh số trangnhư bình thường
Nhấp đúp chuột vào phần số trang được đánh số để mở thẻ Design
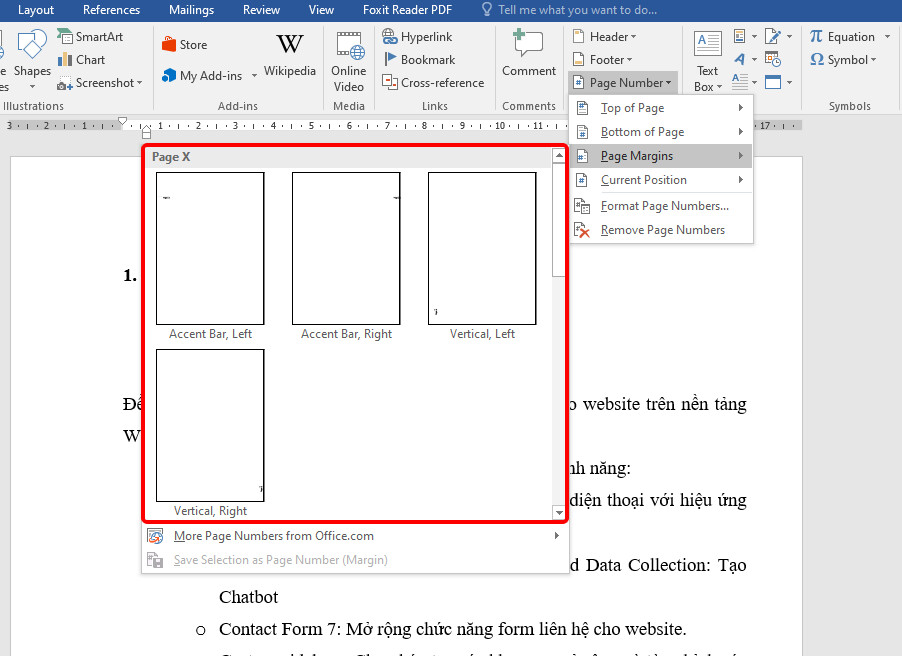
Nhấp chuột chọn Different First Page để bỏ qua không đánh số trang đầu tiên
Vậy là văn bản của chúng ta đã được đánh số từ trang thứ 2. Tuy nhiên, nếu bạn muốn trang thứ 2 này được đánh số trang là trang thứ nhất, bạn nhấp chuột phải vào số trang, sau đó chọn Format Page Numbers.
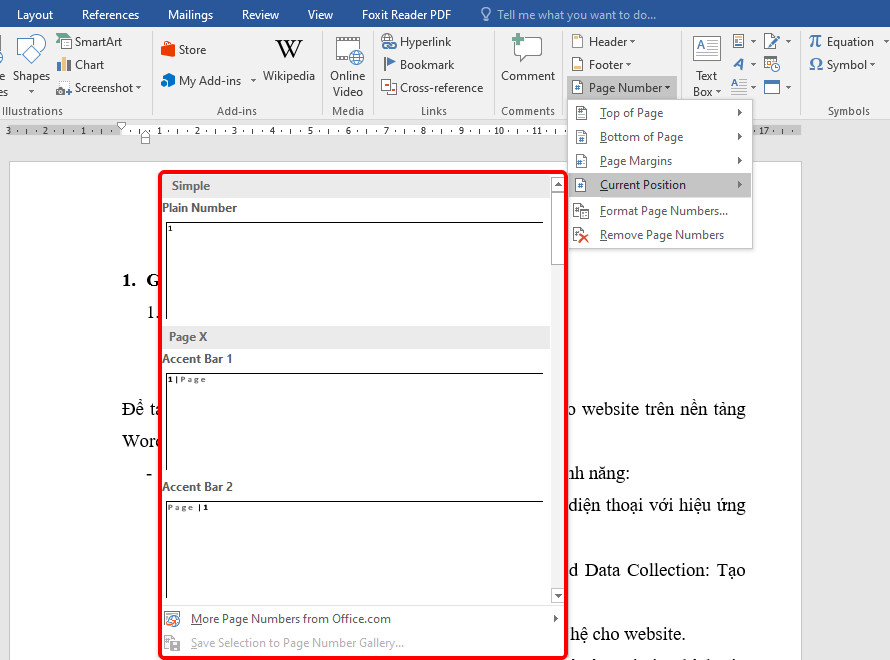
Tại hộp thoại Format nhấp chọn Start at và để là Start at 0. Lúc này, trang số 2 sẽ được đánh số trang mang số 1 rồi đó!
Đánh số trang chẵn lẻ
Nếu bạn không có yêu cầu cần thiết phải đánh số tất cả các trang văn bản, thì bạn có thể lựa chọn chỉ đánh số trang chẵn lẻ thôi. Để thực hiện việc đánh số trangchẵn lẻ, bạn cũng đánh số trang như các bước trên. Sau đó, nhấp đúp chuột vào số trang để mở thẻ Design. Ở thẻ Design, bạn nhấp chọn vào ô Different Odd and Even Pages, và lúc này các trang văn bản của bạn chỉ được đánh số các trang lẻ, còn trang chẵn không được đánh số rồi đó!
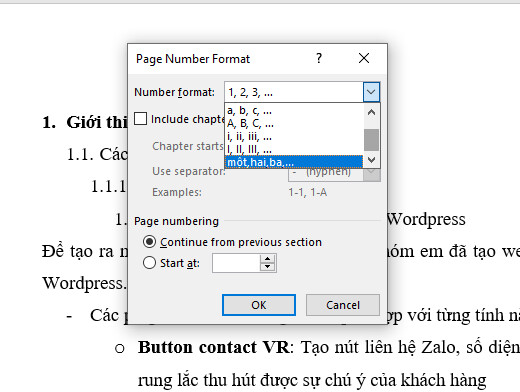
Đánh số trang từ trang bất kỳ của tiểu luận, luận văn, báo cáo
Vậy nếu tệp văn bản của bạn bao gồm rất nhiều trang không cần đánh số ở đằng trước trang bạn muốn bắt đầu đánh số, ví dụ: Bạn có trang 1 là bìa, trang 2 là mục lục, trang 3 là lời nói đầu. 3 trang này bạn không muốn đánh số trang cho nó, mà muốn đánh bắt đầu từ trang thứ 4 thôi thì phải làm cách nào đây? Cùng xem nhé!
Vào Insert > Page Number để đánh số như bình thường
Đặt con trỏ chuột tại vị trí trang muốn bắt đầu đánh số
Vào thẻ Layout > Break > Next Page để ngắt trang thành các phần khác nhau
Nhấp đúp chuột vào số trang của trang muốn bắt đầu đánh số để mở thẻ Design
Nhấp để bỏ chọn lựa chọn Link to Previous
Lúc này, bạn có thể xóa bỏ các số đã được đánh số trang của các trang bên trên mà không ảnh hưởng tới số trang của các trang phía dưới.
Nếu bạn không muốn đánh số bắt đầu từ số của trang hiện tại, mà muốn đánh số trang bắt đầu từ 1: Nhấp chuột phải, chọn Format Page Numbers
Tại hộp thoại Format, chọn Start at và để là Start at 1, sau đó nhấn OK.
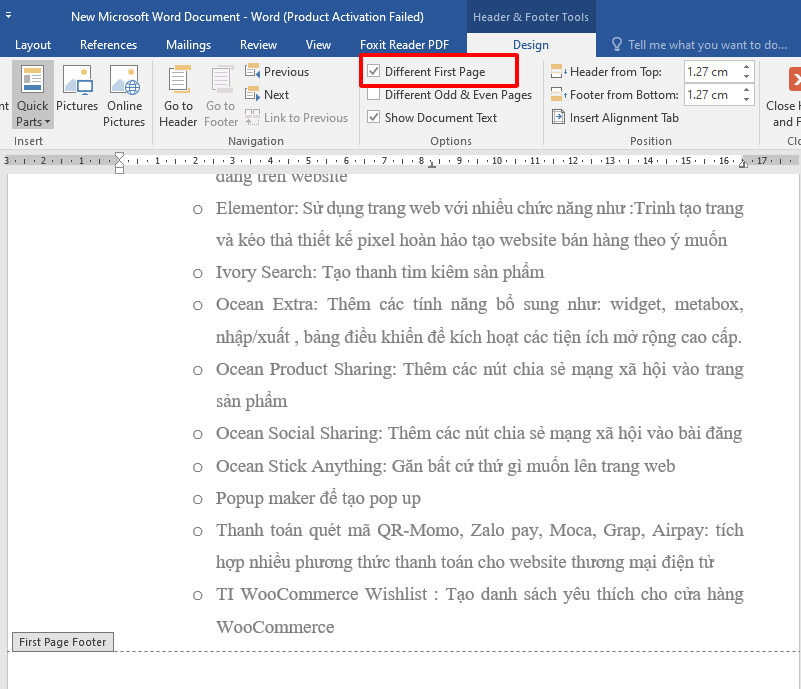
Vậy là trang văn bản đã được đánh số trang lại bắt đầu từ 1, dù thực chất trang đó là trang thứ 3 trong tệp Word đó! Thật thú vị phải không!
Gỡ bỏ đánh số trang trong Word
Để gỡ bỏ đánh số trang trong Word, bạn vào lại thẻ Insert > Page Numbers > Remove page number là được.
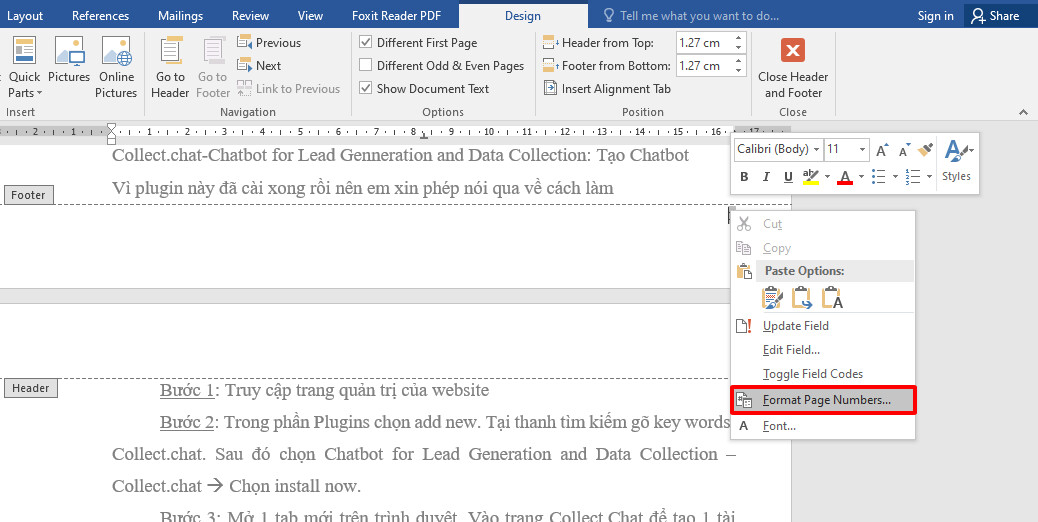
Xem thêm: Hướng dẫn cách xóa số trang từ một trang bất kỳ trong Word
Tổng kết
Như vậy. chỉ với vài thao tác nhỏ, bạn đã có thể đánh số trang trong tiểu luận, luận văn, báo cáo… cực kỳ chuyên nghiệp và phù hợp với nhu cầu chỉnh sửa của bản thân rồi đó! Thật đơn giản phải không!
Nếu bạn ít sử dụng Word và đang mất thời gian vật lộn với phần mềm này, bạn nên đăng ký khóa học Word online hoặc các lớp ở trung tâm để nắm vững những kỹ thuật tiết kiệm thời gian và làm việc hiệu quả hơn.
Chúc bạn áp dụng thành công!
Cùng theo dõi các bài viết hữu ích khác tại blog tin học văn phòng của Gitiho nhé.
Link nội dung: https://appstore.edu.vn/cach-danh-so-trang-tieu-luan-a55717.html