
How To Wrap Text in Google Sheets and Google Docs
Have you ever written something in a tool like Google Sheets or Google Docs, and wondered why the text isn’t wrapping properly?
If so, you’re not the only one to have this problem.
Even though a simple spreadsheet like Google Sheets shares many similarities with Microsoft Excel, the differences are sufficient to confuse many. And it’s the same case with Google Docs.
(Especially when you eventually try to export Google Docs to WordPress or a similar content management system.)
If you don’t know how to text wrap, then you’re in luck.
The steps you need to follow are actually rather simple, as long as you know what you’re doing.
In this article, we’ll give you a complete walkthrough on how you can wrap text in a Google document. This will show you all the proper formatting and editing methods in order to adjust your file to your desired template.
We’ll also take you through how to text wrap in a Google spreadsheet so that you can view your data at a glance.
What is Text Wrapping in Google docs?
Text wrapping means that any image inserted into a google document, will have the surrounding words and characters adjust to ‘wrap’ around it. Without this, text would move both above and below the image, leaving any space to the left or right of it blank, or adjust the line to accommodate the image height.
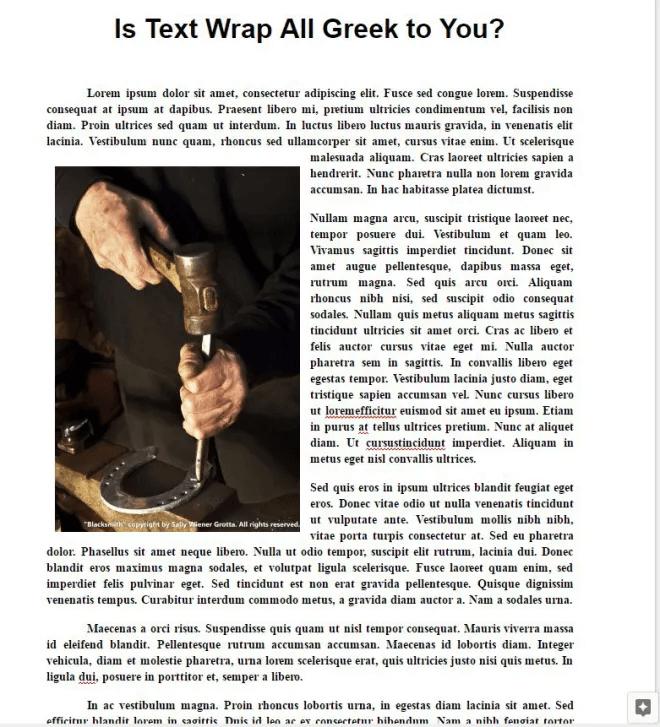
(Image Source)
By default, the wrap text format is off, and inserted images will follow the in-line arrangement. Although similar to the break text option above, it will embed the image in the line of characters instead of the image separating itself from the text. This is a waste of page space, especially if you’re trying to keep your google doc concise.
Why Use Wrap Text in Google Docs?
The wrap text option not only makes your Google Docs file better to look at, it also reduces the number of pages used for files with multiple images. This is especially useful if you plan to print these files out. Choosing to select this formatting type is advisable for those who wish to publish their work.
This template also makes your documents easier to read. A well-formatted document with images that are properly aligned will flow better than those with pictures that suddenly split the page. These page breaks may draw the attention of the reader to unwanted places.
This is true whether you’re creating a timeline in Google Slides with a textual explanation next to it or featuring an image or a video in your Google Word Doc.
How to Wrap Text in Google Docs: A Step-by-Step Walkthrough
Although the wrap text option isn’t greatly dissimilar from the Microsoft Word version, it can still be hard to find as it doesn’t have its own dedicated menu. To use it, follow these steps:
Prefer to watch a video tutorial?
- Insert an image onto your file. To do this, click Insert from the top menu, hover over Image, then select the location of the image you want to use.

- If you didn’t select the image wrap text format, it should be set to In Line by default. Click on the image to bring up the wrap text menu.

- The In-Line format, as explained above, will place the image aligned with the text, but will have empty spaces around it.
- Click on the middle icon to select the wrap text option.

- With the wrap text editing format on, you can click and drag the image to select its location. This allows you to place the image according to your needs.
- By default, the margins between the text and images are 1/8”. You can adjust this if you click on the Image Margin text box, then select your desired margin size.

- If you click on the Position Options it allows you to select whether or not the image is locked into place. Choosing Move with Text means that if you add or delete text above the image, the image will adjust upward or downward with the paragraph. If you choose Fix Position on Page, any text added won’t affect the position of the image.

- Google docs also allows you to select the placement of your image. Just click on the Fix position on page option on the right hand menu, or select it on the dropdown box.
- If you click one of the Quick Layouts on the menu, the image will be locked as per the format that you select. Click on the left or right arrows to see more layout options.

Text Wrapping in Google Docs FAQs
How do you wrap text in Google Sheets?
Text wrapping in Google Sheets works differently than it does in Google Docs. In Google Sheets, any text that you enter into a cell will eventually overflow into any adjacent empty cells. If you click on Format, then Hover over text wrapping and select Wrap, the cell will adjust to the text without overflow.
Can I choose which side of the image the text wraps in?
Yes. Click on the image to bring up the image options menu on the right side. Select Text Wrapping, then click on the Wrap dropdown arrow. You’ll be able to choose which side the wrap text option applies to. Whether to the left, right, or both sides.

(Image Source)
Can I wrap text with specific margins?
Yes. On the same Text Wrapping menu as above, there are several text boxes that contain measurements in inches. You can edit these numbers individually. The top, bottom, left, and right margins can be adjusted on their own.
Does the wrap text option work the same way on a Word Document?
No. Text Wrapping has its own dedicated menu on a Word Document. To do it on Microsoft Word, click on your image, then click on Layout on the top menu. There should be a Wrap Text Icon on the Arrange menu that will allow you to choose how the image will interact with text.
Can you overlap images in Google Docs?
Yes. Click on Insert on the top menu then hover over Drawing. Click on +New to open the drawing options. If you choose the image icon you can paste an image onto the window. Clicking an image again will allow you to place additional images on top. Click Save and Close to paste the result on your document.

(Image Source)
How to wrap text in Google sheets
When you’re working on a Google Sheets spreadsheet, you’ll find strings of data or text overflowing within each cell. This usually happens when the data or text within each cell is long and can’t be contained within each cell.
For instance, items such as an email address, contact information or a URL will usually spill over to the adjacent cell.
Wrapping text in a Google Sheet helps your data to look uniform and tidy. When you’ve successfully applied the ‘wrapped text’ option, your text will continue on a new line once the text reaches the end of each cell.
And, all it takes is a few simple steps.
- Select the entire row or entire column which you’d like your text to be wrapped
- Select Format from the menu.
- Select Wrap from the Text Wrapping option.
- Click Wrap.

That’s it. You’re done.
Wrap Up
Knowing how to use the wrap text option in Google Docs gives you the ability to add images onto your document without ruining the formatting of the text. It also helps you view your Google Sheet data at a glance, rather than you having to click on each cell to read it.
Hopefully, this article has adequately demonstrated how to use the wrap text option in Google Sheets and Google Docs.
Link nội dung: https://appstore.edu.vn/cach-wrap-text-trong-google-sheets-a57185.html