
Khám phá 03 cách đổi email của Gmail mà không làm mất dữ liệu
Sau khi lập tài khoản email thành công, Google không cho phép người dùng có thể thay đổi tên tài khoản đó. Tuy nhiên, bạn vẫn có một số cách đổi email của Gmail sang một tài khoản khác trên thiết bị mà không làm mất đi mọi dữ liệu quan trọng của mình. Khám phá chi tiết để thực hiện chinh xác theo chúng tôi ngay.
Một số lưu ý về cách đổi email Gmail
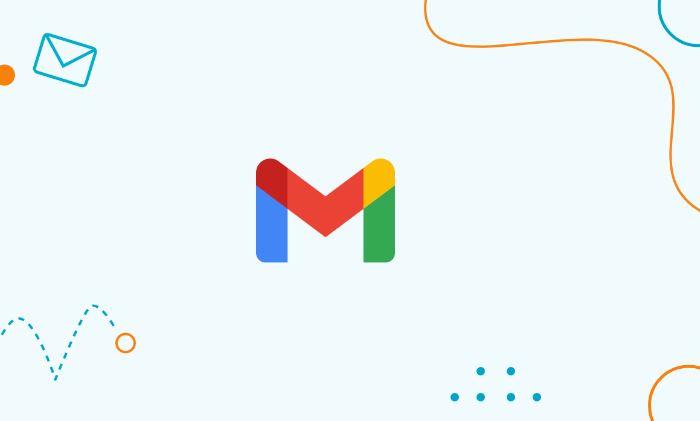
Trước khi thực hiện quá trình thay đổi địa chỉ email, có một số lưu ý mà người dùng cần biết. Sau đó, bạn có thể đi đến quyết định có nên tiến hành cách đổi email trên máy tính hoặc điện thoại không.
- Người dùng không thể thay đổi tên người dùng Gmail bằng tài khoản của mình sau khi đăng ký. Tuy nhiên, bạn có thể thao tác cách đổi email khôi phục hoặc account thay thế không phải Gmail.
- Không gộp tài khoản Google với tài khoản đã liên kết với một tài khoản Gmail khác vì lý do một địa chỉ email chỉ có thể liên kết với một GG account.
- Nếu muốn lấy địa chỉ email thay thế để thực hiện cách đổi email mặc định mới, bạn cần xóa địa chỉ email thay thế của mình khỏi tài khoản ban đầu được liên kết rồi thêm lại địa chỉ đó vào tài khoản hiện tại.
- Nếu quyết định thêm địa chỉ email không phải Gmail, người dùng cần đảm bảo rằng địa chỉ đó đang hoạt động và hợp lệ.
Tạo tài khoản email mới và thiết lập điều hướng
Như đã đề cập ở trên, Google không cho phép người dùng thay đổi địa chỉ Gmail của mình. Điều đó đúng với hầu hết mọi người, trừ một số ít trường hợp ngoại lệ cụ thể. Do đó, sẽ không có lựa chọn nào khác ngoài việc tạo một địa chỉ mới và chuyển hướng email tới địa chỉ đó như một cách đổi email trên Gmail. Dưới đây là chi tiết các bước đổi email với tài khoản mới:
- Bước 1: Truy cập vào trang tạo một tài khoản Gmail mới và điền đầy đủ thông tin vào biểu mẫu, bao gồm họ và tên, tên người dùng, mật khẩu mạnh. Sau đó, hãy nhấp vào Next.

- Bước 2: Google sẽ hỏi bạn một số thông tin cá nhân và yêu cầu điền số điện thoại hiện tại, địa chỉ email khôi phục >> sau đó nhấp vào Next.
- Bước 3: Chấp nhận các điều khoản dịch vụ và chính sách riêng tư của Google.
Dù đã có cho mình một địa chỉ thư nhưng cách đổi email trên laptop hoặc PC vẫn chưa hoàn thành. Nếu bạn muốn nhận các thư được gửi đến địa chỉ cũ trên tài khoản Gmail mới này, hãy nhanh chóng thiết lập chuyển tiếp thư.
- Bước 4: Vào cài đặt tài khoản và chọn See all settings.

- Bước 5: Đi tới tab Forwarding and POP/IMAP và click chọn Add a forwarding address.
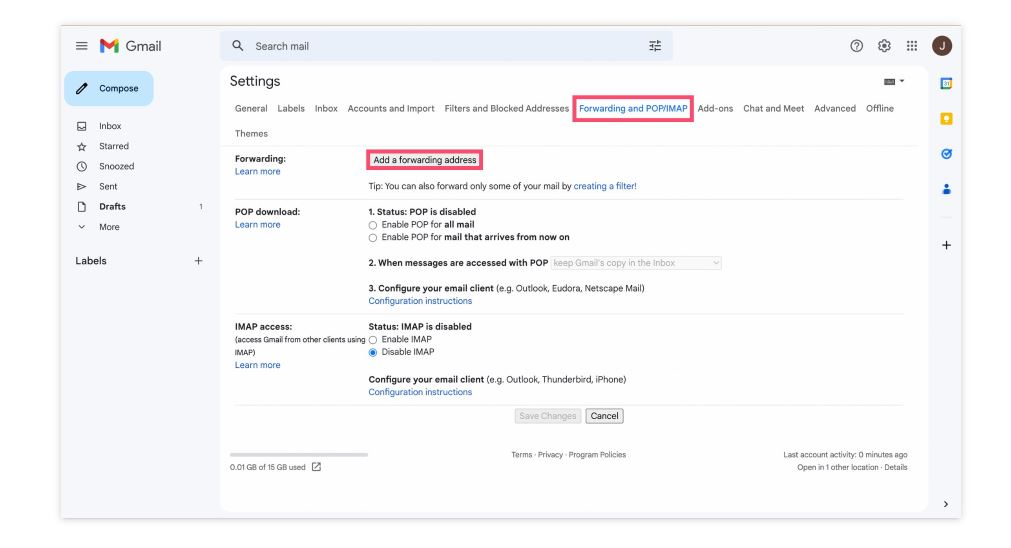
- Bước 6: Nhập địa chỉ email đã được tạo trước đó. Như vậy, tất cả thư nhận được trên tài khoản cũ sẽ được chuyển tiếp đến địa chỉ mới này. Nhấp chọn Next và Proceed.

- Bước 7: Sau đó, Google sẽ gửi mã xác nhận để địa chỉ Gmail mới được tạo. Hãy mở xác minh và nhấp vào liên kết trong tin nhắn đó, sau đó nhấp vào chọn Confirm.
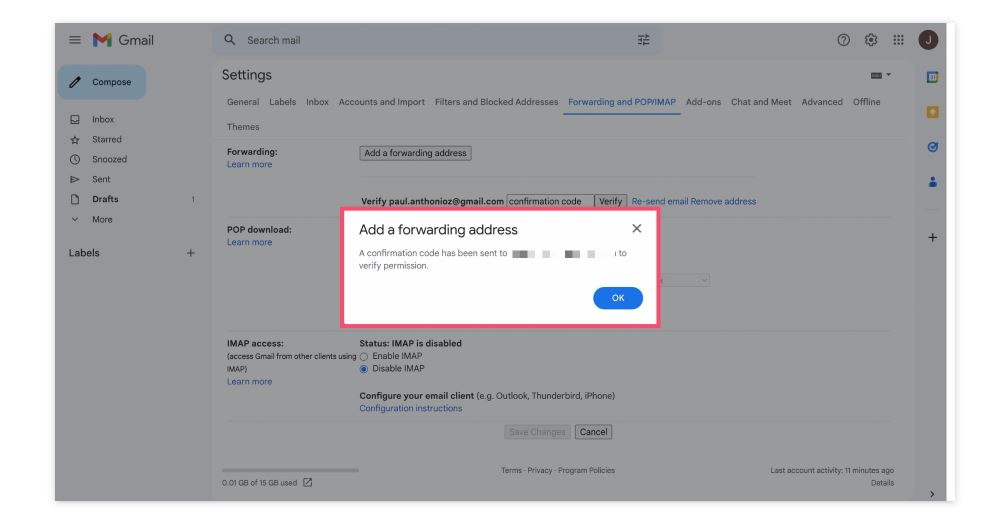
- Bước 8: Quay lại tài khoản cũ và làm mới trình duyệt. Trong tab Forwarding and POP/IMAP, bạn sẽ thấy địa chỉ Gmail mới của mình >> chọn Forward a copy of incoming mail để thiết lập chuyển tiếp thư.
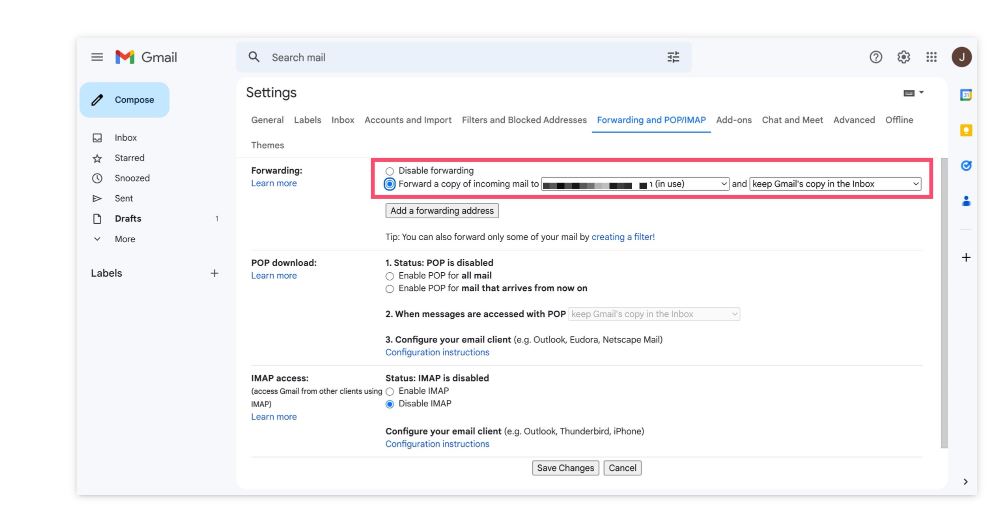
- Bước 9: Nhấp vào Save changes. Như vậy, bạn đã hoàn thành cách đổi email bằng cách tạo một tài khoản mới và thiết lập điều hướng.
Thêm alias vào tài khoản Gmail
Bên cạnh cách đổi email bằng cách tạo thêm account mới để điều hướng thư đến, Google còn cung cấp khả năng hợp nhất nhiều địa chỉ Gmail vào một hộp thư đến. Bạn có thể thực hiện việc này bằng cách thêm bí danh (alias) vào tài khoản Gmail của mình.
Alias về cơ bản là một địa chỉ email phụ. Sau khi thêm alias vào Gmail, người dùng có thể gửi thư từ địa chỉ email hiện tại của mình hoặc từ bí danh đó. Tất cả thao tác này không yêu cầu đăng nhập và đăng xuất khỏi tài khoản chính.
Sau đây là cách đổi email thông qua việc tạo alias:
- Bước 1: Mở tài khoản Gmail >> đi đến phần cài đặt bằng cách nhấp vào icon bánh răng và chọn See all settings.
- Bước 2: Đi đến tab Accounts and import >> chọn Add another email address.

- Bước 3: Nhập địa chỉ email phụ. Bạn có thể sử dụng địa chỉ cũ hoặc tạo một account mới.
- Bước 4: Chọn tên mà người nhận sẽ thấy khi bạn sử dụng đĩa chỉ Gmail đó. Sau đó, hãy kiểm tra xem tùy chọn Treat as alias đã được kích hoạt hay chưa và nhấp tiếp vào Next.

- Bước 5: Google sẽ gửi email xác minh tới tài khoản Gmail phụ. Thao tác tiếp theo người dùng cần làm là đăng nhập tài khoản đó và nhấp vào liên kết xác nhận.
Như vậy, từ sau khi hoàn thành việc thêm alias, bạn sẽ có thể gửi email từ hộp thư đến cũ bằng bí danh vừa được thêm vào tài khoản. Với việc tạo alias này, bạn có thể thực hiện cách đổi email trên điện thoại hoặc máy tính.
Cách đổi tên email Gmail
Bạn muốn tiến hành cách đổi email trên iPhone hoặc máy tính, nhưng không muốn tạo hộp thư mới? Một tùy chọn khác là giữ nguyên địa chỉ Gmail nhưng thay đổi tên được liên kết với địa chỉ đó.

*Lưu ý: người dùng có thể chỉnh sửa tên đó bao nhiêu lần tùy thích bởi các thao tác cách đổi email này khá đơn giản và nhanh chóng.
- Bước 1: Mở ứng dụng Gmail và nhấp vào icon bánh răng, chọn See all settings để đi đến phần cài đặt tài khoản.
- Bước 2: Chuyển đến tab Accounts and import và chọn edit info.
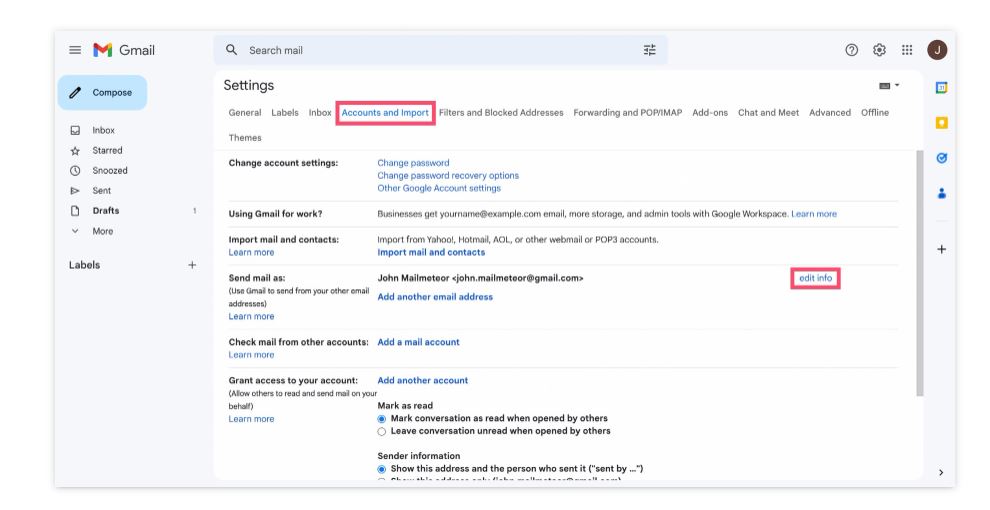
- Bước 3: Chọn tên mới cho tài khoản Gmail và nhấp vào Save changes để lưu lại các thay đổi.

Trên đây chỉ là một số phương pháp đơn giản để bạn có thể thay đổi địa chỉ email trong Gmail. Nếu muốn tìm nhiều hơn về cách đổi email hiệu quả, hãy nhấp vào ĐĂNG KÝ TẠI ĐÂY để được các chuyên gia hỗ trợ.
ĐĂNG KÝ TẠI ĐÂY
Được biết tới với tư cách là Đối tác cấp cao Premier Partner của Google Cloud, HVN ngoài việc cung cấp cho doanh nghiệp đa dạng giải pháp Google Workspace mà còn sở hữu đội ngũ nhân viên có chuyên môn cao và nhiều năm kinh nghiệm trong lĩnh vực. Khi liên hệ với chúng tôi, bạn sẽ được giới thiệu cẩm nang sử dụng hiệu quả các ứng dụng trong hệ sinh thái Google Workspace, bao gồm cả Gmail.
Bên cạnh Google, chúng tôi còn là đối tác chiến lược của các nhà cung cấp dịch vụ thư điện tử phổ biến hiện nay, như Microsoft hay Zoho. Do đó, những vấn đề về cách đổi email Microsoft hay Gmail đều được giải quyết chi tiết bởi nhóm hỗ trợ chuyên nghiệp của HVN Group.
Như vậy, bài viết đã cung cấp cho bạn một số cách đổi email Gmail cơ bản nhưng hiệu quả mà không làm ảnh hưởng đến dữ liệu người dùng. Nếu có bất kỳ câu hỏi hoặc thắc mắc liên quan đến nội dung bài viết cần được giải quyết bởi chuyên gia, vui lòng kết nối trực tiếp với HVN - Hệ sinh thái kiến tạo doanh nghiệp 4.0 -
Link nội dung: https://appstore.edu.vn/cach-doi-ten-dia-chi-gmail-a58834.html