
Cách dồn trang trong Word mới nhất 2024
Cách dồn trang trong Word là một kỹ thuật cần sử dụng thường xuyên nhưng chưa chắc ai cũng biết cách căn chỉnh. Trong bài viết này Điện Thoại Vui sẽ chia sẻ cách gộp trang trong Word để bạn có thể chỉnh sửa tài liệu một cách chuyên nghiệp.
Tại sao cần dồn trang trong Word?
Cách dồn trang trong Word là một trong những kỹ năng không thể thiếu trong quá trình sử dụng phần mềm này. Vậy tại sao bạn cần phải dồn trang trong Word? Điều này mang lại lợi ích gì cho người sử dụng?

Về mặt thẩm mỹ dồn trang có thể giúp tài liệu của bạn trở nên gọn gàng và chuyên nghiệp hơn. Khi một trang chỉ chứa vài dòng văn bản hoặc một đoạn ngắn, tài liệu có thể trông rời rạc và khó theo dõi. Bằng cách dồn trang, nội dung sẽ được tập trung hơn, giúp người đọc dễ dàng nắm bắt thông tin và theo dõi ý chính của tài liệu.
Về mặt kinh tế và môi trường, dồn trang cũng góp phần tiết kiệm giấy khi in ấn. Điều này không chỉ giúp giảm chi phí cho cá nhân và doanh nghiệp mà còn bảo vệ môi trường, giảm lượng rác thải và tiết kiệm tài nguyên quý giá.
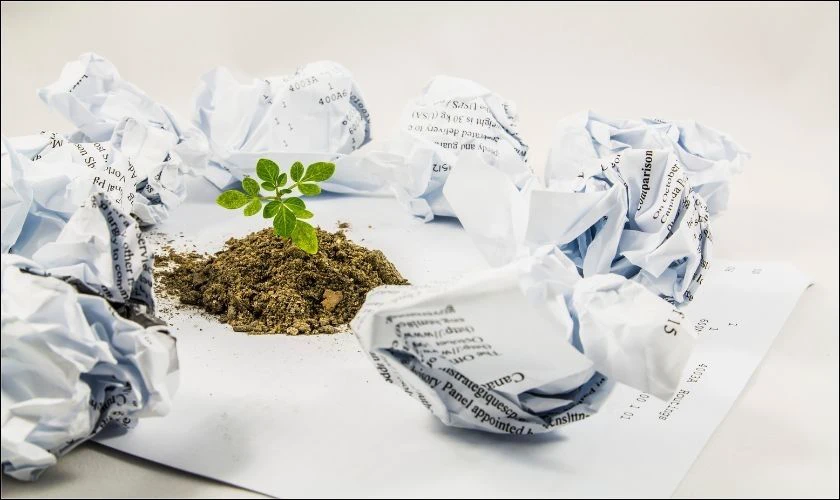
Khi bạn cần tạo ra một bản tóm tắt hoặc báo cáo ngắn gọn, biết cách dồn trang trong Word sẽ giúp bạn tối ưu hóa thông tin một cách hiệu quả, giữ lại những nội dung quan trọng nhất mà không làm mất đi tính liên quan và mạch lạc của tài liệu. Việc dồn trang cũng tăng cường tính linh hoạt trong quá trình soạn thảo. Bạn có thể dễ dàng điều chỉnh, sắp xếp lại nội dung sau khi dồn trang.
Hướng dẫn chi tiết các cách dồn trang trong Word
Word là một phần mềm soạn thảo văn bản được ưa chuộng và sử dụng rộng rãi trong nhiều lĩnh vực. Trong quá trình làm việc với tài liệu, đôi khi bạn cần dồn trang để bố cục hợp lý hoặc tiết kiệm giấy khi in. Dưới đây là một số cách để dồn trang trong Word mà bạn có thể tham khảo.
Cách dồn trang bằng tính năng Shrink One Page
Tính năng Shrink One Page giúp bạn tự động thu nhỏ kích thước nội dung để vừa khít với số lượng trang hiện có. Dưới đây là hướng dẫn giúp bạn dồn trang một cách dễ dàng thông qua Customize Quick Access Toolbar:
Bước 1: Bắt đầu bằng việc khởi động Microsoft Word và mở tài liệu bạn muốn chỉnh sửa. Nhìn lên góc trên ở bên trái của cửa sổ Word, bạn sẽ thấy một thanh công cụ có tên là Quick Access Toolbar. Nhấp vào mũi tên hướng xuống và chọn More Commands.
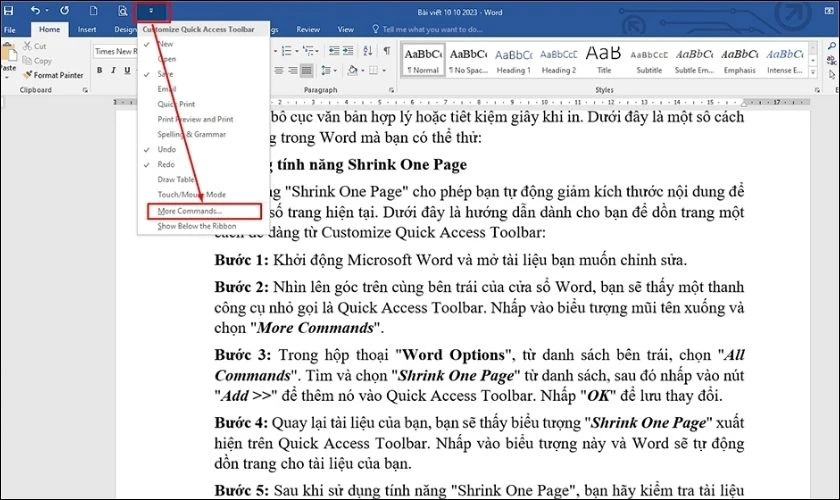
Bước 2: Trong hộp thoại Word Options, từ danh sách bên trái, chọn All Commands.
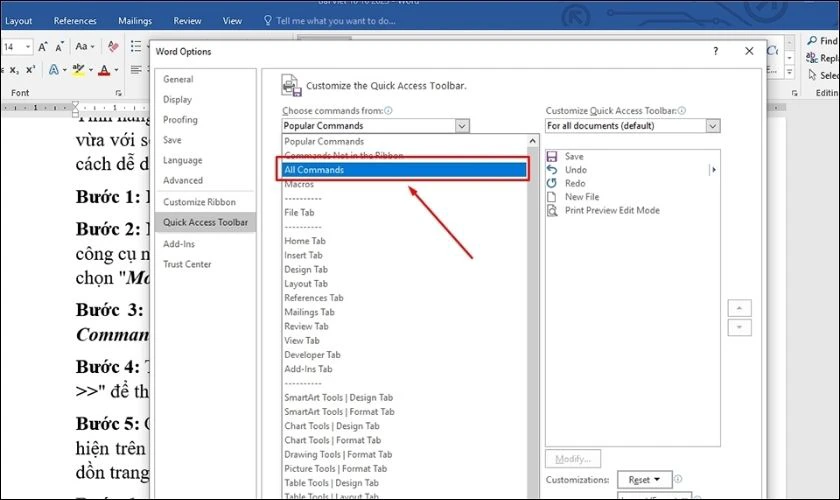
Bước 3: Tìm và chọn Shrink One Page từ danh sách. Sau đó, nhấp vào nút Add >> để thêm nó vào Quick Access Toolbar. Nhấp OK để lưu thay đổi.
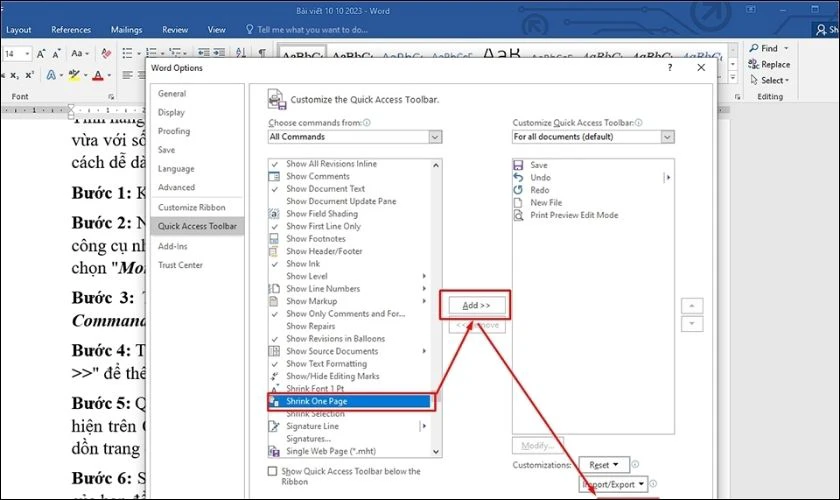
Bước 4: Quay lại tài liệu của bạn, bạn sẽ thấy biểu tượng Shrink One Page xuất hiện trên Quick Access Toolbar. Mỗi khi nhấp vào biểu tượng này, Word sẽ tiến hành dồn trang cho tài liệu của bạn.
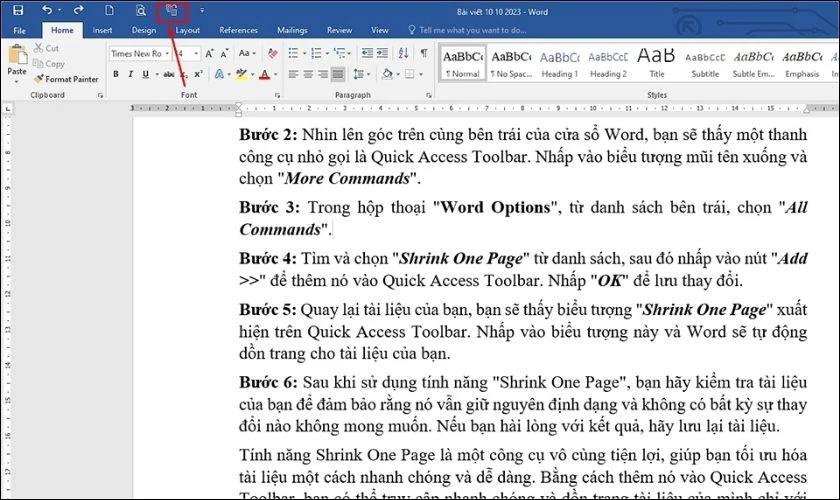
Bước 5: Kiểm tra tài liệu để đảm bảo rằng định dạng vẫn giữ nguyên và không có bất kỳ thay đổi không mong muốn nào. Nếu hài lòng với kết quả, hãy lưu lại tài liệu.
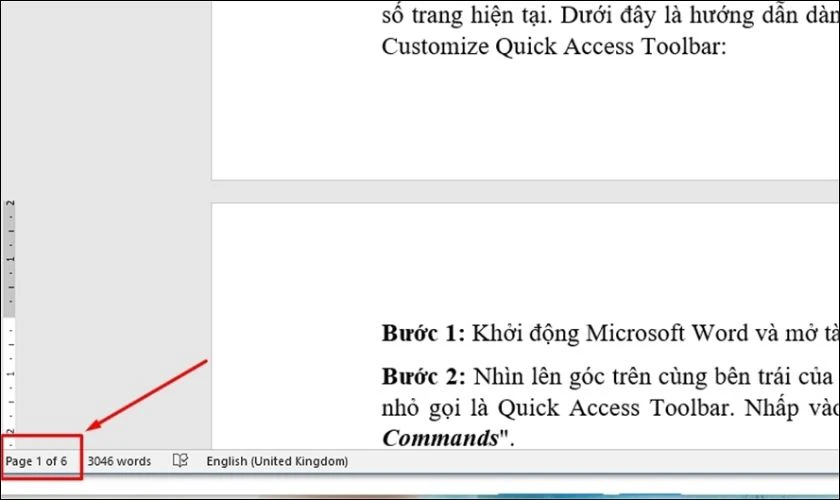
Tính năng Shrink One Page là một công cụ rất tiện lợi, cho phép bạn tối ưu hóa tài liệu một cách nhanh chóng và hiệu quả. Bằng cách thêm tính năng này vào Quick Access Toolbar, bạn có thể dễ dàng dồn trang tài liệu chỉ với một cú nhấp chuột.
Điều chỉnh khoảng cách giữa các dòng và đoạn
Khi làm việc với Microsoft Word, điều chỉnh khoảng cách giữa các dòng và đoạn văn giúp tài liệu trở nên gọn gàng, dễ đọc và phù hợp với định dạng cụ thể. Thủ thuật này cũng giúp dồn lại trang trong văn bản. Dưới đây là hướng dẫn chi tiết:
Bước 1: Để áp dụng thay đổi cho toàn bộ tài liệu, nhấn tổ hợp phím Ctrl + A để chọn toàn bộ văn bản. Hãy nhìn vào phần trên cùng của cửa sổ Word, nơi có thanh công cụ Ribbon. Tại đây, chọn tab Home để truy cập các tùy chọn định dạng văn bản.
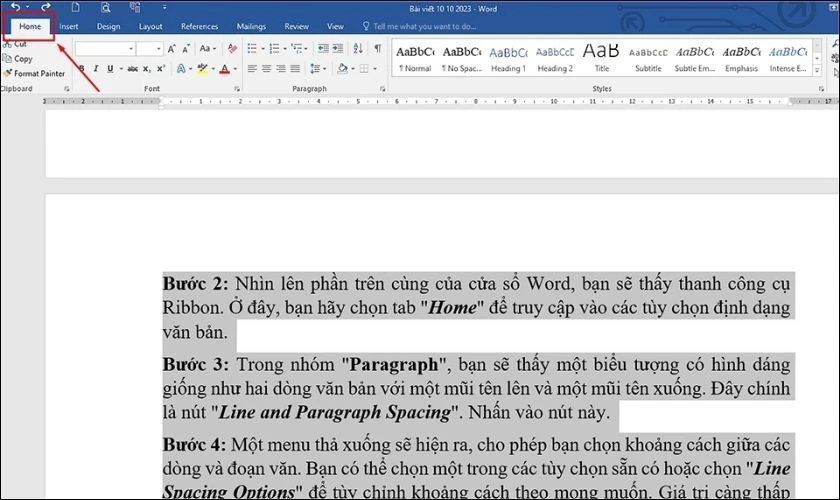
Bước 2: Trong nhóm Paragraph, tìm biểu tượng có hình hai dòng văn bản với một mũi tên lên và một mũi tên xuống. Đây là nút Line and Paragraph Spacing. Nhấn vào nút này.
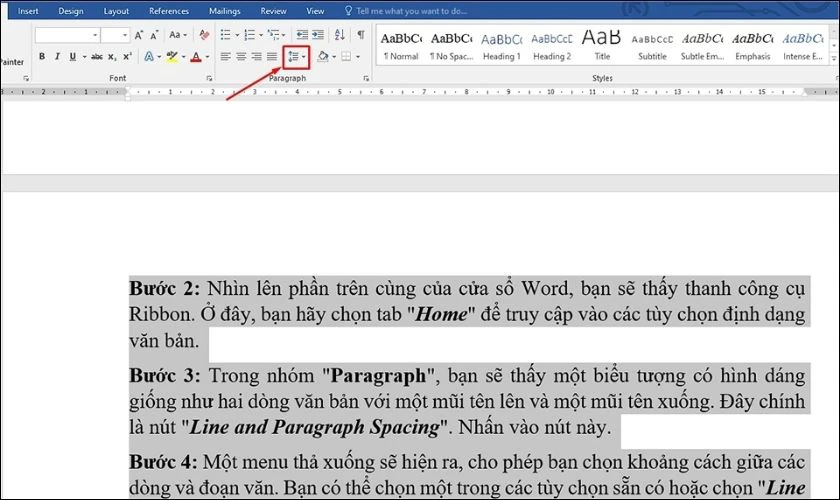
Bước 3: Một menu sẽ hiện ra, cho phép bạn chọn khoảng cách giữa các dòng và đoạn văn. Bạn có thể chọn một trong các tùy chọn sẵn có hoặc chọn Line Spacing Options để tùy chỉnh khoảng cách theo ý muốn. Giá trị càng thấp thì càng dồn trang nhiều hơn.
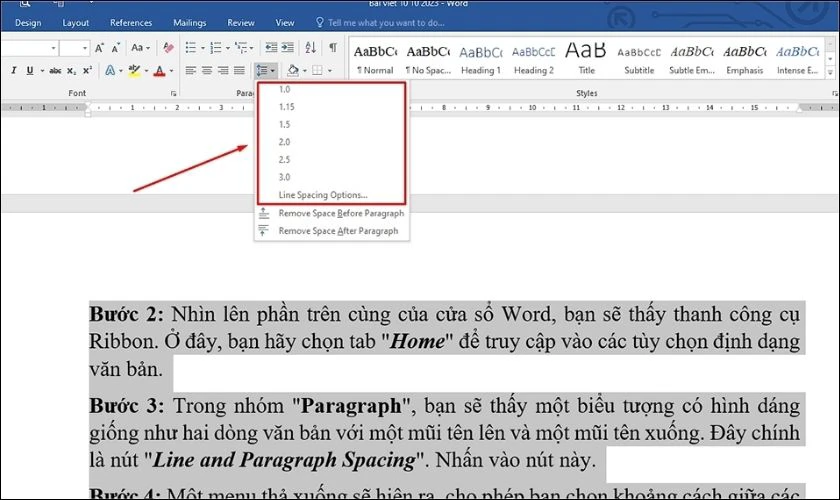
Sau khi chọn khoảng cách mới, văn bản của bạn sẽ được điều chỉnh theo khoảng cách đã chọn. Nhớ kiểm tra lại tài liệu sau khi thực hiện các thay đổi để đảm bảo rằng định dạng vẫn như mong muốn.
Cách dồn trang trong Word: Dồn chữ trong Word bằng cách đổi font
Trong quá trình soạn thảo tài liệu trên Microsoft Word, điều chỉnh kích thước font chữ có thể giúp bạn dồn trang hiệu quả hơn. Dưới đây là các bước thực hiện:
Bước 1: Để thay đổi kích thước font cho toàn bộ tài liệu, nhấn tổ hợp phím Ctrl + A để chọn toàn bộ văn bản. Trên giao diện chính của Word, nhìn lên phần trên cùng và chọn tab Home trên thanh công cụ Ribbon. Đây là nơi chứa các tùy chọn định dạng cơ bản cho văn bản của bạn.
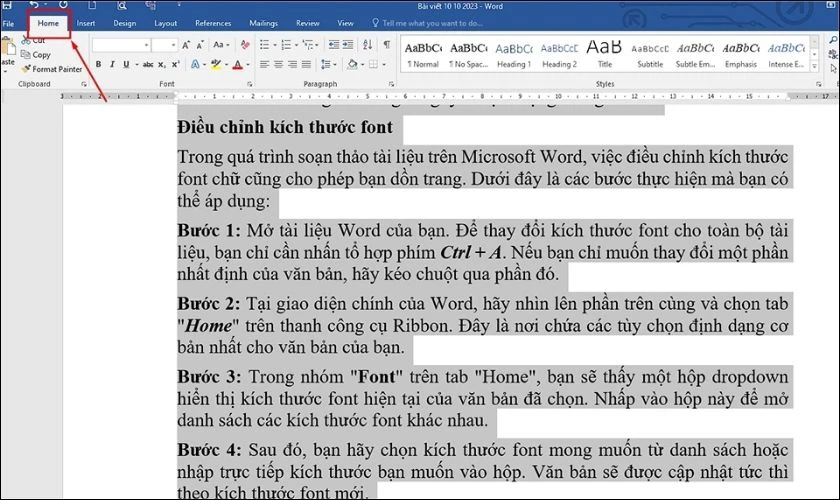
Bước 2: Trong nhóm Font trên tab Home, tìm hộp dropdown hiển thị kích thước font hiện tại của văn bản đã chọn. Nhấp hộp này để xem các kích thước font khác nhau.
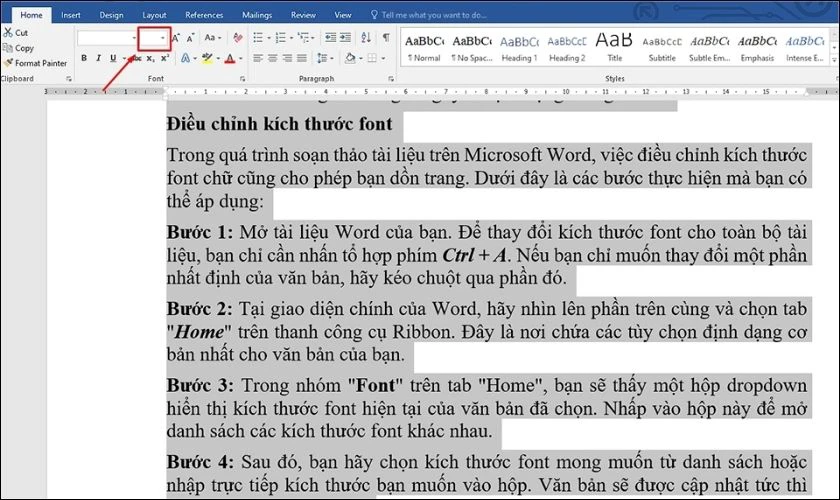
Bước 3: Chọn kích thước font mong muốn từ danh sách hoặc nhập trực tiếp kích thước bạn muốn vào hộp. Văn bản sẽ được cập nhật ngay lập tức theo kích thước font mới.
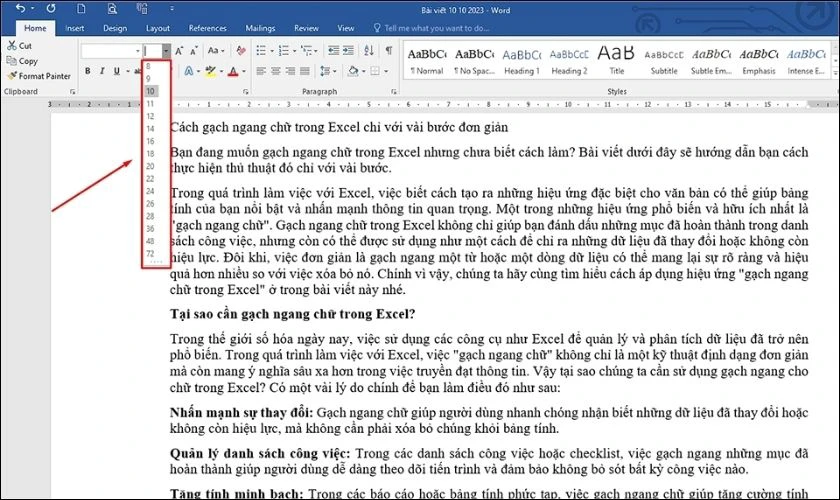
Lưu ý: Sử dụng font chữ nhỏ hơn sẽ giúp quá trình dồn trang diễn ra hiệu quả hơn.
Cách dồn trang trong Word: Xóa các trang trống
Trong quá trình soạn thảo tài liệu trên Microsoft Word, các trang trống không mong muốn thường xuất hiện. Đặc biệt là khi thực hiện các thao tác sao chép, dán hoặc chỉnh sửa văn bản. Những trang trống này không chỉ làm giảm tính chuyên nghiệp của tài liệu mà còn tăng kích thước file và chi phí in ấn. Dưới đây là hướng dẫn chi tiết để loại bỏ các trang trống không mong muốn:
Bước 1: Mở tài liệu Word và cuộn xuống để tìm trang trống. Đặt con trỏ chuột ở đầu trang trống. Điều này giúp đảm bảo bạn chỉ xóa trang trống mà không ảnh hưởng đến nội dung khác.
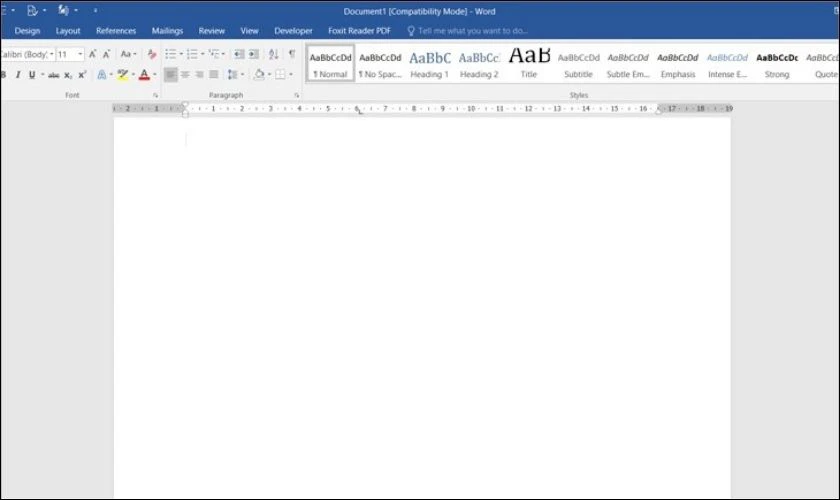
Bước 2: Nhấn Delete trên bàn phím máy tính. Word sẽ tự động xóa các khoảng trắng, dòng trống và các ký tự không cần thiết khác, giúp dồn trang và loại bỏ trang trống.

Lưu ý: Đôi khi, bạn cần nhấn phím Delete nhiều lần để hoàn toàn loại bỏ trang trống vì đôi khi sẽ có số lượng ký tự không cần thiết trên trang đó.
Cách dồn trang trong Word bằng cách chỉnh kích thước lề
Khi soạn thảo tài liệu trên Microsoft Word, việc điều chỉnh kích thước lề giúp tạo ra một trang giấy có cấu trúc rõ ràng, dễ đọc và chuyên nghiệp. Lề không chỉ tác động đến bố cục văn bản mà còn giúp tận dụng tối đa không gian trang khi in ấn. Dưới đây là các bước để bạn có thể thực hiện thủ thuật này:
Bước 1: Trên thanh công cụ Ribbon ở phía trên cùng của cửa sổ, chọn tab Layout. Tab này cung cấp các tùy chọn về cách trình bày trang giấy và văn bản.
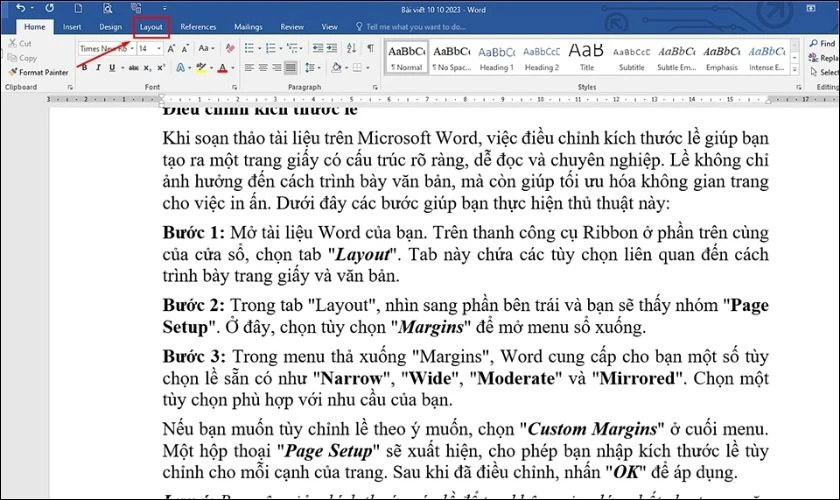
Bước 2: Trong tab Layout, nhìn sang phần bên trái và tìm nhóm Page Setup. Chọn tùy chọn Margins để mở menu thả xuống.
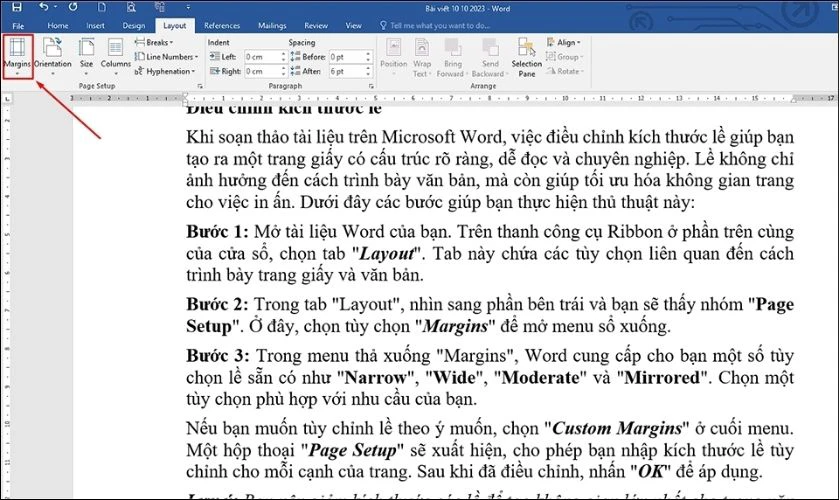
Bước 3: Trong menu thả xuống Margins, Word đưa ra nhiều tùy chọn lề như Narrow, Wide, Moderate và Mirrored. Chọn tùy chọn phù hợp với nhu cầu của bạn.
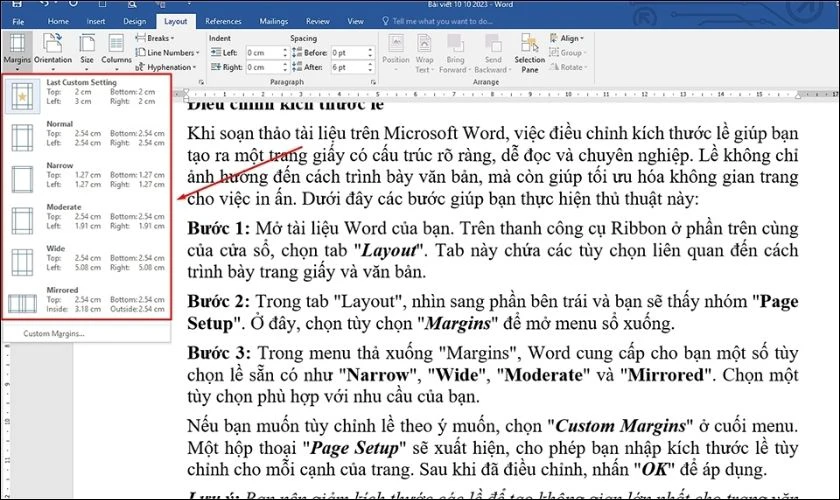
Bước 4: Nếu bạn cần điều chỉnh lề theo ý muốn, chọn Custom Margins ở cuối menu. Một hộp thoại Page Setup sẽ mở ra, cho phép bạn nhập kích thước lề tùy chỉnh cho từng cạnh của trang. Sau khi hoàn tất điều chỉnh, nhấn OK để lưu thay đổi.
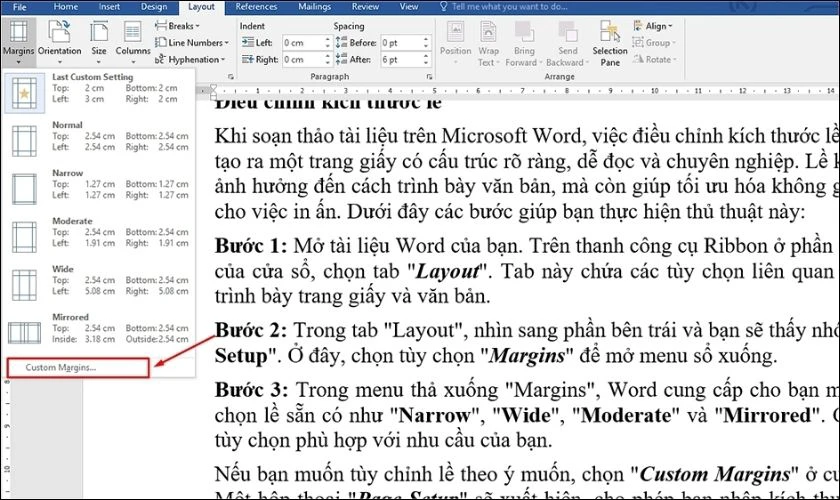
Lưu ý: Nên giảm kích thước các lề để tạo không gian lớn nhất cho trang văn bản, giúp quá trình dồn trang hiệu quả hơn.
Tại sao Word bị chia thành nhiều trang?
Hiểu được lý do vì sao Word bị chia thành nhiều trang sẽ giúp bạn tìm được giải pháp khắc phục phù hợp.
Kích thước giấy hoặc lề không khớp với cài đặt trang in
Nếu kích thước giấy hoặc lề của tài liệu không phù hợp với cài đặt trang in hoặc máy in, Word sẽ tự động điều chỉnh để phù hợp, có thể làm nội dung bị dồn vào một trang hoặc chia ra thành nhiều trang không mong muốn. Để khắc phục, bạn cần kiểm tra và điều chỉnh kích thước giấy hoặc lề sao cho phù hợp. Các bước thực hiện như sau:
Bước 1: Mở tài liệu Word và chọn tab Layout (hoặc Page Layout nếu bạn dùng Word 2010 trở về trước). Nhấn vào nút Size (hoặc Page Setup).
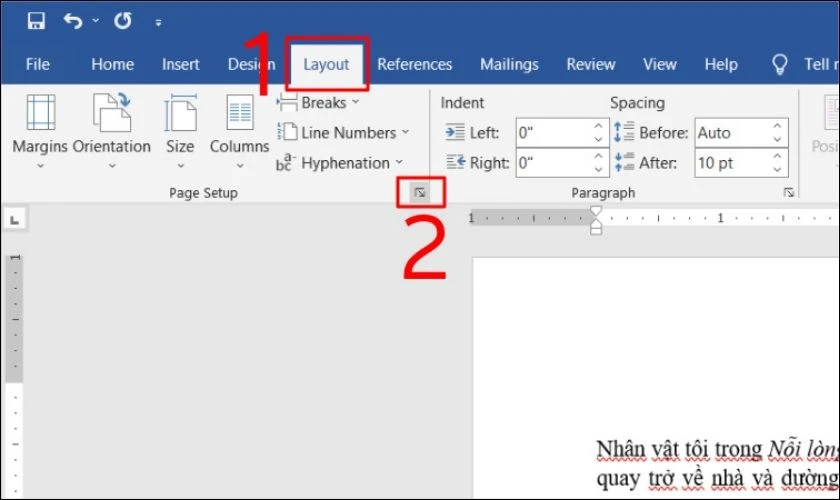
Bước 2: Trong menu Size, chọn More Paper Sizes.
Bước 3: Trong hộp thoại Page Setup, chuyển đến tab Paper và chọn kích thước giấy phù hợp với cấu hình trang in hoặc máy in của bạn. Nếu không có kích thước mong muốn, chọn Custom Size và nhập kích thước theo ý bạn.
Bước 3: Chuyển sang tab Margins và điều chỉnh lề của tài liệu sao cho phù hợp với cài đặt trang in hoặc máy in. Bạn cũng có thể chọn các tùy chọn lề đã được định sẵn như Normal, Narrow, Moderate, Wide hoặc Mirrored. Chọn OK để lưu thay đổi.
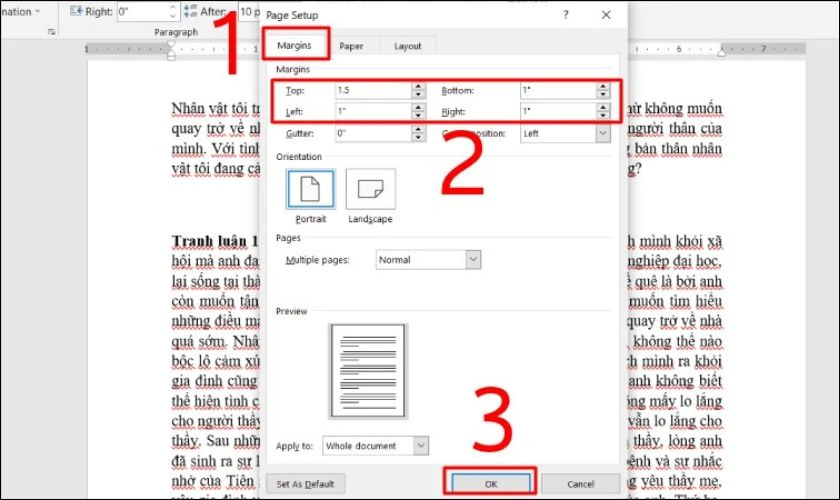
Những bước này giúp đảm bảo rằng tài liệu của bạn sẽ in ra với bố cục đúng như mong muốn, tránh tình trạng bị dồn hoặc chia trang không hợp lý.
Do chế độ xem tài liệu
Khi bạn xem tài liệu ở chế độ Print Layout, Word hiển thị tài liệu như khi được in ra giấy. Để xem nhiều trang cùng một lúc, bạn cần thu nhỏ kích thước xem của tài liệu. Dưới đây là các bước để thay đổi chế độ xem tài liệu:
Bước 1: Chọn tab View trong tài liệu Word đang mở. Sau đó, nhấn vào nút Zoom.
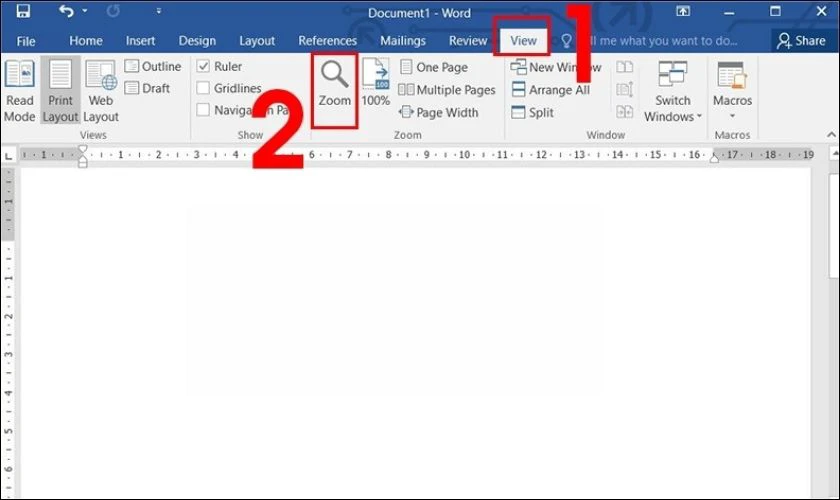
Bước 2: Trong hộp thoại Zoom, chọn tùy chọn Many pages và chọn số lượng trang mà bạn muốn xem cùng lúc. Bạn cũng có thể kéo chuột để điều chỉnh vùng xem trước các trang. Nhấn OK để áp dụng các thay đổi.
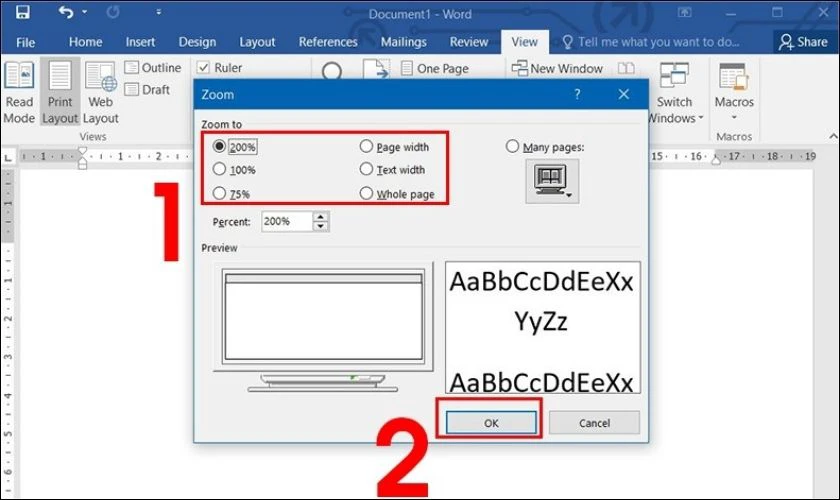
Ngoài ra, bạn có thể sử dụng thanh trượt Zoom ở góc dưới bên phải của cửa sổ Word để điều chỉnh kích thước xem của tài liệu.
Do thiết lập trang dọc hoặc ngang
Nếu bạn thiết lập tài liệu theo hướng dọc hoặc ngang, Word sẽ hiển thị tài liệu theo hướng đó. Tuy nhiên, để xem nhiều trang cùng một lúc, bạn có thể chuyển đổi giữa hai hướng để tối ưu hóa không gian màn hình. Các bước thực hiện như sau:
Bước 1: Mở tài liệu Word và chọn tab Layout (hoặc Page Layout nếu bạn dùng Word 2010 trở về trước). Nhấn vào nút Orientation.
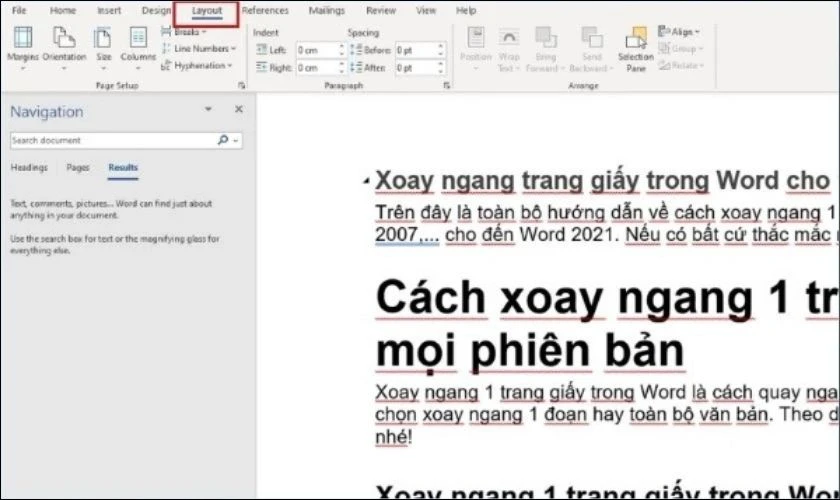
Bước 2: Trong menu Orientation, chọn Portrait để thiết lập trang dọc hoặc Landscape để thiết lập trang ngang.
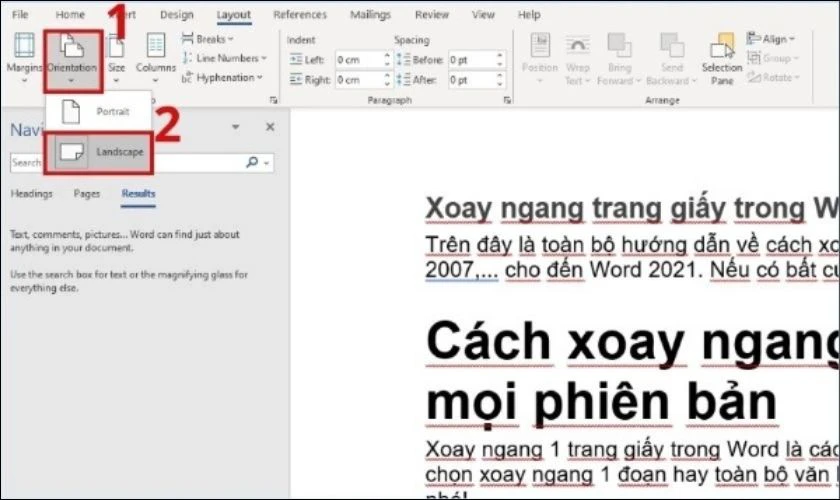
Biết cách chuyển đổi thiết lập dọc hoặc ngang sẽ giúp bạn điều chỉnh bố cục tài liệu phù hợp với nhu cầu công việc và mong muốn của bản thân, đặc biệt là khi muốn dồn trang trong Word.
Do định dạng Header và Footer
Khi bạn định dạng tiêu đề và chân trang cho tài liệu, Word sẽ tự động thêm khoảng cách giữa các trang để chứa các phần này. Điều này có thể khiến tài liệu bị chia thành nhiều trang hơn. Để khắc phục, bạn có thể loại bỏ hoặc điều chỉnh khoảng cách của tiêu đề và chân trang. Các bước thực hiện như sau:
Bước 1: Chọn tab Insert và nhấp vào Header hoặc Footer.
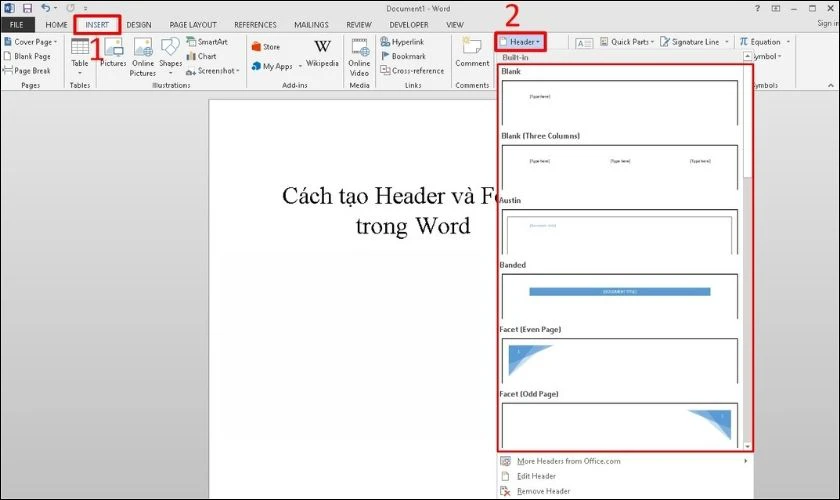
Bước 2: Để bỏ định dạng, chọn Remove Header hoặc Remove Footer. Bạn cũng có thể chọn một kiểu định dạng sẵn có như Blank, Simple, Banded, Accent Bar, Themed hoặc Custom.
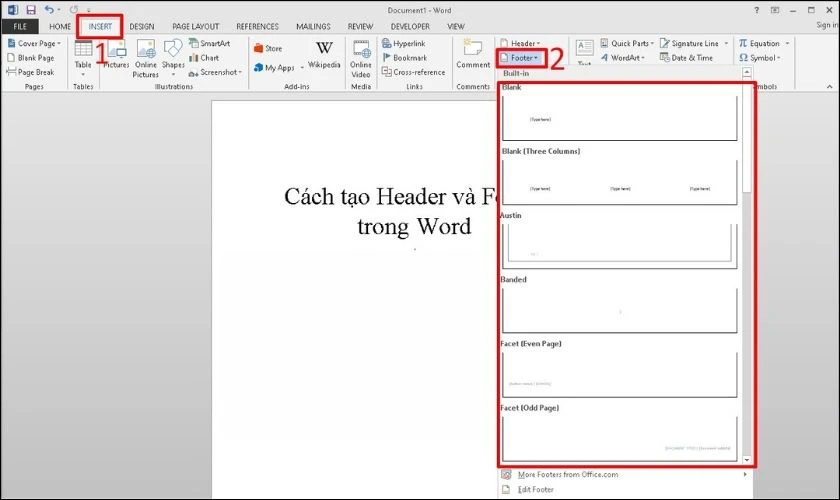
Bước 3: Nếu bạn muốn điều chỉnh khoảng cách, nhấp đúp vào tiêu đề hoặc chân trang để mở công cụ Header & Footer Tools. Tại đây, bạn có thể thay đổi giá trị cho các tùy chọn Header from Top hoặc Footer from Bottom để điều chỉnh khoảng cách phù hợp.
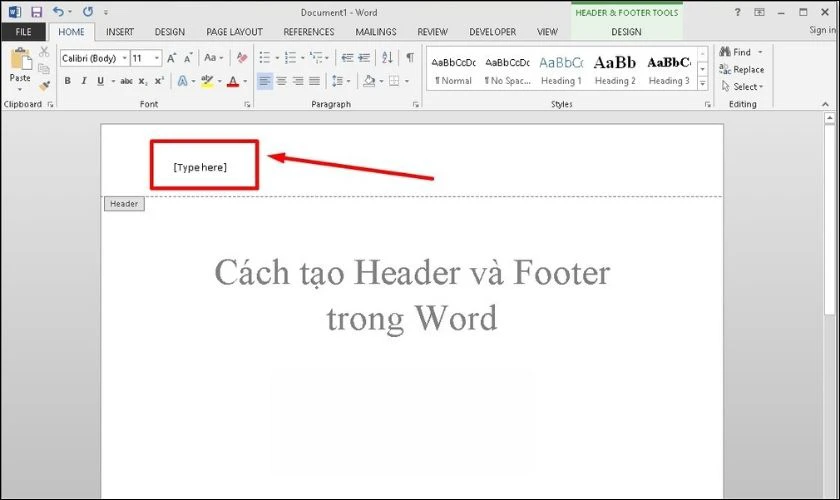
Có nhiều lý do khiến tài liệu Word bị chia thành nhiều trang. Bạn hãy thử các cách mà Điện Thoại Vui chia sẻ để khắc phục nhé.
Kết luận
Vừa rồi là cách dồn trang trong Word mà Điện Thoại Vui muốn chia sẻ với bạn. Hy vọng những thông tin này đã giúp bạn dồn trang trong Word một cách dễ dàng, phục vụ tốt cho nhu cầu học tập, làm việc của bạn. Hãy tiếp tục theo dõi Điện Thoại Vui để biết thêm nhiều thủ thuật hay nhé!
Link nội dung: https://appstore.edu.vn/cach-dua-word-ve-1-trang-a60390.html